Bitlocker on kiintolevyn salausominaisuus, joka on saatavana Windows Pro- ja Enterprise Editions -sivustolla. Kun olet lukittu kiintolevyosiosi bitlockerilla, voit avata sen avaamalla BitLocker -näppäimen. Tässä artikkelissa keskustellaan viestistä joistakin toimituskorjauksista "Bitlockerin suojaama asema on jo lukittu”Tiedostotutkija.
Raporttien mukaan tämä virheilmoitus estää käyttäjiä pääsemästä kiintolevylle. Kiintolevy on kuitenkin jo lukittu. Jotkut käyttäjät voivat avata kiintolevyn valitsemalla avoimen vaihtoehdon hiiren kakkospainikkeella.
Bitlockerin suojaama asema on jo lukittu
Jos saat ”Bitlockerin suojaama asema on jo lukittu”Viesti Windows 11/10: n tiedostotutkijalle kiintolevyn osiolle, joka on jo lukittu, käytä näitä korjauksia.
- Käynnistä tietokone tai Windows Explorer uudelleen
- Vaihda Bitlocker Auto-Unlock -ominaisuus
- Poista käytöstä ja uudelleen käytettävä bitlocker
- Korjaa järjestelmäkuvatiedostot
- Tyhjennä tiedostojen tutkimusvälimuisti
- Tarkista Windows -päivitys
- Vaihda tiedostojen tutkimusvaihtoehdot
Kaikki nämä korjaukset selitetään yksityiskohtaisesti alla:
1] Käynnistä tietokone tai Windows Explorer uudelleen
Ensimmäinen vaihe on käynnistää tietokone tai Windows Explorer uudelleen. Käynnistä Windows Explorer uudelleen seuraamalla näitä vaiheita:
- Avaa tehtävähallinta.
- Etsi Windows ExplorerProsessitvälilehti.
- Napsauta hiiren kakkospainikkeella Windows Exploreria ja valitseKäynnistää uudelleen.
Tarkista nyt, että ongelma jatkuu.
2] Vaihda Bitlocker Auto-Unlock -ominaisuus
Voit kokeilla BitLocker Auto-Unlock -ominaisuuden poistamista ja uudelleen toteuttamista. Siirry ohjauspaneelin bitlocker -aseman salaussivulle ja napsautaSammuta automaattisestilinkki. Käynnistä nyt järjestelmäsi uudelleen ja suorita tämä ominaisuus uudelleen.
3] Poista käytöstä ja otetaan uudelleen käyttöön bitlocker
Jos ongelma jatkuu, kokeile poistaa ja toteuttaa uudelleen bitlocker. Voitohjauspaneelin tai komentokehotteen kautta.
4] Korjaa järjestelmäkuvatiedostot
Korruptoitunut järjestelmäkuvatiedostot voivat olla yksi mahdollinen syy tähän ongelmaan. Käytä Windows 11: n sisäänrakennettuja työkaluja,jaJärjestelmäkuvatiedostojen skannaaminen ja korjaaminen.
5] Tyhjennä tiedostotutkimusvälimuisti
Seuraava korjaus on tyhjentää tiedostotutkimusvälimuisti. Vaiheet tämän tekemiseen ovat seuraavat:
- Avaa tiedostotutkija.
- Napsauta nauhan kolme pistettä ja valitseVaihtoehdot.
- Kansioasetukset -ikkuna tulee näkyviin. AllaYleinenVälilehti, valitse kaikki valintaruudutYksityisyysosa.
- NapsauttaaSelkeä.
6] Tarkista Windows -päivitys
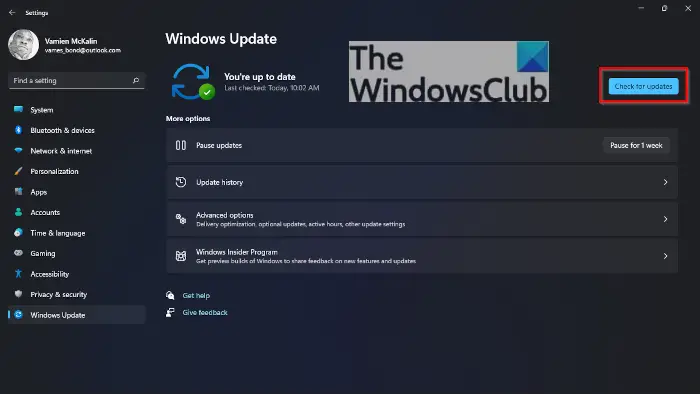
Tarkista Windows -päivitys manuaalisesti. Uusimman Windows -päivityksen asentaminen korjaa myös virheet käyttöjärjestelmään. Avaa Windows 11 -asetukset ja valitseWindows UpdateLuokka vasemmalla puolella. Napsauta nytpainike. Jos päivitys on saatavana, lataa ja asenna se.
7] Vaihda tiedostojen tutkimusvaihtoehdot
Jos ongelma jatkuu, käynnistä tiedostotutkija ja tarkista, onko ”Käynnistä kansioikkunat erillisessä prosessissa”Vaihtoehto on käytössä. Jos kyllä, poista se käytöstä. Seuraavat ohjeet opastavat sinua tässä:
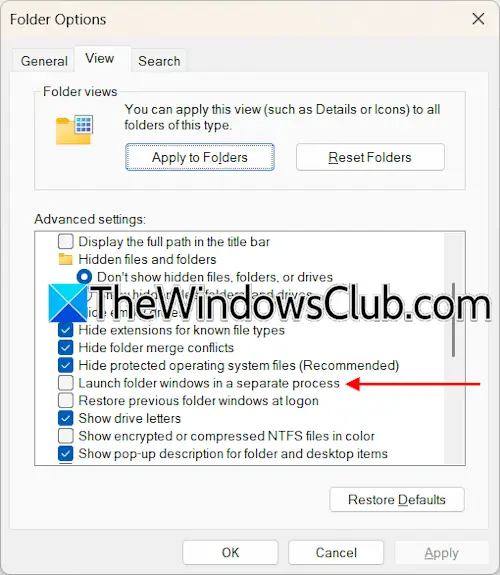
- Avaa tiedostotutkija.
- Napsauta nauhan kolme pistettä ja valitseVaihtoehdot.
- Siirry näkymä -välilehteen, vieritä alas ja poista valinta “Käynnistä kansioikkunat erillisessä prosessissa”Valintaruutu.
Siinä se. Toivon, että tämä auttaa.
Kuinka voin sammuttaa bitlockerin?
Voit sammuttaa kiintolevyjen bitlockerin ohjauspaneelin tai komentokehotteen kautta. Avaa ohjauspaneeli ja siirry osoitteeseenJärjestelmä ja suojaus> Bitlocker Drive -salaus. ValitseSammuta bitlockervaihtoehto. Tämä prosessi purkaa kiintolevesi. Siksi se vie aikaa.
Kuinka tarkistaa, onko bitlocker lukittu?
Voit tarkistaa järjestelmän bitlocker -tilan komentokehotteen kautta. Avaa kohonnut komentokehote ja kirjoitaHallitse -BDE -Status. Paina sen jälkeen Enter.
Lue seuraavaksi-.
