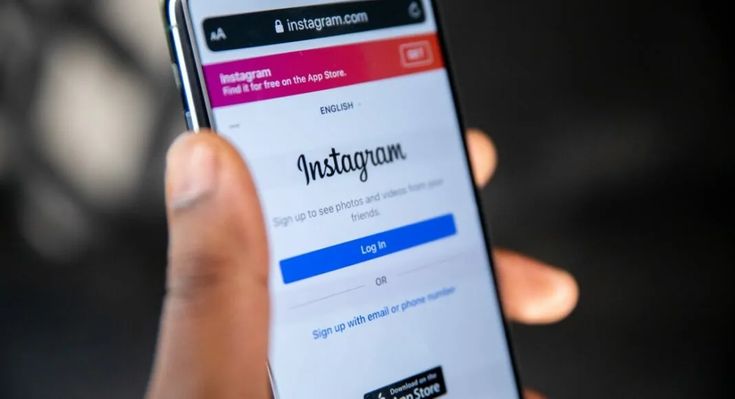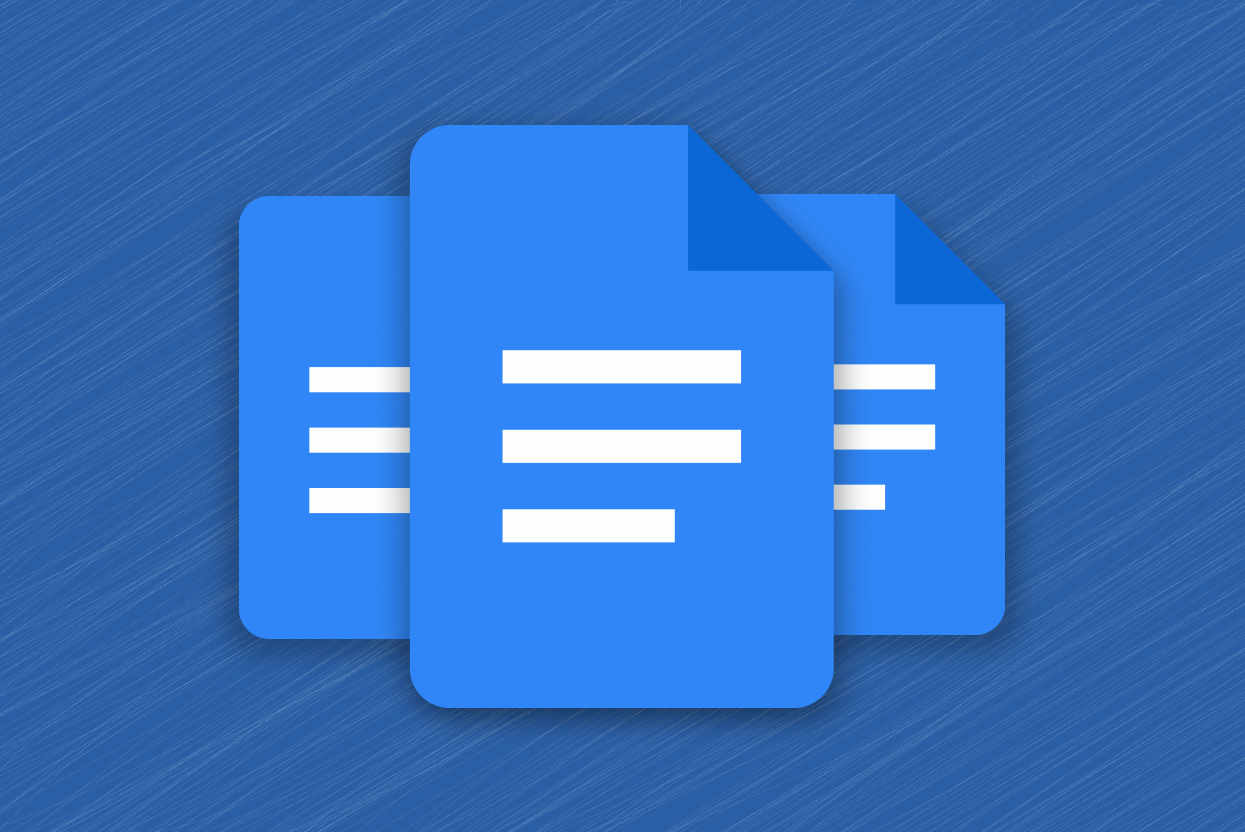Tässä viestissä aiomme puhua tästä ongelmasta ja katsoa, mitä voit tehdä, josEpic Games Launcher Setup Wizard päättyi ennenaikaisesti.Kun yritimme asentaa Epic Games -käynnistysohjelmaa, havaitsimme virheen, joka sanoo, että asennus päättyi ennenaikaisesti. Virheilmoitus ei vihjaa, mistä ongelma voi johtua, joten syyn selvittäminen on vaikeaa.
Epic Games Launcher Setup Wizard päättyi ennenaikaisesti
Epic Games Launcher Setup Wizard päättyi ennenaikaisesti virheen vuoksi. Järjestelmääsi ei ole muokattu. Jos haluat asentaa tämän ohjelman myöhemmin, suorita ohjattu asennustoiminto uudelleen.
Napsauta Valmis-painiketta poistuaksesi ohjatusta asennustoiminnosta.
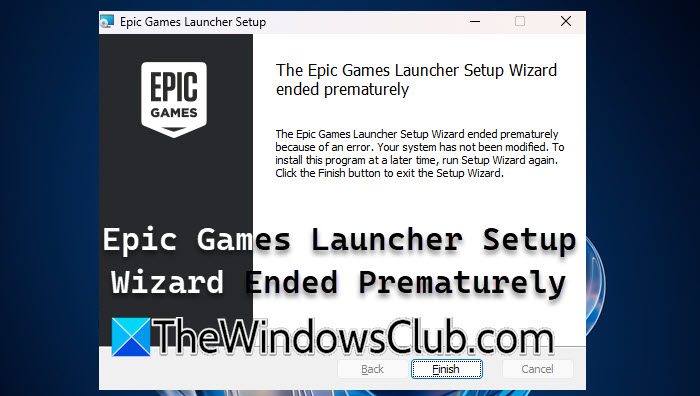
Fix Epic Games Launcher Setup Wizard päättyi ennenaikaisesti Windows 11/10 PC:ssä
Jos Epic Games Launcher Setup Wizard päättyi ennenaikaisesti, voit seurata alla mainittuja ratkaisuja ja kiertotapoja.
- Suorita Epic Games Launcher järjestelmänvalvojana
- Luo uusi tehtävä asentaaksesi Epic Games
- Asenna Epic Games Microsoft Storesta
Keskustellaan niistä yksityiskohtaisesti.
1] Suorita Epic Games Launcher järjestelmänvalvojana
Yksi syy Epic Games Launcherin asentamiseen tietokoneellesi on se, että sillä ei ole oikeutta tehdä niin. Tämä ongelma voidaan helposti mitätöidä suorittamalla käynnistysohjelma järjestelmänvalvojan oikeuksilla. Sinun tarvitsee vain napsauttaa käynnistysohjelmaa hiiren kakkospainikkeella ja valita Suorita järjestelmänvalvojana. Kun saat UAC-kehotteen, jatka napsauttamalla Kyllä. Anna Epic Gamesin suorittaa asennushallinnan ja asentaa itsensä. Mutta jos se epäonnistuu, siirry seuraavaan ratkaisuun.
2] Luo uusi tehtävä asentaaksesi Epic Games
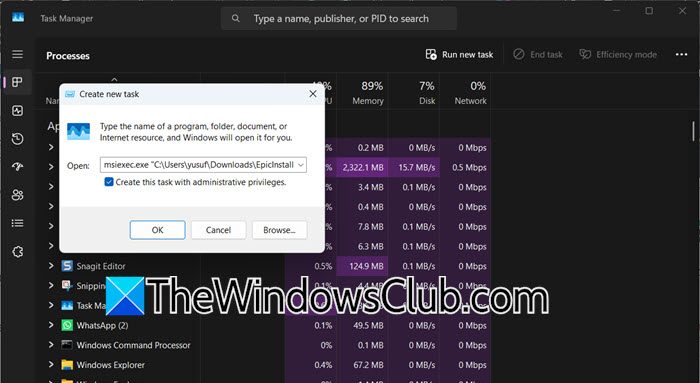
Monille käyttäjille toiminut ratkaisu on luoda uusi asennustapa ohjelman asentamiseen. Käytämme msiexec.exe-komentorivityökalua tehdäksemme saman. Voit tehdä sen noudattamalla alla mainittuja ohjeita.
- AvaaTehtävienhallintaetsimällä sitä Käynnistä-valikosta.
- Mene nyt kohtaanTiedosto > Suorita uusi tehtävä.
- Siirry File Exploreriin, josta olet ladannut Epic Games -asennusmedian, napsauta sitä hiiren kakkospainikkeella ja valitseKopioi poluksi.
- Palaa Task Manageriin > Suorita ohjattu uusi tehtävä ja kirjoitamsiexec.exe.
- Liitä aiemmin kopioimamme polku msiexec.exe-tiedoston jälkeen.
- Merkitse rastiLuo tämä tehtävä järjestelmänvalvojan oikeuksillaja napsauta Ok.
- Jos tehtävä ei käynnisty, suorita kaikki vaiheet neljänteen vaiheeseen asti, mutta polun liittämisen sijaan napsauta Selaa, siirry polkuun ja valitse tiedosto ja suorita tämä järjestelmänvalvojana.
Tämä käynnistää ohjatun asennustoiminnon ja ohjelma asennetaan tietokoneeseen.
Lukea:
3] Asenna Epic Games Microsoft Storesta
Viimeisenä mutta ei vähäisimpänä, jos et pysty suorittamaan asennusohjelmaa ja asentamaan Epic Games Launcheria, avaa Microsoft Store ja etsi"Epic Games Store",ja asenna se. Voit joko mennä linkkiinapps.microsoft.comtai etsi se itse Storesta. Toivottavasti pystyt asentamaan sovelluksen helposti.
Toivomme, että voit ratkaista ongelman käyttämällä tässä viestissä mainittuja ratkaisuja.
Lukea:
Kuinka korjaan epäonnistuneen asennuksen Epic Games Launcherissa?
Jos Epic Games -asennus epäonnistuu, voit kokeilla aiemmin mainittua kiertotapaa, joka käyttää asennusmediaa Task Managerista. Vaihtoehtoisesti voit asentaa Epic Games -sovelluksen Microsoft Storesta, mikä on helpompi ja kätevä tapa.
Lukea:
Kuinka korjata Epic Games Launcher -virhe 0xc000007b?
0xc000007b on Windows-virhe, joka tarkoittaa, että sovellus ei voinut käynnistyä oikein. Se voi johtua useista syistä, kuten .NET-kehyksen, DirectX:n tai Visual C++ Redistributable -ohjelman puutteesta. Suosittelemme, että tutustut oppaaseemme ratkaisuun
Lue myös:.