Käydessään läpilokit, törmäsimme merkintään, joka sanoi -Virhe yritettäessä lukea paikallista isäntätiedostoa, tapahtumatunnus 1012. Nyt saatat tietää, ettäWindows-käyttöjärjestelmä käyttää tietokoneessasi isäntänimien yhdistämiseen IP-osoitteisiin.
Virhe yritettäessä lukea paikallista isäntätiedostoa.
Lokin nimi: Järjestelmä
Lähde: DNSClients Events
Tapahtuman tunnus: 1012
Näin voit tehdä, jos näet tämän tapahtumatunnuksen.
Korjaa Virhe yritettäessä lukea paikallista isäntätiedostoa
Jos näetVirhe yritettäessä lukea paikallista isäntätiedostoa, tapahtumatunnus 1012noudata Windows 11/10 -tietokoneesi Event Viewerissä alla mainittuja ratkaisuja.
- Tarkista isäntätiedoston nimi, tyyppi ja sijainti
- Luo hosts-tiedosto uudelleen
- Tarkista hosts-tiedoston tiedostooikeudet
- Tyhjennä DNS
- Korjaa järjestelmätiedostot
Puhutaanpa niistä yksityiskohtaisesti.
1] Tarkista isäntätiedoston nimi, tyyppi ja sijainti
Hosts-tiedoston oikea nimi on -isännät, eikä sillä ole tiedostotyyppitunnistetta. Sen Ominaisuudet-kohdassa Tiedostotyyppiä vastaan näet vainTiedostokirjoitettu.
Se sijaitseeC:\Windows\System32\drivers\etc\kansio.
Jos tiedoston nimi tai tyyppi on jotain muuta, esimhosts.txttaihosts.ics,sinun on luotava se uudelleen.
2] Luo isäntätiedosto uudelleen
Saatat kohdata tämän ongelman, jos Hosts-tiedosto on vioittunut. Siinä tapauksessa voimme nollata.
Jatka siirtymällä Hosts-tiedoston sijaintiin, joka sijaitsee osoitteessaC:\Windows\System32\drivers\etc\. Nimeä ensin olemassa oleva Hosts-tiedosto uudelleen nimellä hosts.bak. Saatat tarvitaennen kuin teet tämän.
Luo seuraavaksi uusi oletusarvoinen Hosts-tiedosto avaamalla uusi tekstitiedosto nimeltä "hosts" %WinDir%\system32\drivers\etc-kansiossa. Kopioi ja liitä sitten seuraava teksti uuteen Notepad-tiedostoon:
# Copyright (c) 1993-2009 Microsoft Corp. # # This is a sample HOSTS file used by Microsoft TCP/IP for Windows. # # This file contains the mappings of IP addresses to host names. Each # entry should be kept on an individual line. The IP address should # be placed in the first column followed by the corresponding host name. # The IP address and the host name should be separated by at least one # space. # # Additionally, comments (such as these) may be inserted on individual # lines or following the machine name denoted by a '#' symbol. # # For example: # # 102.54.94.97 rhino.acme.com # source server # 38.25.63.10 x.acme.com # x client host # localhost name resolution is handle within DNS itself. # 127.0.0.1 localhost # ::1 localhost
Sinun on tallennettava tiedosto, mutta varmista, että ET tallenna sitä tekstitiedostona. Jos olet tehnyt niin, voit poistaa.txtlaajennuksen jälkeen, varmista myös, että koodausmuodoksi on asetettu joko UTF-8 tai ANSI.
Vaihtoehtoisesti voit halutessasi ladata Windows 11/10:n Hosts-oletustiedoston.
3] Tarkista hosts-tiedoston tiedostooikeudet
Joskus emme voi tehdä muutoksia hosts-tiedostoon, jolloin järjestelmä ei voi käyttää sitä. Siinä tapauksessa meidän on tarkistettava ja varmistettava, ettäJÄRJESTELMÄjaJärjestelmänvalvojatkäyttäjillä on riittävät oikeudet käyttää tiedostoa. Voit tehdä muutokset noudattamalla alla mainittuja ohjeita.
- VuonnaTiedostonhallinta,meneC:\Windows\System32\drivers\etc\.
- Napsauta hiiren kakkospainikkeellaisännättiedosto ja valitse Ominaisuudet.
- Mene nyt kohtaanTurvallisuus-välilehti, valitse käyttäjä, jonka käyttöoikeuksia haluat muuttaa (todennäköisimmin järjestelmänvalvoja), ja napsauta sitten Muuta.
- Valitse vieressä oleva ruutuTäysi pääsyja klikkaaKäytä > Ok.
Lopuksi käynnistä järjestelmä uudelleen ja tarkista sitten, onko ongelma ratkaistu.
Haluat ehkä lukea tämän postauksen.
4] Tyhjennä DNS
Jos olet luonut Hosts-tiedoston uudelleen, mutta kohtaat edelleen ongelman, meidän on tehtävä se. Tämä voi auttaa ratkaisemaan yhteysongelmia, päivittämään DNS-tietueita ja parantamaan verkon suorituskykyä. Välimuistin poistaminen sallii myös järjestelmäsi rekisteröidä verkkomuutoksen. Voit tehdä sen noudattamalla alla mainittuja ohjeita.
- Avaa Käynnistä, kirjoita"Komentokehote",ja valitseSuorita järjestelmänvalvojana.
- Napsauta Kyllä-kuvaketta, kun UAC-kehote tulee näkyviin.
- Kirjoita nyt
ipconfig /flushdnsja paina Enter.
Tarkista lopuksi, jatkuuko ongelma.
5] Korjaa järjestelmätiedostot
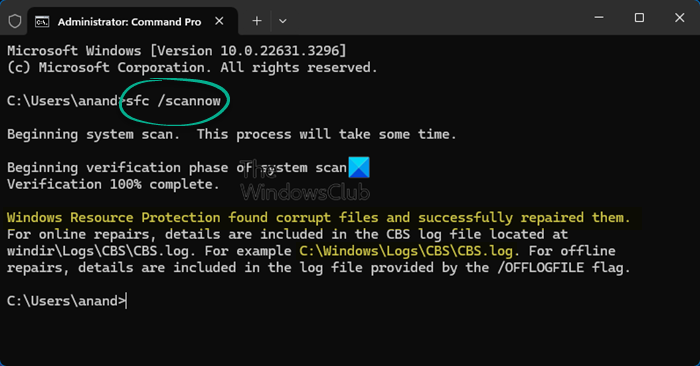
Vioittuneet järjestelmätiedostot ja Windows-kuvat voivat aiheuttaa useita ongelmia, mukaan lukien paikallisiin isäntiin liittyvät ongelmat. Voit ratkaista ne tekemällä erilaisia asioita. Voit avataKomentorivijärjestelmänvalvojana ja suorita sitten seuraavat komennot.
sfc /scannow
OdotaVoit tarkistaa ja korjata järjestelmän, jos se epäonnistuu, suorita.
Toivomme, että ongelmasi ratkaistaan tässä mainittujen ratkaisujen perusteella.
Lukea:
Kuinka tyhjennän DNS Hosts -tiedoston?
Jos haluat tyhjentää DNS-välimuistin Windowsissa, voit avataKomentorivijärjestelmänvalvojana ja suorita sittenipconfig /flushdns. Jos käytät macOS:ää, suoritasudo killall -HUP mDNSResponderTerminal-ikkunassa. Nämä komennot tyhjentävät DNS-välimuistin, jolloin järjestelmäsi voi alkaa luoda niitä tyhjästä.
Lukea:
Kuinka testata, toimiiko Hosts-tiedosto?
Paras tapa testata Hosts-tiedoston toimivuutta on pingata verkkotunnuksen nimi. Jos olet lisännyt uuden isäntänimen, voit suorittaa senping domain-name.com,ja sen pitäisi ratkaista IP-osoite. Jos ping onnistuu, voit olla varma, että isäntänimen lisäys toimi.
Lue myös: ?
