Tässä viestissä näemme kuinka korjata virhekoodi0xa00f42a0<SceneSwitchFailed>Windows 11 Camera -sovelluksessa. Jos, et ole yksin. Monet käyttäjät kohtaavat ongelman, jossa kamerasovellus ei toimi ja näyttää virhekoodit.
Joissakin tapauksissa virhe tapahtuu yritettäessä käyttää tiettyjä tiloja ulkoisella kameralla (kuten viivakoodin skannaus), kun taas toisissa kamera lakkaa toimimasta kokonaan kaikissa sovelluksissa. Täydellinen virheilmoitus lukee:
Jotain meni pieleen
Jos tarvitset sitä, tässä on virhekoodi:
0xa00f42a0<SceneSwitchFailed> (0x80070020)
Yllä olevassa virheessä ensimmäinen koodi (0xA00F42A0) pysyy samana, mikä osoittaa kohtauskytkimen vikaan, kun taas toinen koodi vaihtelee tarjoamalla erityisiä yksityiskohtia ongelman taustalla olevasta syystä.
Käyttäjien mukaan ongelma ilmestyi viimeaikaisten Windows -päivitysten jälkeen, mikä tekee kamerasta täysin käyttökelvottoman Windows -sovellusten välillä.
Kameran sovellusvirhe 0xa00f42a0<SceneSwitchFailed>
Jos näet virhekoodin0xa00f42a0<SceneSwitchFailed>Kun käytät Camera -sovellusta Windows 11 -tietokoneellasi, tarkista aFyysinen kytkin tai painikeKannettavassa tietokoneessa, kuten sivukytkin tai sisäänrakennettu suljinliukusäädin, ja varmista, että se kytketään päälle. Jos käytät ulkoista kameraa, varmista, että se on turvallisesti kytketty ja testaa se toisella laitteella laitteistoongelmien sulkemiseksi pois. Jos kysymys jatkuu, käytä näitä ratkaisuja:
- Suorita kameran vianmääritys
- Tarkista kameran tietosuoja -asetukset
- Rullaa takaisin tai asenna kameran ohjain
- Asenna kamerasovellus uudelleen
- Poista virustorjunta väliaikaisesti
Katsotaanpa tämä yksityiskohtaisesti.
1] Suorita kameran vianmääritys
Aloita suorittamalla Windows -kameran vianmääritys. Se on sisäänrakennettu vianetsintä, joka voi auttaa havaitsemaan ja korjaamaan kameravirheitä automaattisesti.
NapsauttaaAlkaaPainikuvake ja valitseAsetukset. Mennä jhkJärjestelmä> Vianmääritys> Muut vianetsijätja napsautaJuoksuaPainike kameran vieressä.
Tämä avaa uuden. ValitaVianmääritys kamerasta Windows 11: ssä. Vianmääritys suosittelee sitten ratkaisuja ja opastaa sinua askel askeleelta ohjeet ongelman tunnistamiseksi ja ratkaisemiseksi.
2] Tarkista kameran tietosuoja -asetukset
Kameran tietosuoja -asetukset hallitsevat, mitkä sovellukset ja palvelut voivat käyttää kameraa. Jos kameran käyttö on poistettu käytöstä tietosuoja -asetuksissa, kamerasovellus ja muut sovellukset eivät pysty käyttämään kameraa, mikä johtaa virheisiin.
Jos haluat tarkistaa ja ottaa käyttöön kameran tietosuoja -asetukset Windows 11: ssä, siirry osoitteeseenAsetukset> Tietosuoja ja suojaus> Kameraja varmistaaKameran käyttöVaihto on käännetty-lla. Jos se on harmaana, tarvitset laitteen järjestelmänvalvojan sen käyttöön.
Seuraavaksi käänny-LlaVaihda 'Anna sovellusten käyttää kamera'Ja varmista, että vaihtaminen on käynnissä sovelluksille, jotka tarvitsevat kameran käyttöä.
Sovelluksille, joita ei ole asennettu Microsoft Storesta (esim. Selaimet, kuten reuna- tai videoneuvottelusovellukset, kuten joukkueet), varmista, että 'Anna työpöytäsovellusten käyttää kamerasi'Asetus on kytketty päälle, koska pääsyä ei voida hallita erikseen näille sovelluksille.
3] rullaa takaisin tai asenna kameran ohjain uudelleen
Jos kameran ongelma alkoi äskettäisen Windows -päivityksen jälkeen, päivitys on saattanut aiheuttaa yhteensopivuusongelmia kameran ohjaimen kanssa. Kuljettajan palauttaminen palauttaa sen edelliseen versioon, joka on saattanut toimia oikein ennen päivitystä. Asenna kuitenkin kuljettaja uudelleen, jos takaisin kääntäminen ei ole vaihtoehto.
Napsauta hiiren kakkospainikkeellaAlkaaPainike ja valitseLaitehallinta. Laitehallinnassa napsauta hiiren kakkospainikkeella kameraa ja valitseOminaisuudet. AllaKuljettajaTAB, napsautaRullaa kuljettaja(Jos vaihtoehto on käytettävissä), noudata kehotteita. Kun rulla on valmis, käynnistä laite uudelleen ja yritä sitten avata kamerasovellus uudelleen.
Jos haluat asentaa kameran ohjaimen uudelleen, valitseAsennuslaite(Kuljettajan välilehden alla). Valitse sitten valintaruutu 'Yritetään poistaa tämän laitteen ohjain' ja napsautaHyvä. Kun prosessi on valmis, napsautaToimintavalikko laitehallinnassa ja valitseSkannaa laitteistomuutoksia. Odota, että se skannaa ja asenna päivitetyt ohjaimet uudelleen, käynnistä tietokone uudelleen ja yritä sitten avata kamerasovellus uudelleen.
4] Asenna kamerasovellus uudelleen
Ajan myötä kamerasovelluksen tiedostot voivat vioittua väärien päivitysten, kaatumisten tai keskeytyksien vuoksi käytön aikana. Nämä vioittuneet tiedostot voivat estää sovelluksen vaihtamasta tiloja (esim. Viivakoodin skannaus) ja johtaa virheisiin, kuten 0xA00F42A0.
NapsautaAlkaaPainike, etsiWindows Powershellja valitseJärjestelmänvalvojana.
Kirjoita PowerShell -ikkunaan seuraava komento ja painaKirjoittaaAvain:
Get-AppxPackage Microsoft.WindowsCamera | Remove-AppxPackage
Yllä oleva komento poistaa kamerasovelluksen järjestelmästäsi. Suorita nyt seuraava komento asentaaksesi sovelluksen uudelleen:
Get-AppxPackage -allusers Microsoft.WindowsCamera | Foreach {Add-AppxPackage -DisableDevelopmentMode -Register “$($_.InstallLocation)\AppXManifest.xml”}Yritä nyt käyttää kamerasovellusta ja katso, onko virhe ratkaistu.
5] Poista virustorjunta väliaikaisesti
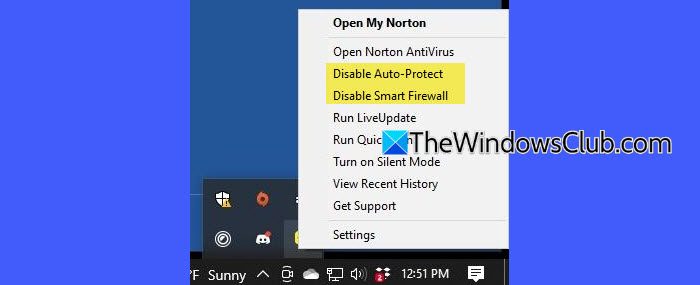
Virustorjuntaohjelmat sisältävät usein yksityisyyden suojausominaisuudet, jotka estävät pääsyn kameraan luvattoman käytön estämiseksi. Tämä voi häiritä Windows Camera -sovellusta tai tiettyjä tiloja, mikä johtaa kohtauskytkimen vikaan.
Poista virustorjuntasi käytöstä napsauttamalla hiiren kakkospainikkeella virustorjuntakuvaketta järjestelmälokerossa ja valitse 'Poista', 'Tauko suoja' tai vastaava vaihtoehto. Jos tällaista vaihtoehtoa ei ole, avaa virustentorjuntaohjelma ja etsiAsetuksettaiSuojaosa sen poistamiseksi käytöstä.
Varmista, että se otetaan käyttöön uudelleen kameran testaamisen jälkeen.
Toivon, että tämä auttaa.
Lukea: .
Kuinka voin korjata kameravirheeni Windows 11: ssä?
Korjaa kameravirhe Windows 11: ssä aloittamalla tarkistamalla kameran tietosuoja -asetukset varmistaaksesi, että sovelluksilla on lupa käyttää kameraa. Rullaa takaisin tai asenna kameranohjain uudelleen, jos ongelma alkoi äskettäisen päivityksen jälkeen. Voit myös yrittää käyttää kameran vianmääritystä läpiAsetukset> Tietosuoja ja suojaus> Kamera.
Kuinka korjata kameran virhekoodi 0xA00F4244 Windowsissa?
VirheOsoittaa, että järjestelmä ei havaitse kameraa. Se voi tapahtua virheellisten tietosuoja -asetusten tai löysän tai irrotetun kameran vuoksi. Virheen korjaamiseksi ota kamera laitteiden hallinnassa ja tarkista tietosuoja -asetukset varmistaaksesi, että sovelluksilla on lupa käyttää kameraa.
Lue seuraava: .
