Tässä postauksessa näytämme sinulle, mitenmuuttaa ruudukon väriä Excelissä. Ruudukkoviivat ovat kevyesti näkyviä viivoja, jotka näkyvät laskentataulukon solujen ympärillä erottamaan ne toisistaan ja helpottamaan tietojen lukemista ja järjestämistä. Oletusarvoisesti ne ovat väriltään vaaleanharmaita. Halutessasi voit kuitenkin muuttaa ruudukkoviivojen väriä monin eri tavoin.
Kuinka muuttaa ruudukon väriä Excelissä
Seuraavat menetelmät antavat sinulle mahdollisuudenmuuttaa ruudukon väriä Excelissälaskentataulukko Windows 11/10 -tietokoneessa:
- Excel-asetukset
- Solun reunat
- Viivan väri
- Ehdollinen muotoilu
- VBA
Katsotaanpa tämä yksityiskohtaisesti.
1] Excel-asetukset
Excelissä on suora vaihtoehto käyttää eri ruudukon väriä Excel-laskentataulukoissa. Tämän värin asettaminen:
Siirry osoitteeseenTiedosto > Lisää… > Asetukset. Vaihda kohtaanEdistynyt-välilehtiExcel-asetuksetikkuna ja vieritä alas, kunnes löydätTämän laskentataulukon näyttöasetuksetosio.
Napsauta tämän osion alareunassaRuudukon väripudotusvalikosta. Valitse haluamasi väri väripaletista ja napsautaOK-painiketta Excelin asetukset -ikkunassa.
Yllä olevat vaiheet muuttavat aktiivisen laskentataulukon ruudukon väriä. Jos haluat muuttaa kaikkien laskentataulukoiden ruudukon väriä, valitse ne napsauttamalla niiden vastaavia välilehtiä samalla, kun pidätCtrlavain. Tämä ryhmittelee laskentataulukot (a '[ryhmä]'-tunniste lisää työkirjan otsikon yläosaan). Tämän jälkeen, kun muutat ruudukon väriä, sitä sovelletaan kaikkiin valituihin laskentataulukoihin.
Kun olet käyttänyt eri väriä valittuihin laskentataulukoihin, älä unohda purkaa niiden ryhmittelyä (napsauta välilehteä hiiren kakkospainikkeella ja valitsePura taulukoiden ryhmittely). Jos et pura taulukoiden ryhmittelyä, aktiivisten laskentataulukoiden lisämuutoksia sovelletaan myös muihin taulukoihin.
Huomautus:Ruudukon värin muuttaminen ei vaikuta uusien laskentataulukoiden/työkirjojen oletusväriin (vaaleanharmaa).
2] Solun reunat
Reunat ja ruudukkoviivat ovat erilaisia Excelissä. Ruudukkoviivat näkyvät oletuksena koko laskentataulukossa, kun taas reunuksia voidaan käyttää manuaalisesti solun tai solualueen ympärillä tietojen korostamiseksi.
Voit jäljitellä ruudukon värin muutosta lisäämällä reunuksia soluihin halutussa sävyssä. Näin:
Valitse solu tai solualue, napsautaRajatpudotusvalikostaKotiinvalikko (allaFontti) ja valitseLisää rajoja. Tämä tuo mukanaanMuotoile solut-valintaikkunan Reuna-välilehden ollessa valittuna oletusarvoisesti. NapsautaVärivasemmalla puolella olevasta pudotusvalikosta ja valitse väri, jota haluat käyttää ruudukossa. Napsauta seuraavaksiOutlinejaSisälläesikatseluvaihtoehdot oikealla puolella. Näet muutokset vaihtoehtojen alla olevassa kaaviossa. NapsautaOKsoveltaa rajoja.
Yllä olevat vaiheet ohittavat oletusruudukon ja luovat näkyviä, värillisiä reunuksia valittujen solujen ympärille.
3] Viivan väri
Viivan väri on osa Reunat-ominaisuutta. Siitä voi olla hyötyä, jos haluat korostaa tiettyjä soluja värillisillä reunuksilla sen sijaan, että luottaisit oletusruudukon.
Jos haluat muuttaa viivan väriä Excelissä, napsauta vieressä olevaa pudotusvalikkoaRajat-kuvaketta ja vie hiiri sen päälleViivan väri. Valitse haluamasi väri väripaletista.
Hiiren osoitin muuttuu kynäkuvakkeeksi. Siirrä kynä solun reunan yli kohtaan, johon haluat lisätä värin, ja käytä sitä napsauttamalla.
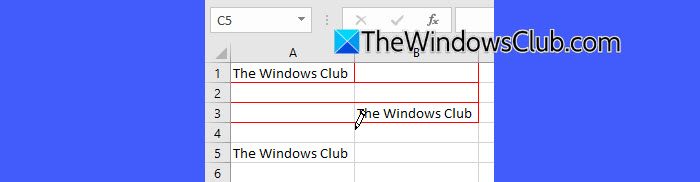
4] Ehdollinen muotoilu
Ehtojen muotoilu jäljittelee visuaalisesti ruudukon värimuutoksia, mutta koskee vain valittuja alueita (asetetun ehdon perusteella).
Valitse solu(t), johon haluat mukautettuja ruudukkoviivoja tai koko laskentataulukon. NapsautaEhdollinen muotoilupudotusvalikostaKotiinvalikko ja valitseUusi sääntö.
VuonnaUusi muotoilusääntövalintaikkuna, valitse aSäännön tyyppi. Jos esimerkiksi haluat muuttaa ruudukon väriä soluille, jotka sisältävät tietyn arvon/tekstin, valitseMuotoile vain solut, jotka sisältävät, sitten allaMuokkaa säännön kuvausta, valitseSolun arvo > yhtä suuri kuin > [arvo/teksti].
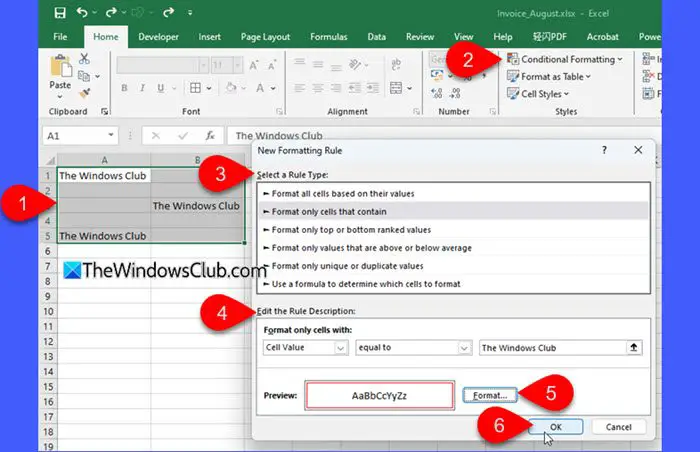
Napsauta seuraavaksiMuoto-painiketta valitaksesi reunan värin ja esiasetuksen (kuten yllä on selitetty). NapsautaOKsoveltamaan sääntöä.
5] VBA
Kokeneet käyttäjät voivat muuttaa ruudukon väriä Excelissä VBA:n avulla. Näin:
PainaAlt + F11avataksesi VBA-editorin. NapsautaLisää > Moduulija liitä seuraava koodi koodinmuokkausikkunaan:
Sub ChangeGridlineColor() Application.ActiveWindow.GridlineColor = RGB([RedValue], [GreenValue], [BlueValue]) End Sub
Korvata[RedValue],[GreenValue], ja[BlueValue]arvoilla 0-255 jokaiselle värikanavalle. Syötä esimerkiksi RGB(0, 0, 255) siniseksi väriksi. Suorita makro päivittääksesi ruudukon värit.
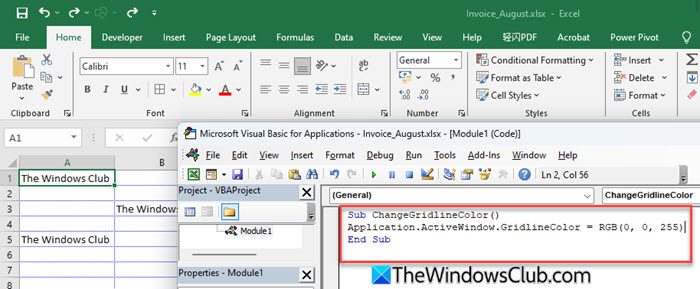
Vastaanottajamuuta ruudukon väri takaisin oletusarvoksi, mene osoitteeseenTiedosto > Asetukset > Lisäasetuksetja valitseAutomaattinenkuinRuudukon väri.
Siinä kaikki! Toivottavasti tämä on sinulle hyödyllistä.
Lukea: .
Kuinka mukautan ruudukkoa Excelissä?
Voit mukauttaa Excel-laskentataulukon ruudukkoviivoja muuttamalla niiden väriä, soveltamalla niihin reunoja tai täyttöväriä valittuihin soluihin. Jos et halua ruudukkoviivojen näkyvän laskentataulukoissasi, voit piilottaa ne. Voit myös muuttaa ruudukon kokoa säätämällä rivin korkeutta tai sarakkeen leveyttä laskentataulukossa (Etusivu > Muoto > Rivin korkeus/Sarakkeen leveys).
Kuinka väritän ruudukon viivoja Excelissä?
Jos haluat käyttää mukautettua väriä Excel-laskentataulukon ruudukossa, napsautaTiedostovalikko ja valitseLisää > Asetukset. Siirry sitten kohtaanLisäasetukset > Tämän laskentataulukon näyttöasetukset. NapsautaRuudukon väripudotusvalikosta ja valitse haluamasi väri. NapsautaOKtallentaaksesi muutokset.
Lue seuraavaksi: .
