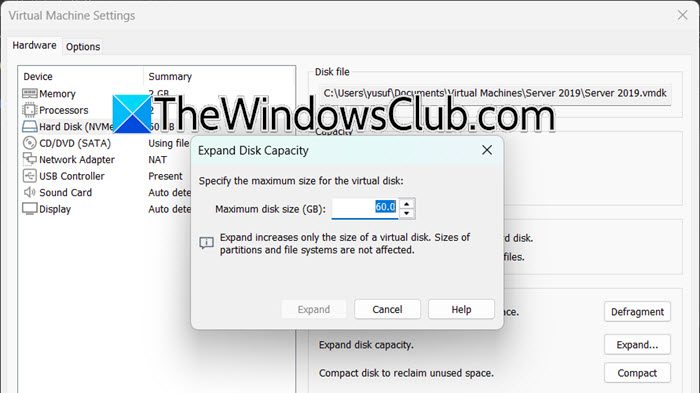Tässä postauksessa näytämme sinullekuinka tarkistaa ja suurentaa Outlook-postilaatikon kokorajoitustaMS Outlookissa ja uudessa Outlook-työpöytäsovelluksessa. Outlook tarjoaa oletusarvoisen postilaatikon tallennusrajan tilisi tyypin mukaan. Useimmille Outlook.com-käyttäjille postilaatikon oletuskoko on15 Gt, kun taas Microsoft 365 -tilaajat nauttivat suuremmasta rajasta, joka vaihtelee50 Gt - 100 Gt(Exchange Online) suunnitelmasta riippuen.
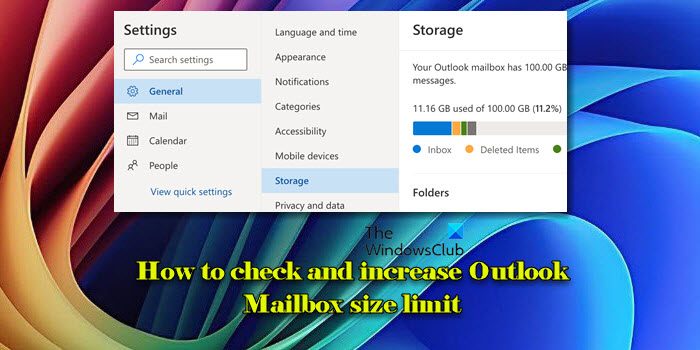
Tämän kapasiteetin avulla voit tallentaa huomattavan määrän sähköposteja ja tiedostoja. Kuitenkin, jos, et voi lähettää tai vastaanottaa sähköposteja, ennen kuin vapautat tilaa tai lisäät tilisi tallennuskapasiteettia.
Tarkista ja suurenna Outlook-postilaatikon kokorajoitusta
Seuraavissa osioissa näytämme sinullekuinka tarkistaa ja suurentaa Outlook-postilaatikon kokorajoitusta, joten voit hallita postilaatikkosi kokoa ennakoivasti välttäen häiriöt ja varmistaen sujuvan sähköpostikokemuksen.
Tarkista postilaatikon kokorajoitus Microsoft Outlookissa
Käynnistä MS Outlook työpöydälläsi. Napsauta postilaatikkoasi hiiren kakkospainikkeella (vasemmassa ruudussa) ja valitseDatatiedoston ominaisuudet.
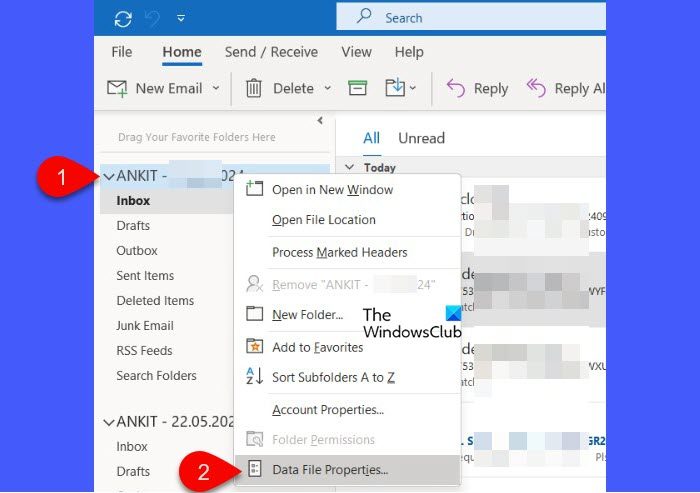
Napsauta Outlookin ominaisuudet -ikkunassaKansion koko-painiketta allaKenraali-välilehti.
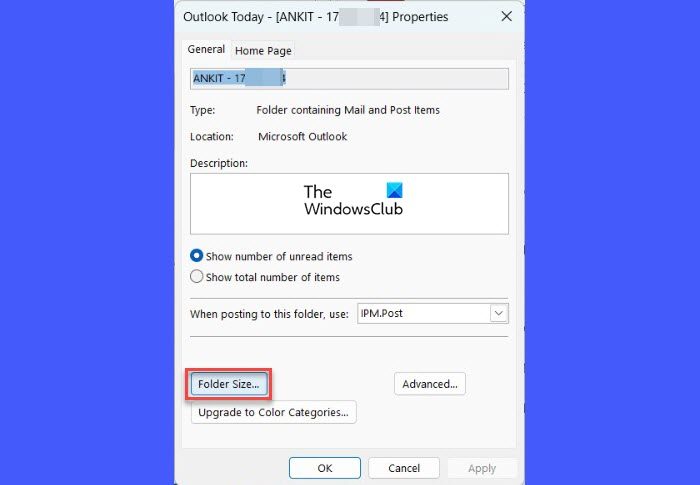
Näkyviin tulee Kansion koko -ikkuna, joka näyttää tiedot postilaatikon nykyisestä koosta ja käytetystä tilasta. Postilaatikon ja kunkin alikansion koko näytetään kilotavuina (KB).

Jos haluat muuntaa megatavuiksi (MB), siirrä desimaalipilkkua kolme pistettä vasemmalle ja jos haluat muuntaa gigatavuiksi (GB), siirrä desimaalipilkkua kuusi pistettä vasemmalle. Esimerkiksi 4842 kt on noin 4,8 megatavua.
Tarkista postilaatikon kokorajoitus uudessa Outlook-sovelluksessa
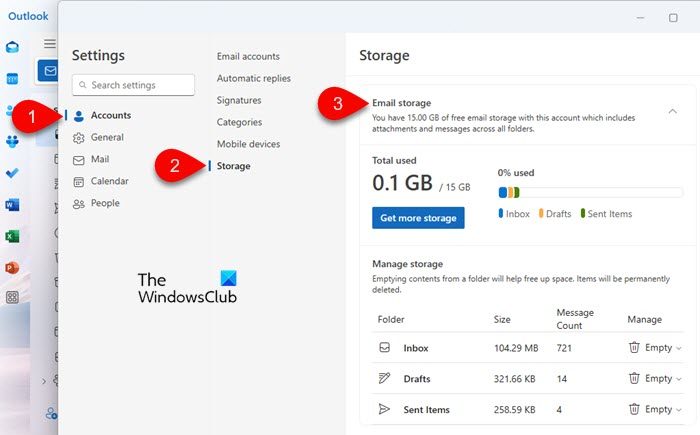
Avaa uusi Outlook-sovellus työpöydälläsi. NapsautaAsetukset(ratas) -kuvake oikeassa yläkulmassa.
Navigoi kohteeseenTilit > TallennusAsetukset-ikkunassa.
NapsautaSähköpostin tallennustilatarkastellaksesi yksityiskohtaisia tietoja postilaatikkosi koosta, mukaan lukien kokonaistallennuskapasiteetti ja Saapuneet-kansion, Luonnosten ja Lähetetyt viestit tällä hetkellä käyttämän määrän.
Tarkista Outlook.com-postilaatikon kokorajoitus
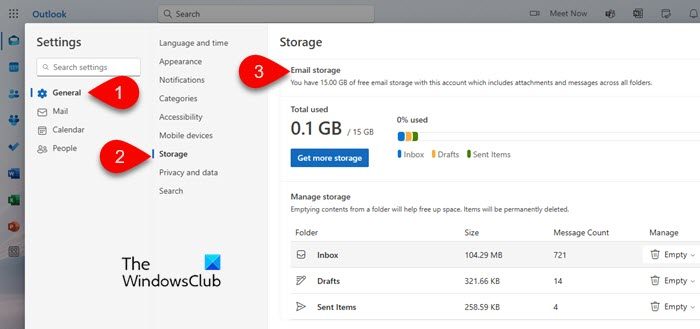
Vastaava vaihtoehto on saatavillaOutlook.comtarkistaaksesi postilaatikon koon.
Avaa verkkoselain, siirry osoitteeseen Outlook.com ja kirjaudu sisään tilillesi. NapsautaAsetukset-kuvake sivun oikeassa yläkulmassa.
Valitse Asetukset-ikkunassaKenraalivasemmasta sivupalkista ja napsauta sittenVarastointi.
Täällä näet tietoja postilaatikkosi koosta, mukaan lukien kokonaistallennuskapasiteetti ja kuinka paljon tilaa käytät tällä hetkellä.
Suurenna Outlook-postilaatikon kokorajoitusta
vartenOutlook.com, voit päivittää aMicrosoft 365 -tilaus, mikä kasvattaa postilaatikkosi kokoa15 Gt - 50 Gttai enemmän suunnitelmasta riippuen.
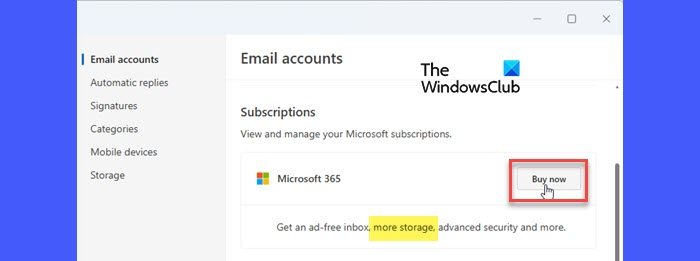
UudessaOutlookin työpöytäsovellus jaMicrosoft Outlook yrityksille, postilaatikon koko on yleensä sidottu tilaussuunnitelmaasi tai organisaatiosi Exchange-palvelimen asetuksiin. Jos käytät Microsoft 365 -liiketoimintasuunnitelmaa, voit pyytää päivitystä korkeamman tason suunnitelmaan, joka tarjoaajopa 100 Gtpostilaatikon tallennustilasta. Exchange Server -käyttäjät voivat pyytää IT-järjestelmänvalvojaansa säätämään postilaatikon kokorajoitusta Exchange-hallintakeskuksen kautta.
Postilaatikon kokorajoituksen kasvattamisen lisäksi voit myöspienentää sen kokoanoudattamalla joitain yksinkertaisia käytäntöjä.
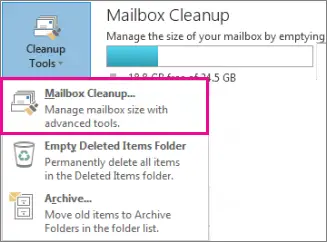
- Puhdista postilaatikko:MS Outlookissa käytä sisäänrakennettuaPostilaatikon puhdistustyökalu tai pakkaa Outlookin datatiedostotto. Siirry osoitteeseen Outlook.comAsetukset > Tallennus. Näet erittelyn siitä, kuinka paljon tilaa kukin kansio käyttää, ja voit poistaa pysyvästi kaikki kohteet tai yli 3, 6 tai 12 kuukautta vanhat kohteet vapauttaaksesi tilaa.
- Tyhjennä ?Poistetut kohteet? kansio:Tyhjennä säännöllisestiPoistetut kohteetkansio poistaaksesi sähköpostit, joita ei enää tarvita pysyvästi. Tämä varmistaa, etteivät ne vie arvokasta säilytystilaa.
- Tyhjennä ?Junk Email? kansio:Tyhjennä roskapostikansio säännöllisesti päästäksesi eroon roskapostista tai ei-toivotuista viesteistä, jotka voivat kertyä ja kuluttaa tallennustilaa ajan myötä.
- Pyyhkäise ei-toivotut sähköpostit: poistaa tai siirtää ei-toivotut sähköpostit tietyiltä lähettäjiltä nopeasti. Tämä auttaa hallitsemaan toistuvia sähköposteja ja ehkäisemään tarpeetonta kerääntymistä postilaatikkoosi.
- Arkistoi vanhemmat kohteet:Outlook arkistoi kohteet automaattisesti säännöllisin väliajoin, mutta voit myös arkistoida ne manuaalisesti. Tämä poistaa ne aktiivisesta postilaatikostasi milloin haluat, mutta pitää ne silti käytettävissä myöhempää tarvetta varten.
- Tallenna liitteet postilaatikon ulkopuolelle:Voit välttää postilaatikkosi täyttymisen suurilla tiedostoilla tallentamalla sähköpostin liitteet OneDriveen tai muuhun pilvitallennuspalveluun ja poistamalla ne sitten sähköposteista.
Noudattamalla yllä olevia käytäntöjä säännöllisesti voit hallita Outlook-postilaatikkosi kokoa tehokkaasti ja pitää sen kevyenä ja järjestyksessä.
Lukea: .
Kuinka suurentelen sähköpostin kokorajoitusta Outlookissa?
Jos sinulla on järjestelmänvalvojan oikeudet, voit muokata rekisteriä muotoon. Avaa Rekisterieditori ja siirry kohtaanHKEY_CURRENT_USER\Software\Microsoft\Office\<version>\Outlook\Preferences.
Napsauta oikeaa ruutua hiiren kakkospainikkeella ja luo uusiDWORD (32-bittinen) arvosoittiMaxAttachmentSize. Aseta arvo sisäänKB(esim. 25 Mt, aseta se arvoon 25600).
Käynnistä Outlook uudelleen, jotta muutokset tulevat voimaan. Jos käytät yritystiliä, ota yhteyttä IT-järjestelmänvalvojaan saadaksesi apua sähköpostin kokorajoituksen kasvattamisessa.
Kuinka korjaan Outlookin tallennusrajan?
Jos postilaatikkosi on lähellä kokorajoitustaan, harkitse päivittämistä Microsoft 365 -tilaukseen tallennuskapasiteetin lisäämiseksi. Lisäksi vanhojen sähköpostien säännöllinen arkistointi erilliseen PST-tiedostoon, tarpeettomien kohteiden poistaminen ja pilvitallennuspalvelujen, kuten OneDriven, käyttö suurille liitteille voi auttaa hallitsemaan nykyistä postilaatikkosi kokoa tehokkaasti.
Lue seuraavaksi: .
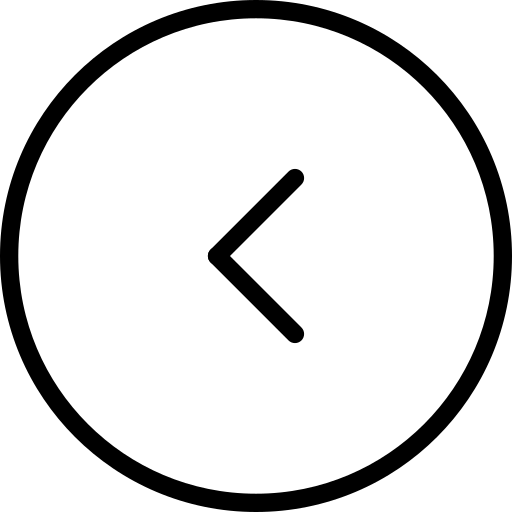

![Windows 11 Automaattinen sammutus passiivisuuden jälkeen, kun tyhjäkäynti [Korjaa]](https://elsefix.com/tech/tejana/wp-content/uploads/2025/03/windows-auto-shutdown.jpg)
![Ei Internetiä reitittimen nollauksen jälkeen [Korjaa]](https://elsefix.com/tech/tejana/wp-content/uploads/2024/09/no-internet-after-router-reset.png)