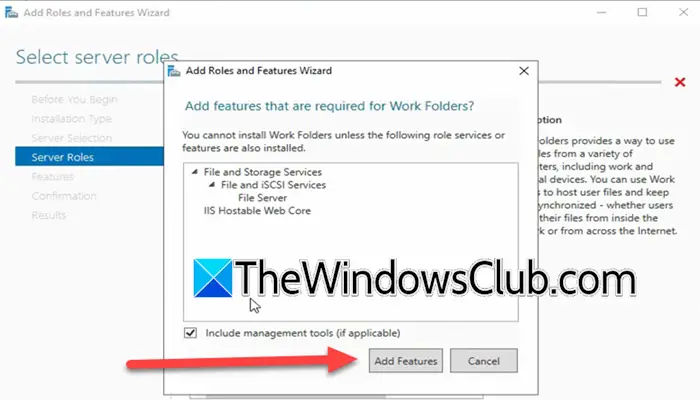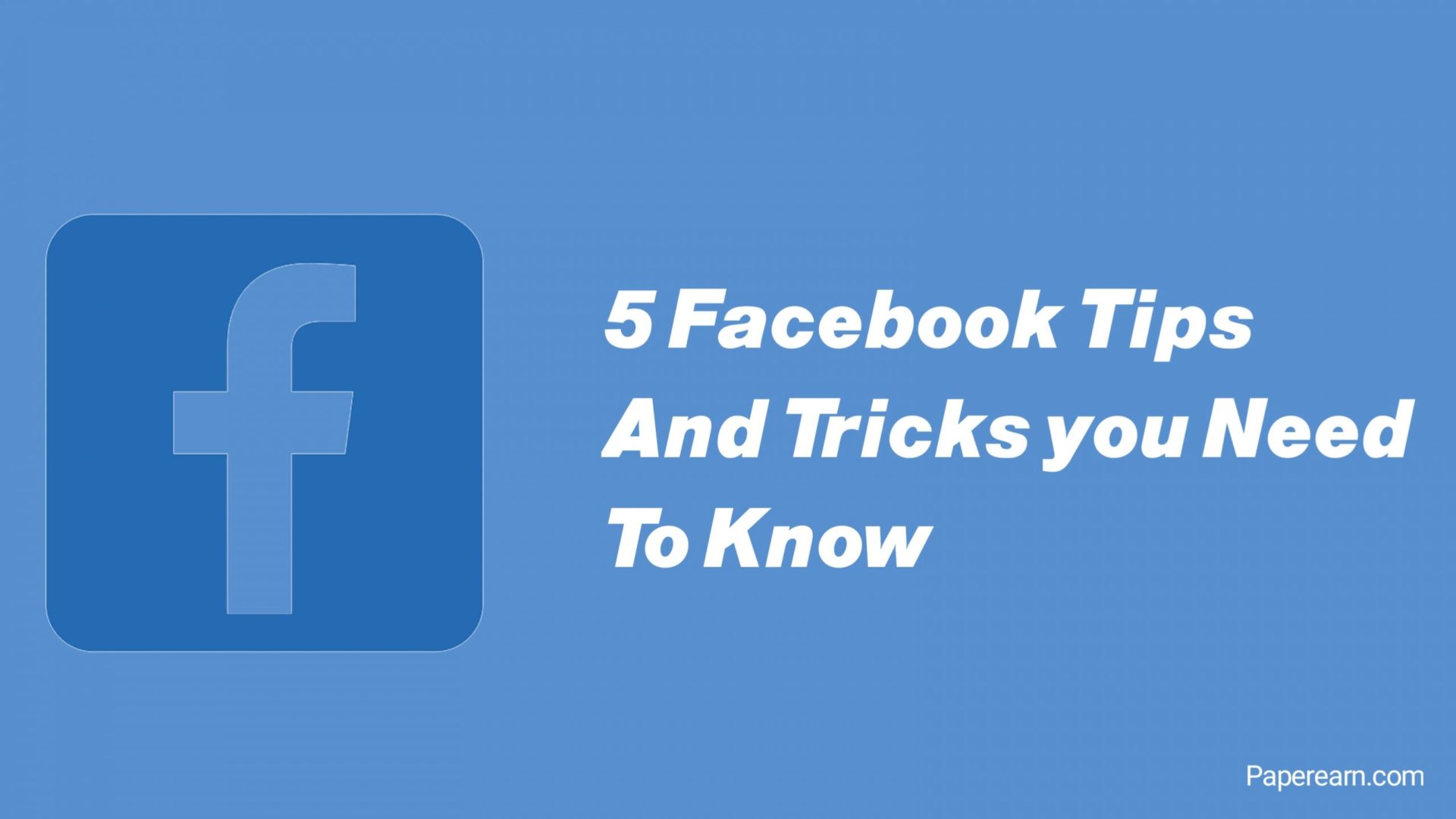Tässä viestissä näytämme sinulle kuinkaAseta aikaleima Excel & Google Sheetsiin. Microsoft Excel ja Google Sheets tukevat kahden tyyppisiä aikaleimoja:StaattinenjaDynaaminen. Staattiset aikaleimat eivät päivitä ja sopivat kiinteisiin lokiin, tietomerkinnöihin tai tietueisiin, joiden on pysyttävä ennallaan. Dynaamiset aikaleimat päivittävät automaattisesti aina, kun arkki laskee uudelleen, mikä tekee niistä ihanteellisia eläviä kojetauluja, seurantalaitteita tai reaaliaikaista tietoa vaativia raportteja. Tulevissa osioissa näytämme sinulle, kuinka lisätä nämä aikaleimat Microsoft Excel- ja Google Sheets -levyihin.

-LlaAseta aikaleimat Excel & Google -levyihin, voit käyttää pikanäppäintä, kaavoja tai VBA -koodia (vain Excel). Jokainen menetelmä saa hiukan erilaisen tuloksen riippuen siitä, tarvitsetko staattista vai dynaamista aikaleimaa.
Katsotaanpa tämä yksityiskohtaisesti.
Kuinka lisätä aikaleima Exceliin
Avaa Excel ja siirry laskentataulukkoon, johon haluat lisätä aikaleiman. Napsauta seuraavaksi solua, jossa haluat päivämäärän tai aikataulun näkyvän.
A] Lisää aikaleimat pikanäppäimien avulla
PuolestaStaattiset aikaleimat, käytä seuraavaapikakuvakkeet-
- Lisää päivämäärä:PainostaaCtrl +;(puolipiste)
- Lisää aika:PainostaaCtrl + Shift +;
- Lisää päivämäärä ja aika:PainostaaCtrl +;, paina sittenTilaa, paina sittenCtrl + Shift +;
Jos aikaleimaa ei näytetä halutussa muodossa, voit valita eri muodon näyttääksesi aikaleiman. Näin:
- Valitse aikaleimaa sisältävä solu.
- MennäKotiinTAB nauhassa.
- NapsauttaaNumeromuotoavattava (numeroryhmän alla), valitseLisää numeromuotoja…, ja valitse haluamasi päivämäärä/aika/mukautettu muoto.
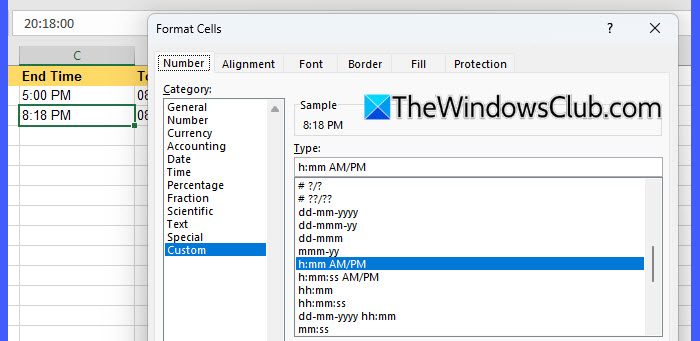
B] Aseta aikaleimat kaavoilla
PuolestaDynaamiset aikaleimat, Kirjoita yksi seuraavistakaavatja painaKirjoittaa-
Lisää nykyinen päivämäärä: =TODAY()
Lisää nykyinen päivämäärä ja aika: =NOW()
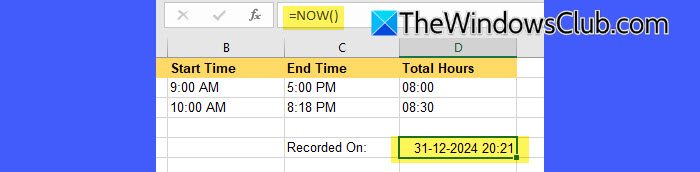
Yllä olevat kaavat päivittyvät dynaamisesti aina, kun arkki laskeutuu uudelleen, näyttäen nykyisen päivämäärän/ajan soluissa. Voit muuntaa ne staattiseksi arvoksi seuraa näitä vaiheita:
- Valitse solu kaavalla.
- PainostaaCtrl + ckopioida se.
- Napsauta hiiren kakkospainikkeella samaa solua ja valitseLiitä erityiset> arvot.
- PainostaaKirjoittaa.
Tämä korvaa kaavan kiinteällä arvolla pitäen oletussolujen muodon staattisen aikaleiman. Jos haluat mukautetun muodon,TEKSTI()Toiminto vaaditaan lähdön ohjaamiseksi ennen staattisen tekemistä.
Esimerkiksi tulosteen näyttäminen nimellä '30. joulukuuta 2024 10:30'Kirjoita seuraava kaava ja painaKirjoittaa.
=TEXT(NOW(), "mmm dd, yyyy hh:mm AM/PM")
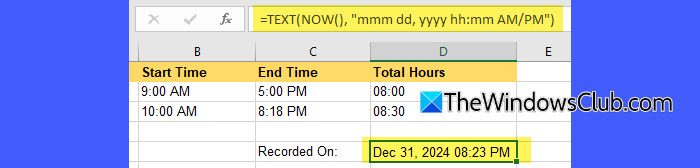
Samoin voit käyttää muita edellä mainitussa kaavassa päivämäärä-/aikamuotoja näyttääksesi aikaleiman haluamasi tyylillä.
C] Lisää aikaleimat VBA -koodilla
Voit myös lisätä dynaamisia ja staattisia aikaleimoita Exceliin VBA -koodilla. Näin:
Avaa työkirja, johon haluat lisätä aikaleimat. PainostaaAlt + F11VBA -editorin avaaminen. Napsauta VBA -editorissaLisätäValikko ja valitseModuuli. Tämä luo uuden moduulin, johon voit kirjoittaa ja suorittaa koodisi.
Kirjoita seuraava koodi moduuliin dynaamisen aikaleiman, joka päivittää automaattisesti automaattisesti:
Sub InsertDynamicTimeStamp() ActiveCell.Value = "=NOW()" End Sub
Liitä seuraava koodi moduuliin staattiseen aikaleimaan, joka ei päivitä, liitä seuraava koodi:
Sub InsertStaticTimeStamp() ActiveCell.Value = Now() End Sub

PainostaaAlt + Q.Sulje VBA -editori ja palata Exceliin.
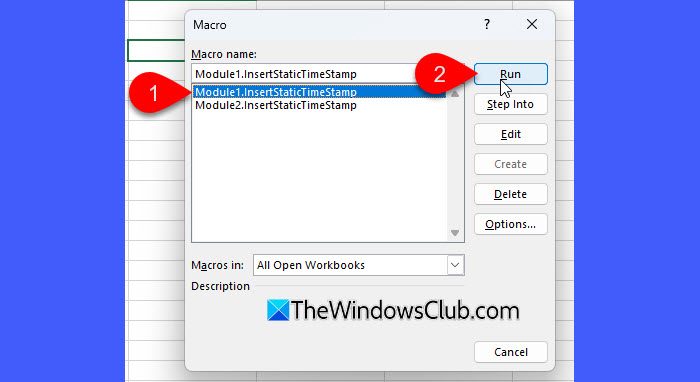
Paina seuraavaksiAlt + F8Avaa makro -valintaikkuna. Valitse ajamasi makro (InsertDynAmItimestamp tai InserStaticTimestamp) ja napsautaJuoksua.
Kuinka lisätä aikaleima google -arkeihin
Avaa Google Sheets -taulukko, valitse solu, johon haluat lisätä aikaleiman, ja lisää sitten yhtä alla olevista menetelmistä lisätäksesi staattisen tai dynaamisen päivämäärän ja aika:
A] Lisää aikaleimat pikanäppäimien avulla
PuolestaStaattiset aikaleimat, käytä seuraavaapikakuvakkeet-
- Lisää päivämäärä:PainostaaCtrl +;(puolipiste)
- Lisää aika:PainostaaCtrl + Shift +;
- Lisää päivämäärä ja aika:PainostaaCtrl + Alt + Shift +;
Voit soveltaa eri muotoa näytetylle aikaleimaa seuraa näitä vaiheita:
- Korosta aikaleimaa sisältävät solut.
- MennäMuotoValikko työkalurivillä.
- NapsauttaaNumero> Mukautettu päivämäärä ja aika.
- Valitse valintaikkunasta esiasetusmuoto.
- NapsauttaaSoveltaaMuutosten tallentaminen.
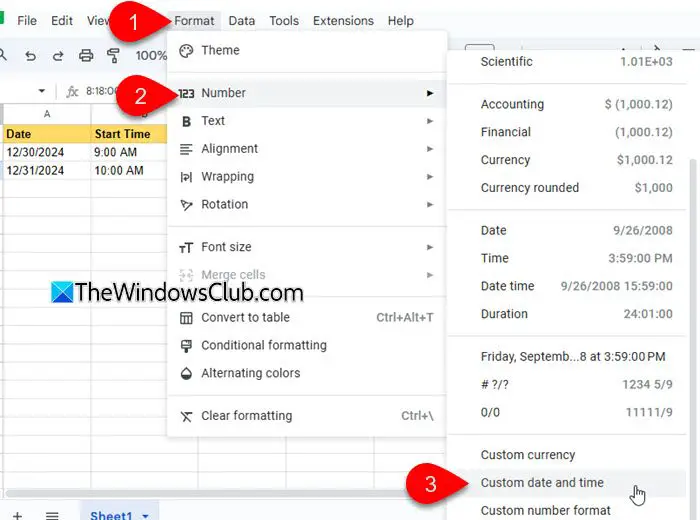
B] Aseta aikaleimat kaavoilla
PuolestaDynaamiset aikaleimat, Kirjoita yksi seuraavistakaavatja painaKirjoittaa-
Lisää nykyinen päivämäärä: =TODAY()
Lisää nykyinen päivämäärä ja aika: =NOW()
Aivan kuten Excelissä, dynaamisten aikaleimojen muuttamiseksi staattiksi Google-arkeissa, voit kopioida dynaamisen kaavan sisältävän solun ja liittää sen sitten arvoiksi (napsauta hiiren kakkospainikkeella solua, valitseKopioida, sitten napsauta hiiren kakkospainikkeella uudelleen ja valitseLiitä vain erityiset> arvot).
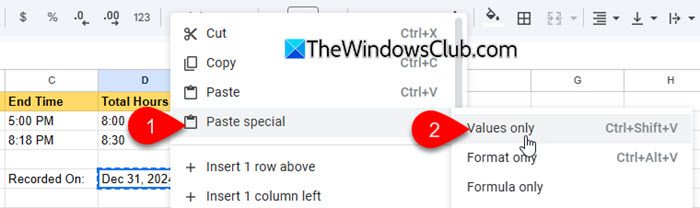
Jos tarvitset mukautetun muodon aikaleimaa varten, käytäTEKSTI()Toiminto ennen sen liittämistä arvoiksi.
Siinä! Toivon, että löydät tämän hyödyllisen.
Lukea: .
Kuinka voin lisätä aikaleimoja Google Sheetsiin?
Voit lisätä aikaleimoja Google Sheetsiin pikanäppäimien tai kaavojen avulla. Pakkauspikakuvakkeet ovat ihanteellisia lisäämään staattisia aikaleimoja, jotka eivät muutu, kun taas kaavat luovat dynaamisia aikaleimoja, jotka päivittävät automaattisesti.
Kuinka voin lisätä aikaleiman Excel -taulukkoon?
Jos haluat lisätä staattisen aikaleiman Excel -laskentataulukkoon, voit käyttää pikanäppäimiä. PainostaaCtrl +;nykyisen päivämäärän jaCtrl + Shift +;nykyiseen aikaan. Aseta dynaaminen aikaleima (joka päivittää automaattisesti) käyttämällä kaavaa=TODAY()päivämäärän tai=NOW()Päivämäärä ja aika.
Lue seuraavaksi: Korjaa.

![Ei Internetiä reitittimen nollauksen jälkeen [Korjaa]](https://elsefix.com/tech/tejana/wp-content/uploads/2024/09/no-internet-after-router-reset.png)