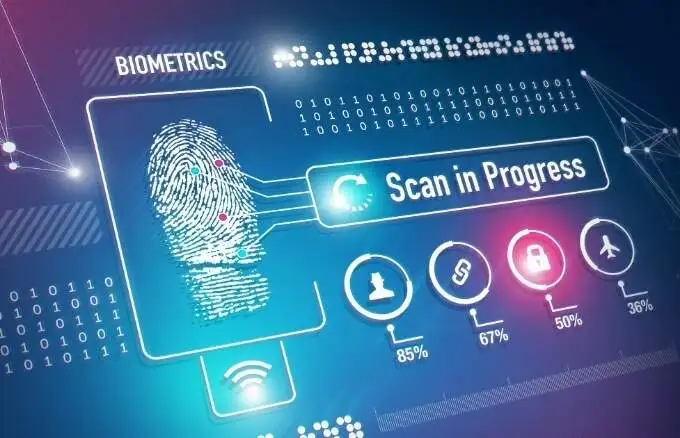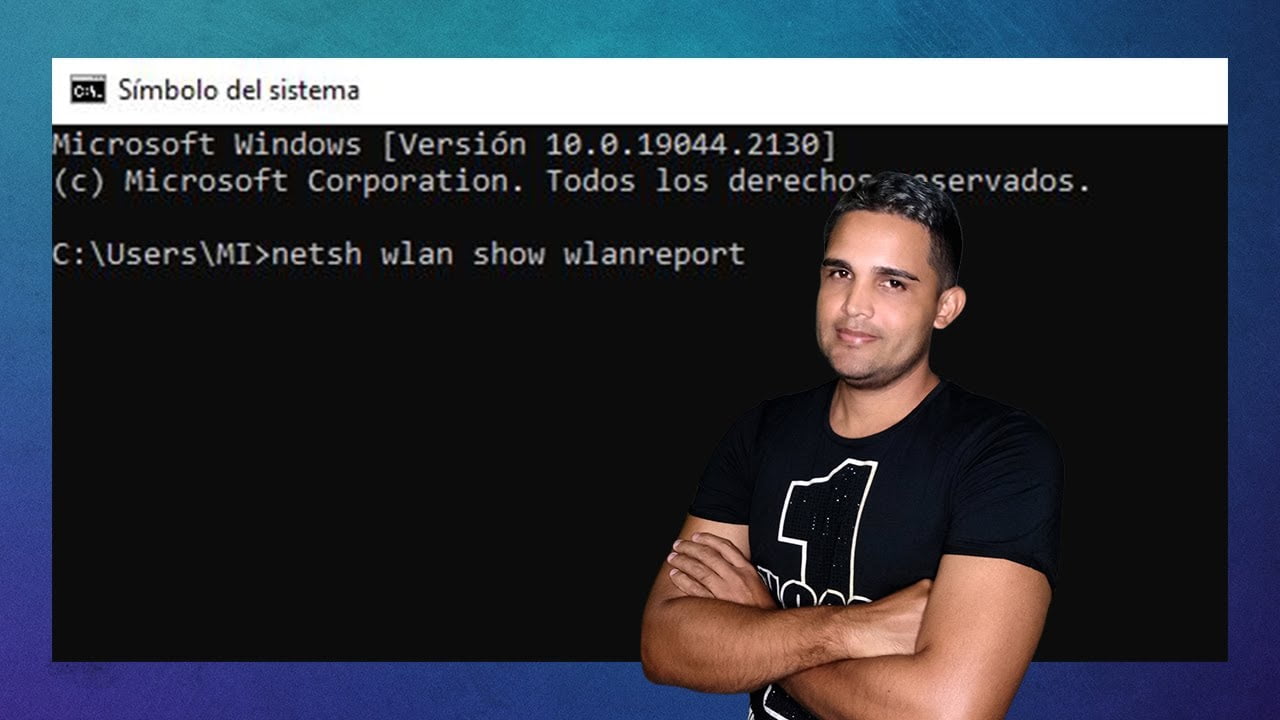Tässä on ohjeetnäyttää tai piilottaa tiedoston kuvakkeen peittokuvan pikkukuvissaWindows 11- tai Windows 10 -tietokoneissa. Voit ottaa käyttöön tai poistaa käytöstä tiedostokuvakkeet pikkukuvissa Windows 11/10:ssä käyttämällä File Explorerin asetuksia ja rekisterieditoria.
![]()
Windows 11/10 näyttää tiedostokuvakkeen pikkukuvassa. Tämä osoittaa, mikä sovellus on asetettu avaamaan tiedosto. Vaikka se ei näytä kuvaketta kaikissa tiedostoissa, löydät sen PDF-tiedostoista ja muista tiedostomuodoista. Jos haluat piilottaa kuvakkeen, voit tehdä sen seuraavasti.
Näytä tai piilota tiedostokuvake pikkukuvissa Windowsissa File Explorerin asetuksilla
Voit näyttää tai piilottaa tiedostokuvakkeen pikkukuvissa Windows 11/10:ssä File Explorerin asetuksilla seuraavasti:
- Etsitiedostoselaimen asetuksettehtäväpalkin hakukentässä.
- Napsauta yksittäistä hakutulosta.
- Vaihda kohtaanNäytä-välilehti.
- EtsiNäytä tiedostokuvake pikkukuvissavaihtoehto.
- Ota tiedostokuvake käyttöön valitsemalla valintaruutu.
- Poista valintaruutu valintaruudusta poistaaksesi tiedostokuvakkeen käytöstä.
- NapsautaOK-painiketta.
Ensin sinun on avattava File Explorer -asetukset. Sitä varten etsitiedostoselaimen asetukset(aiemmin nimeltä Kansioasetukset) tehtäväpalkin hakukentässä ja napsauta yksittäistä hakutulosta.
Kun se on avattu näytölläsi, siirry kohtaanNäytä-välilehti ja etsiNäytä tiedostokuvake pikkukuvissavaihtoehto. Valitse tämä valintaruutu ottaaksesi tiedostokuvakkeen käyttöön pikkukuvissa ja poista valintaruudusta valintaruutu poistaaksesi tiedostokuvakkeen pikkukuvista.
![]()
Napsauta lopuksiOK-painiketta tallentaaksesi muutoksen.
Ota käyttöön tai poista käytöstä tiedostokuvake pikkukuvissa Windowsissa Rekisterieditorilla
Voit ottaa pikkukuvien tiedostokuvakkeet käyttöön tai poistaa ne käytöstä Windows 11/10:ssä Rekisterieditorin avulla seuraavasti:
- Paina Win+R avataksesi Suorita-kehotteen.
- Tyyppiregeditja paina Enter-painiketta.
- NapsautaKyllä-painiketta.
- Navigoi kohteeseenEdistynytsisäänHKCU.
- Kaksoisnapsauta kohtaaShowTypeOverlayREG_DWORD-arvo.
- Aseta arvotiedot muodossa1näyttääksesi tiedostokuvakkeen.
- Aseta arvotiedot arvoon0piilottaaksesi tiedostokuvakkeen.
- NapsautaOK-painiketta.
- Käynnistä tietokone uudelleen.
Tarkastellaan näitä vaiheita yksityiskohtaisesti.
On erittäin suositeltavaajaolla turvallisella puolella.
Aloita avaamalla rekisterieditori.Voit tehdä sen painamallaWin+RAvaa Suorita-kehote kirjoittamallaregedit, osuiEnter-painiketta ja napsautatheKyllä-painiketta UAC-kehotteessa.
Kun se on avattu, siirry tälle polulle:
HKEY_CURRENT_USER\Software\Microsoft\Windows\CurrentVersion\Explorer\Advanced
Kaksoisnapsauta kohtaaShowTypeOverlayREG_DWORD-arvo. Aseta seuraavaksi arvotiedot arvoon1näyttääksesi tiedostokuvakkeen ja0piilottaaksesi sen pikkukuviin.
![]()
Napsauta lopuksiOK-painiketta tallentaaksesi muutoksen ja käynnistääksesi tietokoneen uudelleen ottaaksesi saman käyttöön.
Siinä kaikki!
Lukea:
Kuinka näytän tiedostokuvakkeen pikkukuvissa Windows 11:ssä?
Jos haluat näyttää tiedostokuvakkeet pikkukuvissa Windows 11:ssä, avaa ensin Resurssienhallinnan asetukset. Vaihda sitten kohtaanNäytä-välilehti ja etsiNäytä tiedostokuvake pikkukuvissavaihtoehto. valitse seuraavaksi vastaava valintaruutu ja napsauta OK-painiketta.
Kuinka piilotan tietyn kuvakkeen työpöydälläni Windows 11:ssä?
Jos haluat piilottaa tietyn kuvakkeen työpöydältä Windows 11:ssä, napsauta tiedostoa hiiren kakkospainikkeella ja valitseOminaisuudet. Valitse sittenPiilotettuvalintaruutu ja napsauta OK-painiketta. Vastaanottaja, avaa File Explorerin asetukset ja valitseNäytä piilotetut tiedostot, kansiot ja asematvaihtoehto.
Lukea:

![Microsoft Surfacen kosketusnäytön kuolleet alueet [Korjaa]](https://elsefix.com/tech/tejana/wp-content/uploads/2024/12/Microsoft-Surface-touchscreen-dead-zones.png)