Windows Deployment Service (WDS) on tehokas työkalu, joka mahdollistaa Windows-käyttöjärjestelmän verkkopohjaisen asennuksen tietokoneisiin ilman fyysistä mediaa. Tämä opas opastaa meidät WDS:n asentamisessa ja määrittämisessä Windows-palvelimelle, mikä varmistaa tehokkaan ja virtaviivaisen käyttöjärjestelmän käyttöönoton verkossa.
Kuinka asentaa ja määrittää Windowsin käyttöönottopalvelut?
Jos haluat oppia asentamaan ja määrittämään Windowsin käyttöönottopalveluita Windows-palvelimessa, katso alla oleva opas:
- Varmista, että edellytykset täyttyvät
- Asenna Windowsin käyttöönottopalveluiden rooli
- Määritä Windowsin käyttöönottopalvelut
- Lisää käynnistys- ja asenna kuvia
- Lisää käynnistyskuva WDS-palvelimeen
- Lisää asennuskuva palvelimelle
Aloitetaan tällä oppaalla.
1] Varmista, että edellytykset täyttyvät
Ennen Windowsin käyttöönottopalvelun asentamista ja määrittämistä on varmistettava, että edellytykset täyttyvät. Jos näin ei tehdä, voi olla ongelmia WDS:n asennuksen tai käytön aikana.
- Active Directory (AD): Palvelimen on oltava toimialueen ohjauskone tai jäsen.
- DHCP: WDS luottaa DHCP:hen PXE (Preboot Execution Environment) -käynnistysominaisuuksien tarjoamiseen asiakastietokoneille.
- DNS: Domain Name Systemin on oltava määritetty ja toimintakuntoinen.
- NTFS-osio: WDS-palvelin vaatii NTFS-osion kuvalle.
Kun olet varmistanut, että edellytykset ovat kunnossa, seuraava vaihe on asentaa Windowsin käyttöönottopalveluiden rooli.
2] Asenna Windowsin käyttöönottopalveluiden rooli
Kun olet tarkistanut edellytykset, ensimmäinen vaihe Windowsin käyttöönottopalvelun määrittämisessä on WDS-roolin asentaminen. Tämän roolin avulla palvelin voi ottaa Windows-käyttöjärjestelmän käyttöön asiakastietokoneessa verkkopohjaisen asennuksen kautta.
- Käynnistä Server Manager, siirry Manager-välilehteen, valitse Lisää rooleja ja ominaisuuksia ja paina Seuraava-painiketta.
- Valitse Valitse asennustyyppi -ikkunassaRooli- tai ominaisuuspohjainen asennusvaihtoehto ja napsauta Seuraava-painiketta.
- Valitse palvelin, johon WDS Roles asennetaan, joten napsautaValitse palvelin palvelinnapastaja paina sitten Seuraava-painiketta.
- Seuraava vaihe on valita palvelinroolit, joten valitseWindowsin käyttöönottopalvelutja napsauta sitten Seuraava-painiketta.
- Napsauta Ominaisuus-ikkunassa Lisää ominaisuuksia -painiketta ja sen jälkeen Seuraava.
- Roolipalveluiden ohjattu ikkuna ilmestyy näytölle. Oletusarvoisesti sekä Deployment Server- että Transport Server -ruudut on valittu.
Napsauta lopuksi Asennus-painiketta, seuraa kaikkia ohjeita ja napsauta sitten Sulje-painiketta.
3] Määritä Windowsin käyttöönottopalvelut
Kun WDS-roolit on asennettu, seuraava vaihe on määrittää ne. WDS:n määrittäminen sisältää määrittämisen, mihin WDS tallentaa tiedostonsa, PXE-käynnistysvaihtoehdon määrittämisen ja palvelimen vastausten asiakkaiden pyyntöihin määrittämisen.
- KäynnistääPalvelimen hallinta, siirry Työkalut-välilehteen ja napsautaWindowsin käyttöönottopalvelut.
- Laajenna Windows Deployment Services -ikkunassa Palvelin-vaihtoehto ja napsauta sitten palvelinta hiiren kakkospainikkeella.
- Valitse Configure Server -vaihtoehto ja paina Seuraava-painiketta, kun Windowsin käyttöönottopalveluiden ohjattu määritystoiminto avautuu näytölle.
- Valitse Asennusvaihtoehdot-ikkunassa joko integroidako WDS Active Directoryn kanssa tai määrittää se itsenäiseen tilaan (muulle kuin toimialueelle), mutta valitsemme toistaiseksi edellisen. Napsauta Seuraava-painiketta jokaisen vaiheen jälkeen.
- Anna polku etäasennetun kansion sijaintiin > Seuraava > Kyllä.
- Valitse PXE-palvelimen alkuasetuksissa yksi vaihtoehto ja napsauta Seuraava.
WDS-määritys kestää jonkin aikaa, joten odota sen valmistumista. Kun olet valmis, poista valinta Lisää kuvia palvelimeen nyt -vaihtoehdosta ja valitse Valmis.
4] Lisää käynnistys- ja asenna kuvia
Käynnistys- ja asennuskuvat ovat olennaisia osia. Toinen vastaa asiakaskoneiden käynnistämisestä esiasennettuun ympäristöön, kun taas jälkimmäinen sisältää käyttöjärjestelmätiedostot, jotka asennetaan asiakaskoneisiin.
- Aseta Windowsin asennustietoväline palvelimen optiseen asemaan tai asenna Windowsin asennus-ISO-tiedosto, jos käytät kuvaa. Vaihtoehtoisesti käyttäjät voivat käyttää käynnistettävää USB-asemaa, joka sisältää Windowsin asennustiedoston. Sinun on kopioitava Boot.win-tiedosto Source-kansiosta WDS-palvelimelle.
- Muunna nyt install.ESD (Windows Installation Mediassa) install.WIM:ksi. Voit tehdä tämän käyttämällä DISM-komentoa. AvaaKomentorivijärjestelmänvalvojana ja suorita sitten seuraavat komennot.
- Siirry cd-komennolla hakemistoon, joka sisältää install.esd-tiedoston.
cd c:/filepath
- Suorita seuraava komento listataksesi käytettävissä olevat kuvat ja niiden indeksinumerot.
dism /Get-WimInfo /WimFile:install.esd
- Muunna install.esd tiedostoksi install.wim käyttämällä dism /export-image -komentoa tiedoston muuntamiseen. Korvaa SourceIndex sen kuvan indeksinumerolla, jonka haluat viedä (esim. 1, 2 jne.):
dism /export-image /SourceImageFile:install.esd /SourceIndex:1 /DestinationImageFile:install.wim /Compress:max /CheckIntegrity
Nyt näet kohdekansioon luodun install.win-tiedoston.
5] Lisää käynnistyskuva WDS-palvelimeen
Kun boot.wim-tiedosto on valmisteltu, seuraava vaihe on lisätä se Windows Deployment Services -palvelimeen. Käynnistyskuva on välttämätön asiakkaan käynnistämiseksi Windows PE:hen, josta asennusprosessi alkaa. Näin teet saman:
- KäynnistäWindowsin käyttöönottopalvelutkonsoli, laajenna Palvelimet-osio ja laajenna sitten WDS-palvelimen nimi.
- Voit lisätä käynnistyskuvan napsauttamalla hiiren kakkospainikkeella Käynnistyskuvat ja valitsemalla sitten Lisää käynnistyskuva.
- Napsauta Kuvatiedosto-kentässä Selaa navigoidaksesi sijaintiin, johon Boot.wim on asennettu, valitse se ja napsauta Avaa-vaihtoehtoa.
- Kun olet valinnut Boot.wim-tiedoston, muokkaa kuvan nimeä kuvaavaksi, koska se on tunniste myöhemmin, kun se valitaan PXE-käynnistyksen aikana asiakaskoneissa.
- Aloita käynnistyskuvan WDS-palvelimen lisääminen napsauttamalla kunkin ikkunan kohdalla Seuraava.
Kun käynnistyskuva on asennettu onnistuneesti, napsauta Valmis-painiketta. Käynnistyskuva on nyt määritetty WDS:ssä, jota käytetään asiakaskoneiden käynnistämiseen Windows PE:hen, kun ne käynnistetään verkosta.
6] Lisää asennuskuva palvelimeen
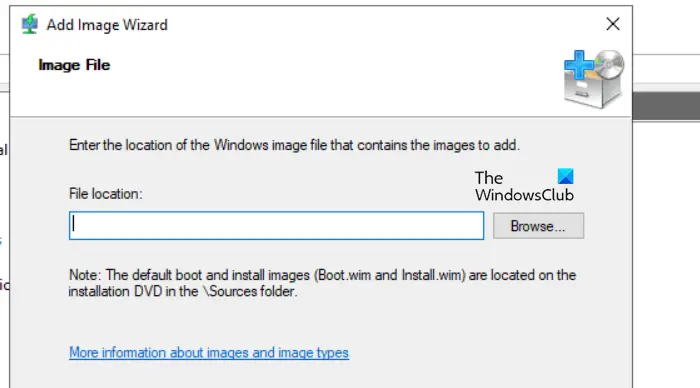
Käynnistyskuvan jälkeen käyttäjien on nyt lisättävä asennuskuva. Asennustiedosto sisältää todellisen käyttöjärjestelmän, joka otetaan käyttöön asiakaskoneissa. Tämä kuva tulee yleensä aiemmin laatimastamme install.wim-tiedostosta.
- Käynnistä Windows Deployment Services -konsoli ja laajenna Server-solmu ja sitten WDS-palvelin.
- Napsauta hiiren kakkospainikkeella Install Image, valitseLisää asennuskuva, ja ensimmäistä kertaa asennuskuvan lisäämisen yhteydessä käyttäjien on luotava uusi kuvaryhmä. Vaihtoehtoisesti voit valita yhden avattavasta Valitse olemassa oleva kuvaryhmä -valikosta, jos kuvaryhmä on jo olemassa.
- Kun olet valmis, valitse Valmis- ja Seuraava-painikkeet. Kun olet luonut kuvaryhmän, napsautaSelaanavigoidaksesi sijaintiin, johon install.wim-tiedosto on asennettu, valitse se ja napsauta Avaa-vaihtoehtoa.
- Kun olet valinnut Install.wim-tiedoston, muokkaa kuvan nimeä kuvaavaksi, koska se on tunniste myöhemmin, kun se valitaan PXE-käynnistyksen aikana asiakaskoneissa.
- Aloita käynnistyskuvan WDS-palvelimen lisääminen napsauttamalla kunkin ikkunan kohdalla Seuraava.
Odota, että kuvat tuodaan. Asennustiedoston koosta riippuen tämä prosessi saattaa kestää muutaman minuutin. Kun prosessi on valmis, napsauta Valmis. Asennuskuva näkyy nyt WDS-konsolin Install images -solmun alla.
Siinä se!
Lue myös:.
Kuinka asentaa Windowsin käyttöönottopalvelu?
Windowsin käyttöönottopalvelu on rooli, jonka voit asentaa palvelinhallinnasta. Voit avataPalvelinpäällikkö,meneLisää rooleja ja ominaisuuksia,etsiäWindowsin käyttöönottopalvelu,ja asenna se sitten noudattamalla yllä olevaa ohjetta.
Lukea:?
Kuinka asentaa ja määrittää RSAT?
Voit asentaa RSAT-ominaisuudet Windowsin asetuksista. AvataAsetuksetWin + I ja siirry kohtaanJärjestelmä > Valinnaiset ominaisuudet.NapsautaNäytä ominaisuudetLisää valinnainen ominaisuus -kohdan viereen, etsi RSAT ja asenna se.
Lue myös:.
