Tässä viestissä näytämme sinulleKuinka asentaa Googlen Gemini Live AI Windows 11 -tietokoneeseen oletuksena. Gemini on Googlen edistynein AI -malli, joka on suunniteltu auttamaan sinua aivoriihi ideoita, luomaan sisältöä tai löytämään tapoja saada asiat aikaan. Vaikka se on ensisijaisesti saatavana tekstipohjaisena chatbotina verkossa, uusi, Gemini Live -niminen mobiili keskustelukokemus on otettu käyttöön reaaliaikaisessa, luonnollisessa äänen vuorovaikutuksessa, mikä antaa ihmisille mahdollisuuden saada AI-apua tien päällä.
Gemini Live -tapahtuman kanssa voit keskustella AI-handsfree-tiedoston kanssa ja jopa keskeyttää tai muuttaa komentoja keskimmäisen vastauksen sukeltamiseksi tiettyyn aiheeseen tai keskeyttää keskustelu ja palata siihen myöhemmin.
Onko olemassa Gemini -työpöytäsovellusta Windowsille?
Tästä lähtien Google ei ole julkaissut omaa työpöytäsovellusta Gemini AI: lle Windowsissa. Ainoa tapa käyttää Gemini AI: tä on tekstipohjaisen chatbotin kautta osoitteessa gemini.google.com. Jos käytät kuitenkin palvelua usein ja haluat asettaa sen oletusasetukseksi Windows 11 -tietokoneellasi, on saatavana kiertotapoja.
Kuinka asentaa Googlen Gemini Live AI Windows 11 -tietokoneeseen oletuksena?
VoitAsenna Googlen Gemini Live AI Windows 11 -tietokoneeseen oletuksenaseuraavien menetelmien avulla:
- Asenna Gemini Live AI progressiivinen verkkosovellus
- Android -emulaattorin käyttäminen
Katsotaanpa tämä yksityiskohtaisesti.
1] Asenna Gemini Live AI progressiivinen verkkosovellus
EräsProgressiivinen verkkosovellus (PWA)on verkkopohjainen sovellus, joka käyttäytyy kuin Native-sovellus Windows-laitteessa. PWAS työskentelee selaimien kautta, mutta se voidaan asentaa työpöydällesi tarjoamalla sovelluksen kaltaisen kokemuksen.
Monet suositut palvelut, mukaan lukien Googlen Gemini AI, tarjoavat PWA -versioita, jotka voidaan asentaa suoraan Google Chromeen ja Microsoft Edgeen. Asennettuna PWA toimii kuin erillinen sovellus, jonka avulla voit käyttää sitä aloitusvalikosta tai työpöydältä avaamatta selainta.
Seuraa näitä vaiheita asentaaksesi Gemini Live AI: n PWA: na Google Chromessa:
- Avaa Google Chrome Windows 11 -tietokoneellasi.
- Siirry osoitteeseen gemini.google.com.
- Napsauta kolmen luokan kuvaketta oikeassa yläkulmassa.
- ValitaHeittää, tallenna ja jaa - Asenna sivu sovelluksena….
- NapsauttaaAsentaaponnahdusikkunassa.
Seuraa näitä vaiheita asentaaksesi Gemini Live AI: n PWA: na Microsoft Edge:
- Avaa Microsoft Edge Windows 11 -tietokoneellasi.
- Siirry osoitteeseen gemini.google.com.
- Napsauta kolmea pistettä oikeassa yläkulmassa tai painaAlt + F..
- ValitaSovellukset> Asenna tämä sivusto sovellukseksi.
- Napsauta ponnahdusikkunassaAsentaa.
Asennuksen jälkeen Gemini AI -sovellus avataan erillisessä ikkunassa, aivan kuten itsenäinen sovellus. Voit avata sovelluksen painaIkkunatAvain, etsi 'Kaksoset' ja valitse sovellus hakutuloksista.
Päästäksesi Gemini -sovellukseen helposti, voit kiinnittää sen aloitusvalikkoon tai tehtäväpalkkiin.
2] Android -emulaattorin käyttäminen
Jotta Gemini Live -tapahtumassa Windows 11: ssä, voit asentaa android -emulaattorin mobiilisovelluksen suorittamiseen. Tämän avulla voit käyttää Gemini -vuorovaikutuksia live -tietokoneellasi, aivan kuten mobiililaitteella.
Tässä käytämmeprosessin osoittamiseksi. Voit käyttää-Tyynitai mitä tahansa muuta emulaattoria.
Siirry viralliselle Bluestacks -verkkosivustolle (www.bluestacks.com). NapsauttaaLataa Bluestackssaada asennusohjelma. Kun olet ladattu, avaa asennusohjelma ja seuraa näytön ohjeita suorittaaksesi asennuksen.
Valmistuttuaan Bluestacks avautuu automaattisesti. ValitaGoogle Play StoreperäisinKotiinvälilehti. Käytä hakupalkkia etsiäksesi 'Gemini Live' tai yksinkertaisesti 'Kaksoset'.
Napsauta Gemini -sovellusta hakutuloksissa ja valitseAsenna Google Playsta.
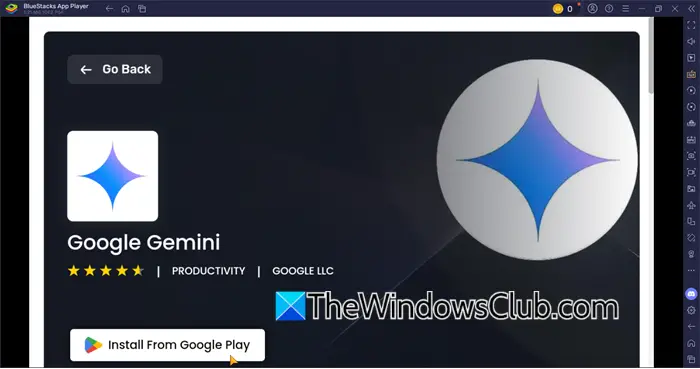
Google-kirjautumisnäyttö tulee näkyviin. NapsauttaaKirjautua sisäänKirjoita näytölle ja kirjoita Google -tilisi tiedot (sama, jota käytät Android -puhelimellasi). Suorita asennusprosessi noudattamalla Bluestacksin antamia ohjeita.
Asennuksen jälkeen siirry Bluestacksin aloitusnäyttöön. Napsauta Gemini -sovelluskuvaketta avataksesi sen. Voit nyt olla vuorovaikutuksessa Gemini-live-tilassa äänikomennoilla tai tekstipohjaisella syötöllä.
Saadaksesi helpomman, voit kiinnittää Bluestacks -työpöydälle tai tehtäväpalkkiin. Napsauta hiiren kakkospainikkeella BluEstacks-kuvaketta ja valitse PIN-PIN-TAKAA TAIKKA TAI PIN-PINTI.
Toivon, että tämä auttaa.
Lukea: .
Kuinka Gemini -asuntoa käytetään työpöydällä?
Tällä hetkellä Gemini Live on saatavana vain mobiililaitteissa. Windowsille ei ole virallista työpöytäsovellusta, mutta Google on ilmoitettu työskentelevän Gemini Live -sovelluksen integroimiseksi suoraan Chrome -selaimeen. Samaan aikaan voit käyttää Geminin ominaisuuksia Windows 11 -tietokoneellasi Gemini -verkkosovelluksella missä tahansa selaimessa tai asentamalla sen progressiiviseksi verkkosovellukseksi Microsoft Edge- tai Google Chromessa.
Lue seuraava: .
