Useiden näyttöjen hallinta voi olla haastavaa, vaikka Windows 11 tarjoaa ominaisuuksia, kuten. Kuitenkin,tarjoaa työkaluja työnkulkusi virtaviivaistamiseen ja tuottavuuden parantamiseen, kun sinulla on liian monta Windowsia useille näytöille. Tässä on seitsemän PowerToys-ominaisuutta useiden näyttöjen hallintaan kuten ammattilainen.
Seitsemän PowerToys-ominaisuutta useiden näyttöjen käyttäjille Windows 11:ssä
Tässä on luettelo PowerToysin ominaisuuksista, jotka voivat auttaa sinua parantamaan tuottavuuttasi, jos sinulla on kaksi tai useampia näyttöjä.
- FancyZones
- PowerToys Run
- Mouse Utilities
- Aina huipulla
- Näppäimistön hallinta
- Näytön viivain
- Värinvalitsin
Parasta PowerToysin käytössä on, että se ei rasita järjestelmää, toisin kuin kolmannen osapuolen ohjelmistot.
1] FancyZones
Vaikka Windows tarjoaa samanlaisen ominaisuuden, se on rajallinen asettelujen suhteen. PowerToysräätälöity työnkulkusi mukaan ja mukauta jokainen näyttö. Se muistaa helposti yksittäisten ikkunoiden sijainnit ja laittaa ne takaisin sinne. Tässä on luettelo ominaisuuksista, jotka sinun pitäisi tietää:
- Korvaa Windowsin asettelun
- Siirrä ikkunoita vyöhykkeiden välillä useiden näyttöjen välillä.
- Sulje pois sovelluksia.
- Siirrä juuri luodut ikkunat aktiiviseen näyttöön.
- Hiiren keskipainikkeella voit vaihtaa eri vyöhykkeiden välillä.
Sinun tarvitsee vain varmistaa, että kaikilla näytöillä on sama DPI-skaalaus. FancyZiones yhdistää kaikki näytöt hallitakseen niitä ilman hikkaa.
2] PowerToys Run
Aina kun painat Windows-näppäintä, Käynnistä-valikko avautuu ensisijaiseen näyttöön. Sen sijaan voit käyttää PowerToys run -ohjelmaa, joka on samanlainen kuin macOS Finder, mutta se varmistaa, että voit käyttää sitä aktiivisella näytöllä. Voit määrittää Preferred monitor position -vaihtoehdon aktiivisella hiirellä tai ikkunan sijainnilla valitaksesi, mihin Finder avautuu.
3] Mouse Utilities
Yksi suurimmista ongelmista hiiren kanssa usean näytön skenaariossa onetsi kursori.PowerToys käyttää Find My Mouse -ominaisuutta korostaakseen kohdistimen samalla, kun se himmentää näytön hetkeksi. Se auttaa selvittämään näytön missä kohdistin on.
Kun käytät useita tietokoneita useiden näyttöjen sijaan, esim. pöytätietokonetta ja kannettavaa tietokonetta, voit käyttääHiiri ilman rajojaominaisuus. Tämän ominaisuuden avulla voit siirtää kohdistinta tietokoneiden välillä tarvitsematta laitteistokytkintä tai maksullista ohjelmistoa. Sen avulla voit myös jakaa leikepöydät, siirtää tiedostoja jne.
Listan viimeinen onHiiren hyppy, joka laukeamisen jälkeen ottaa kuvakaappauksen koko näytöstä ja antaa sinun valita, mihin hiirtä siirretään. Joten jos sinun on napsautettava jotain, joka on liian kaukana, voit tehdä sen kuvakaappauksessa, ja se korostaa sen.
4] Aina päällä
Se onihanteellinen yhden ja useamman näytön asetuksiin. Voit käyttää yksinkertaista pikakuvaketta (Win+Ctrl+T) kohtaan, vaikka työskentelet muilla näytöillä. Tämä tekee viitemateriaalista, videoista tai valvontatyökaluista käytettävissä useilla näytöillä, eivätkä ne katoa, kun avaat toisen ikkunan.
5] Näppäimistönhallinta
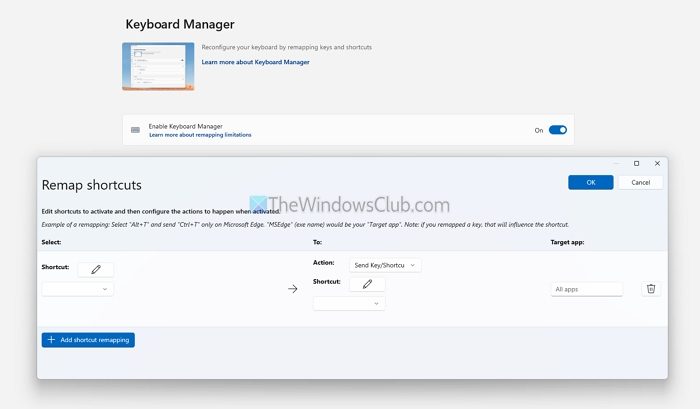
Näiden lisäksi voit käyttääkohtaan, jonka avulla voit optimoida näppäimistösi saumattomia usean näytön työnkulkuja varten. Nämä työnkulut voivat olla sovelluskohtaisia, joten voit määrittää sovelluksen, jos sinulla on sovelluksia erillisellä näytöllä.
6] Näytön viivain
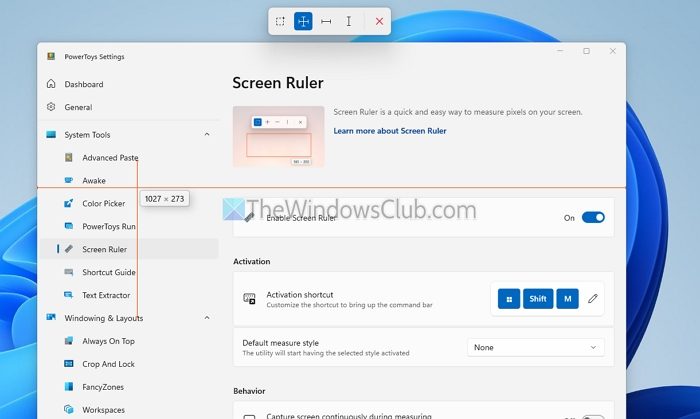
Jos haluat mitata elementtejä tai esineitä monitorien välillä tarkasti, PowerToys tarjoaa a. Se voi kattaa eri resoluution näytöt ja auttaa mittaamaan.
Se on erityisen hyödyllinen graafisessa suunnittelussa ja UI/UX-tehtävissä varmistaen oikeat mitat, välit ja elementtien, kuten painikkeiden, kuvakkeiden ja tekstilaatikoiden, malleissa ja malleissa. Verkkokehityksessä se auttaa saavuttamaan pikselin täydellisiä asetteluja mittaamalla etäisyyksiä ja tarkistamalla verkkosivujen tai sovellusten elementtien reagointikyvyn.
7] Värinvalitsin
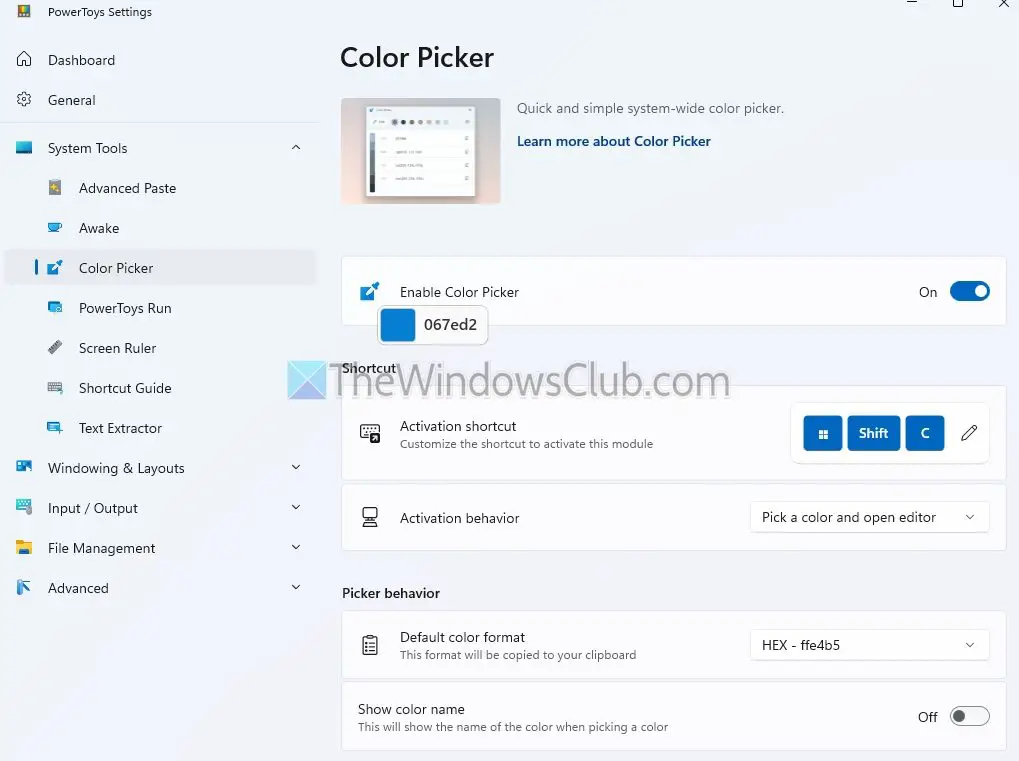
Suurimman osan ajasta kuluttajat hankkivat erityyppisiä näyttöjä. Jos näin on, tiedät jo, että useat näytöt voivat näyttää värejä eri tavalla erilaisten väriprofiilien, resoluutioiden tai kalibrointiasetusten vuoksi. Aavulla käyttäjät voivat tarkistaa värit suoraan jokaisesta näytöstä, mikä varmistaa mallien, asiakirjojen tai sovellusten yhdenmukaisuuden.
PowerToys tarjoaa useille näytön käyttäjille työkaluja työnkulkujen yksinkertaistamiseksi, navigoinnin parantamiseksi ja tuottavuuden parantamiseksi. Ikkunoiden hallinnasta FancyZonesin avulla, PowerToys muuttaa tapasi käyttää usean näytön asetuksia.
Nämä viestit voivat myös kiinnostaa sinua:
- voit hallita useita näyttöjä
- avulla voit helposti hallita useita näyttöjä Windowsissa
- voit hallita kahta tai useampaa näyttöä Windowsissa.
Voiko PowerToys auttaa optimoimaan näyttöasetuksia useilla näytöillä?
Vaikka PowerToys ei suoraan säädä näyttöasetuksia, kuten resoluutiota tai virkistystaajuutta, sen työkalut, kuten FancyZones ja Always on Top, auttavat sinua optimoimaan Windowsin ja sovellusten näyttötavan. Voit luoda näyttökohtaisia asetteluja tai varmistaa, että tärkeät ikkunat pysyvät näkyvissä näytön kokoonpanosta riippumatta.
Lukea:Miten
Tukeeko PowerToys usean näytön asetuksia eri resoluutioilla ja suuntauksilla?
PowerToys toimii saumattomasti usean näytön asetuksissa eri resoluutioilla, kuvasuhteilla ja suunnalla. Työkalut, kuten FancyZones ja Mouse Utilities, mukautuvat kunkin näytön ainutlaatuisiin ominaisuuksiin, mikä mahdollistaa yhdenmukaisen toiminnan ja navigoinnin.
