ToimintahäiriöVoi häiritä online -työtä tai aktiviteetteja aiheuttaen monille käyttäjille turhautumista. Tämä voi johtua monista syistä, ja perimmäisen syyn ymmärtäminen on välttämätöntä saumattoman verkon pääsyn palauttamiseksi. Tässä artikkelissa näemme mitä voit tehdä, josVerkkosovitin ei toimi kunnolla.
Jos tarkistat tapahtuman katseluohjelman, saatat nähdä jommankumman kahdesta virheilmoituksesta.
Intel (R) Wireless-AC 9560 160MHz: on todennut, että verkkosovitin ei toimi kunnolla. Tapahtumatunnus 5002
TAI
REALTEK RTL8852AE WIFI 6 802.11AX PCIE -sovitin: on todennut, että verkkosovitin ei toimi oikein. Tapahtumatunnus 5002
Miksi verkkosovitin ei toimi oikein?
Verkkosovitin ei välttämättä toimi kunnolla vanhentuneiden tai vioittuneiden ohjaimien, virheellisten verkkoasetusten tai VPN: n tai palomuurien, kuten ohjelmistojen, kuten ohjelmistojen häiriöiden vuoksi. Seuraavassa osassa tutkimme näitä ratkaisuja yksityiskohtaisesti.
Tapahtumatunnus 5002, verkkosovitin ei toimi oikein Windows 11/10
Jos verkkosovitin ei toimi oikein Windows 11/10: ssä, suorita alla olevat ratkaisut:
- Käytä näitä yleisiä korjauksia
- Suorita verkkosovittimen vianmääritys
- Uudelleenverkkosovitin
- Säätää kanavan leveyttä
- Päivitä/ asenna verkkosovittimen ohjain
- Nollaa Winsock -luettelo
Aloitetaan vianetsintäoppaasta.
1] Käytä näitä yleisiä korjauksia
Ennen kuin sukella vianetsintäratkaisuihin, tarkista perustiedot vanhentuneista ohjelmistoista, jotka voivat olla yksi syistä, jotka edistävät verkkosovittimien toimintahäiriöitä. Käynnistä vianetsintäopas tarkistamalla ja asentamalla kaikki käytettävissä olevat Windows -päivitykset ja varmista, että poistat VPN: n väliaikaisesti. Toinen tehokas ratkaisu on palauttaa verkkoasetukset niiden palauttamiseksi oletusasetuksiin. Jos mikään yllä olevista ratkaisuista ei voisi ratkaista ongelmaa, katso alla mainitut ratkaisut.
2] Suorita verkkosovittimen vianmääritys
Jos ongelma liittyy vääriin kokoonpanoihin, kuljettajavirheisiin tai ohjelmistokonflikteihin, käyttäminensaattaa korjata ongelmat. Tämä skannaa järjestelmän automaattisesti ja tarjoaa ratkaisun siihen. Jos haluat tehdä saman, noudata alla olevia vaiheita.
- Siirry tehtäväpalkin hakukenttään, etsi saada apua ja napsauta auki.
- Kun se on avautunut, etsi suorita Windows Network ja Internet -vianmääritys. Kun olet valmis, paneeli, jossa on joitain ratkaisuja, näkyy näytöllä, etsi kyllä/ei vaihtoehto ja napsauta kyllä -painiketta, jos nykyiset ratkaisut ratkaisevat ongelman.
- Napsauta NO -painiketta, jos se ei, ja napsauta sitä jatka, ennen kuin se ratkaisee ongelman.
Varmista, että kysymys on ratkaistu. Jos ei, katso seuraava ratkaisu.
3] Ota verkkosovitin uudelleen käyttöön
Tässä ratkaisussa aiomme poistaa käytöstä ja antaa sitten verkkosovittimen päivittää yhteyden käyttöjärjestelmään. Näin tekeminen pakottaa Windowsin uudelleensovitin- ja palauttamiseen verkkoprotokollat. Seuraa seuraavia vaiheita tehdäksesi saman.
Näin voidaan käyttää uudelleen verkkosovitinta:
- Napsauta Win + I avataksesi asetukset ja siirry osoitteeseenVerkko ja Internet.
- NapsauttaaEdistyneitä verkkoasetuksia,ja alleVerkkosovittimet, Poista WiFi -sivustosi liittyvä vaihto käytöstä.
- Odota hetki ja ota se sitten käyttöön.
Vaihtoehtoisesti voimme myös ottaa käyttöön verkkosovittimen Device Manager -sovelluksen kautta. Siitä. Napsauta Win + X, valitse Device Manager ja laajenna verkkosovittimia. Seuraavaksi napsauta hiiren kakkospainikkeella sovitinta ja valitsePoista laite> Napsauta hiiren kakkospainikkeella uudelleen.
Tämän jälkeen varmista, että ongelma on ratkaistu, ja jos ei, katso seuraava ratkaisu.
4] Muuta kanavan leveyttä
Verkkosovittimen leveyden muuttamista suositellaan stabiilisuuden ja yhteensopivuuden yhteyksien optimoimiseksi. Joissakin tapauksissa laajempi kaistanleveys voi johtaa häiriöihin, etenkin ympäristöissä, joissa on useita laitteita tai päällekkäisiä kanavia.
- Siirry hakupalkkiin, etsi, avaa ohjauspaneeli ja napsautaVerkko ja Internet> Verkko- ja jakamiskeskus
- NapsauttaaMuuta sovittimen asetuksia, napsauta hiiren kakkospainikkeella langatonta verkkosovitinta ja valitseOminaisuudet.
- Napsauta Määritä -painiketta ja siirry kohtaanEdistynytvälilehti.
- SiinäOmaisuusOsa, valitseKanavan leveys 5 Hz: lleja valitse sitten avattavassa arvossa20MHzvaihtoehto.
- Paina OK -painiketta tallentaaksesi muutokset ja lopeta ikkuna.
Tarkista, toimiiko verkkosovitin nyt oikein vai ei. Jos se on samassa kunnossa, siirry seuraavaan ratkaisuun.
5] Päivitä/asenna verkkosovittimen ohjain
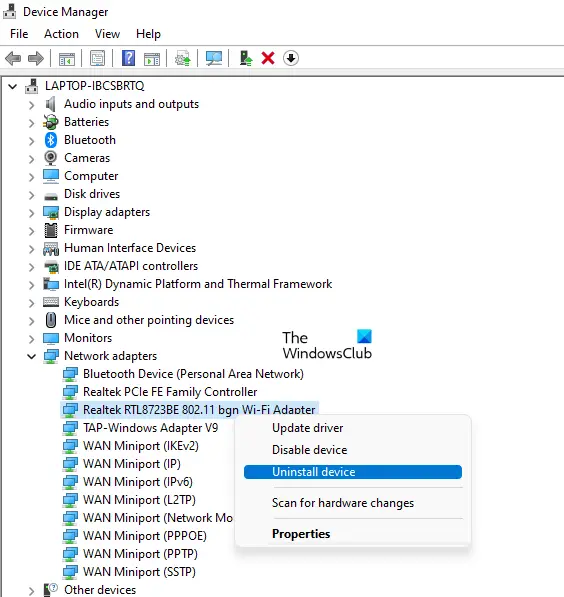
Vanhentunut, vioittunut tai epätäydellinen asema voi estää verkkosovitinta toimimasta odotetusti. Tämä asentaa uusimman version korjataksesi virheitä ja parantaa yhteensopivuusongelmia. Voit noudattaa mitä tahansa alla mainittua menetelmää päivittääksesi verkon ohjainta.
- Lataa kuljettajan uusin versioja asenna se tietokoneellesi.
- AsentaaWindows -asetuksista.
- Päivitä verkko -ohjain.
- Lataa, asenna ja käytä ilmaistapitää ne ajan tasalla.
Jos päivittäminen on turhaa, seuraa alla olevia alla olevia vaiheita, jotta ohjain uudelleen.
- Siirry käynnistyshakukenttään, kirjoitadevmgmt.mscsisään ja paina ENTER AVAA LAITTEEN MAHATA.
- Etsi verkkosovittimen ohjaimet, laajenna luetteloa ja napsauta sitä hiiren kakkospainikkeella.
- Valitse laite poista ohjain. Käynnistä järjestelmä uudelleen ohjaimen automaattisesti.
Jos Windows asentaa yleisen ohjaimen, sinun on siirryttävä valmistajan verkkosivustolle päivittääksesi sen.
Lukea:
6] Nollaa Winsock -luettelo
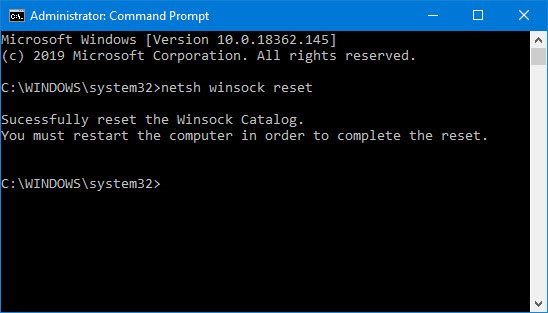
Winsock on kriittinen komponentti, joka käsittelee Internet -sovellusten syöttö- ja lähtöpyyntöjä. Jos Winsock -luettelo vioittuu haittaohjelmien tai väärän määrityksen takia, se voi häiritä verkkosovittimen toiminnallisuutta. Sen palauttaminen antaa verkkosovittimelle kommunikoida tehokkaasti ja mahdollisesti ratkaisemalla ongelman.
- Ensinnäkin suositellaan.
- Seuraavaksi napsauta hiiren kakkospainikkeella käynnistyspainiketta tai painamalla Win + X avataksesi Quick Access -valikon.
- Valitse pääte (järjestelmänvalvoja), kirjoitaNetSh Winsock Reset,ja paina Enter -painiketta.
Odota prosessin suorittamista ja käynnistä sitten tietokone uudelleen muutoksiin. Toivottavasti tämä ratkaisee kaikki verkkosovitinta koskevat ongelmat.
Lukea:
Kuinka korjaan puuttuvan verkkosovittimen?
Korjata puuttuva verkkosovitin, käynnistä Device Manager ja valitse Skannaa laitteistomuutoksille sovittimen havaitsemiseksi. Jos se puuttuu, suosittelemme ohjaimen asentamista valmistajan verkkosivustolta (linkitetty aikaisemmin). Katso edellä mainitussa artikkelissa oppiaksesi verkkoon liittyviä ongelmia.
Lue myös:.
