Jos laitteessasi onei Internetiä uuden Windowsin asennuksen jälkeen, niin et ole yksin. Monet käyttäjät kohtaavat tämän yleisen ongelman, ja se voi johtua puuttuvista verkko-ohjaimista, virheellisistä asetuksista tai muista yhteysongelmista. Tässä artikkelissa käsitellään vaiheita ongelman diagnosoimiseksi ja ratkaisemiseksi.
Kuinka korjaan Windowsin, joka on yhteydessä Internetiin?
Jos, käynnistä tietokone ja reititin uudelleen. Jos ongelma jatkuu, tarkista, voivatko muut laitteet muodostaa yhteyden Internetiin. Jos ongelma kuitenkin ilmenee uuden asennuksen jälkeen, tarkista seuraavassa osiossa mainitut ratkaisut.
Korjaa Ei Internetiä uuden Windows-asennuksen jälkeen
Jos onuuden Windows-asennuksen jälkeen seuraa alla mainittuja ratkaisuja.
- Lataa verkkoohjain
- Ota verkkosovitin uudelleen käyttöön
- Päivitä tai asenna verkkosovitin uudelleen
- Nollaa TCP/IP-pino ja tyhjennä DNS-välimuisti
- Käytä verkon vianmääritystä
- Nollaa verkkosi.
Aloitetaan vianetsintäoppaasta.
1] Lataa verkkoohjain
On mahdollista, että tietokoneellesi ei ole asennettu verkko-ohjainta käyttöjärjestelmän asennuksen aikana. Siinä tapauksessa sinun on asennettava ohjain manuaalisesti tietokoneellesi. Koska tietokoneessasi ei ole Internetiä, et voi ladata sitä paikallisesti laitteeseen. Siksi suosittelemme, että lataat ohjaimen osoitteestaystäväsi koneeseenkopioi tiedosto USB-tikulle ja asenna se sitten tietokoneellesi. Toivottavasti ongelmasi ratkeaa verkkoohjaimen asentamisen jälkeen.
2] Ota verkkosovitin uudelleen käyttöön
Jos ongelma johtuu tilapäisistä häiriöistä, verkkosovittimen poistaminen käytöstä ja uudelleen käyttöönotto voi ratkaista sen. Tämä prosessi pakottaa käyttöjärjestelmän alustamaan sovittimen uudelleen ja palauttamaan kaikki virheelliset asetukset. Tee sama noudattamalla alla mainittuja vaiheita.
- Napsauta Win + I avataksesi Asetukset.
- Siirry sitten kohtaanVerkko ja internetja klikkaaVerkon lisäasetukset.
- UnderVerkkosovittimet, napsautaPoista käytöstäliittyy WiFi-verkkoosi; odota hetki ja napsauta sittenOta käyttöön.
Vaihtoehtoisesti käyttäjät voivat ottaa verkkosovittimen uudelleen käyttöön Laitehallinnasta napsauttamalla Win + X ja valitsemalla sitten Laitehallinta. Laajenna Verkkosovittimet-osio, napsauta sovitinta hiiren kakkospainikkeella ja valitsePoista laite käytöstä > Napsauta hiiren kakkospainikkeella> Käytössä oleva laite.
Kun olet valmis, varmista, että ongelma on ratkaistu, ja jos ei, katso seuraava ratkaisu.
3] Asenna verkkosovitin uudelleen
Et ehkä voi käyttää Internetiä vioittuneista ohjaimista johtuen. Tämän vioittumisen poistamiseksi voimme asentaa verkkoohjaimen uudelleen. Voit tehdä sen noudattamalla alla mainittuja ohjeita.
- Avaa WinX-valikko, valitseLaitehallintaja laajentaaVerkkosovitin.
- Laajenna Verkkosovittimet-osio ja napsauta verkkosovitinta hiiren kakkospainikkeella.
- Valitse Poista laite ja napsauta sitten Poista asennus vahvistaaksesi sen.
Kun se on poistettu, käynnistä tietokone uudelleen ladataksesi oikean ohjaimen automaattisesti. Voit sitten siirtyä ensimmäiseen ratkaisuun ja asentaa ohjaimen uusimman version. Kun tämä on tehty, tarkista, onko ongelma ratkaistu.
4] Nollaa TCP/IP-pino ja tyhjennä DNS-välimuisti
Jos verkkoasetuksissa on mahdollisia virheellisiä määrityksiä tai jäljellä olevia ongelmiaon suositeltavaa.Näin voit palauttaa Internet-protokollan oletustilaan käyttämälläNetShelltainetshapuohjelma.
Voit tehdä tämän avaamalla korotetun komentokehotteen, kirjoittamalla seuraavan ja painamalla Enter:
netsh int ip reset
Tämä luo lokitiedoston:
netsh int ip reset resettcpip.txt
Jos käytät IPv4:ää, kirjoita seuraava ja paina Enter:
netsh int ipv4 reset
Jos käytät IPv6:ta, kirjoita seuraava ja paina Enter:
netsh int ipv6 reset
Tämä komento nollaa TCP/IP:n ja tehdyt toimet kirjataan lokitiedostoon, joka on luotu nykyiseen hakemistoon nimeltäresettcpip.txt.
Seuraavan komennon suorittaminen vastaa TCP/IP:n poistamista ja uudelleenasentamista. Vastaanottaja, suorita seuraava komento:
ipconfig /flushdns
tulet näkemään –Windowsin IP-määritys. DNS Resolver -välimuistin tyhjennys onnistui. Kun olet valmis, sulje CMD, käynnistä tietokone uudelleen ja tarkista, jatkuuko ongelma.
5] Käytä verkon vianmääritystä
Verkon vianmäärityksen avulla voit havaita, mikä tietokoneessasi on vialla, ja ratkaista sen. Uusimmassa Windowsin iteraatiossa saatjoita voidaan käyttää ongelman ratkaisemiseen. Avaa sovellus, etsi"Verkon vianetsintä",ja valitse sitten sopivat vaihtoehdot vianmäärityksen suorittamiseksi.
Lukea:
6] Nollaa verkkosi
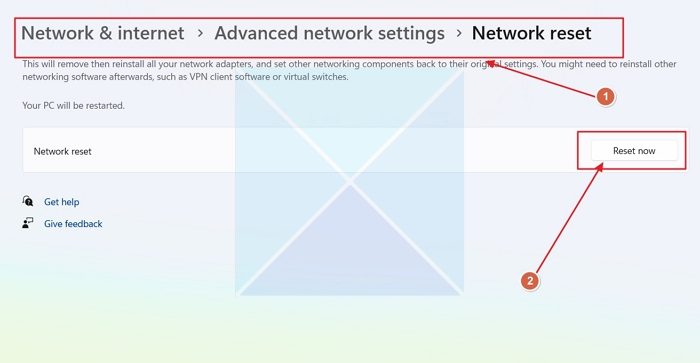
Jos kohtaat tämän ongelman verkon määrittämisessä esiintyneen ongelman vuoksi, suosittelemme, että nollaat verkkoasetukset. Joten mene eteenpäin ja. Tarkista lopuksi, jatkuuko ongelma.
Siinä kaikki!
Lukea:
Poistaako uusi Windows-asennus kaiken?
Kyllä, uusi Windows-asennus poistaa kaiken asemalta, johon se on asennettu. Tämä sisältää kaikki tiedostot, ohjelmat ja asetukset, joten on aina suositeltavaa varmuuskopioida tärkeät tiedot ennen jatkamista.
Lukea:
