Astaattinen IP-osoitemahdollistaa vakaan ja yhtenäisen Internet-yhteyden ylläpitämisen. Emme kuitenkaan ole huomanneet sitä jälkeenpäin, Windows ei muodosta yhteyttä Internetiin. Tässä viestissä keskustellaan siitä, mitä tehdä, kun onei Internetiä staattisen IP:n asettamisen jälkeen.
Korjaa Ei Internetiä sen jälkeen, kun olet asettanut staattisen IP:n Windows 11/10:ssä
Jos Internetiä ei ole staattisen IP-osoitteen asettamisen jälkeen, käynnistä tietokone uudelleen ja katso, voitko muodostaa yhteyden verkkoon. Jos tämä ei auta, noudata alla mainittuja ratkaisuja.
- Kytke reitittimeen virta
- Käytä IP-osoitetta DHCP-poolissa
- Rekisteröi DNS
- Aseta DNS yhdessä IP-osoitteen kanssa
- Nollaa verkkoprotokolla
- Palauta verkkoasetukset
- Suorita Network Troubleshooter Get Help -sovelluksen kautta
Puhutaanpa niistä yksityiskohtaisesti.
1] Kytke reitittimeen virta uudelleen
Käynnistä ensin verkkolaite uudelleen. Tämän avulla se voi rekisteröidä IP-osoitteen muutoksen dynaamisesta staattiseen. Voit tehdä tämän irrottamalla kaikki kaapelit, odottamalla minuutin ja kytkemällä ne sitten takaisin. Kun olet valmis, tarkista, onko ongelma ratkennut.
2] Käytä IP:tä DHCP Poolissa
DHCP-varasto on joukko IP-osoitteita, jotka DHCP-palvelin voi antaa verkossa oleville laitteille. Se on kuin joukko käytettävissä olevia IP-osoitteita laitteille, kuten tietokoneille, älypuhelimille ja tulostimille, kun ne muodostavat yhteyden verkkoon. Aina kun yritämme asettaa staattisen IP-osoitteen, meidän tulee varmistaa, että IP on DHCP-poolissa. Jos käytät sellaista, joka ylittää altaan, laitteesi ei muodosta yhteyttä Internetiin.
3] Rekisteröi DNS
Vaikka IP-osoitteesi ja DNS ovat kaksi erillistä kokonaisuutta, suosittelemme, että rekisteröit DNS staattisen IP:n määrittämisen jälkeen. Voit tehdä tämän avaamalla komentokehotteen järjestelmänvalvojana ja suorittamalla sitten seuraavan komennon.
ipconfig /registerdns
Yhdistä lopuksi verkkoon ja katso, auttaako se.
4] Aseta DNS yhdessä IP-osoitteen kanssa
Kun olet määrittänyt staattisen IP:n, sinun tulee myös määrittää DNS. Helpoin tapa ulos olisi. Suosittelemme, että noudatat alla mainittuja vaiheita.
- AvataOhjauspaneeli.
- NapsautaVerkko- ja jakamiskeskus.
- Napsauta nyt vieressä olevaa hyperlinkkiäLiitännät.
- Napsauta sittenOminaisuudet.
- EtsiäInternet-protokollan versio 4 (TCP/IPv4),valitse se ja napsauta Ominaisuudet.
- ValitseKäytä seuraavia DNS-palvelinosoitteitaja aseta sitten seuraava DNS.
Ensisijainen DNS-palvelin:8.8.8.8
Vaihtoehtoinen DNS-palvelin:8.8.4.4 - Napsauta Ok.
Tarkista lopuksi, onko ongelma ratkaistu.
Jos organisaatiollasi on tietty DNS-palvelin, käytä sitä Googlen julkisen DNS-palvelimen sijaan.
5] Palauta verkkoprotokollat
Verkkoprotokollat ovat kuin sääntöjä, jotka auttavat eri laitteita kommunikoimaan keskenään verkon kautta. Kuvittele ne yhteiseksi kieleksi, jota kaikki laitteet ymmärtävät, jolloin ne voivat jakaa tietoja sujuvasti. Jos et pysty muodostamaan yhteyttä verkkoon DNS-määrityksen ja staattisen IP-osoitteen määrittämisen jälkeen, nollaamme nämä protokollat ja katsomme, auttaako se. Voit tehdä tämän avaamallaKomentorivijärjestelmänvalvojana ja suorita sitten seuraavat komennot.
ipconfig /release ipconfig /renew ipconfig /flushdns ipconfig /registerdns netsh winsock reset
Voit myös luoda erätiedoston. Toivottavasti tämä tekee työn puolestasi.
6] Palauta verkkoasetukset
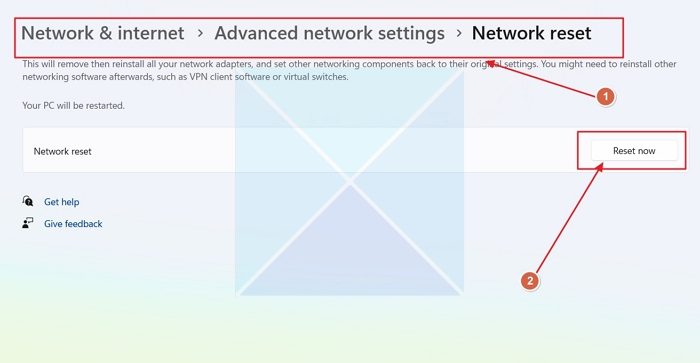
On mahdollista, että olet tehnyt virheitä määrittäessäsi asiakasjärjestelmän DNS-asetuksia. Koska tämä on kuitenkin hyvin yleinen ilmiö, Windowsilla on mahdollisuus sallia verkkoasetusten palauttaminen. Voit tehdä sen noudattamalla alla mainittuja ohjeita.
- AvataAsetukset.
- Siirry osoitteeseenVerkko ja Internet > Verkon lisäasetukset.
- Vieritä alas ja napsautaVerkon nollaus.
- Napsauta lopuksiPalauta nyt.
Tarkista nyt, jatkuuko ongelma. Jos pystyt muodostamaan yhteyden Internetiin, tarkista, onko staattinen IP edelleen määritetty. jos ei, mene eteenpäin ja määritä se.
Lukea:Windows 11:ssä
7] Suorita verkon vianmääritys Get Help -sovelluksen kautta
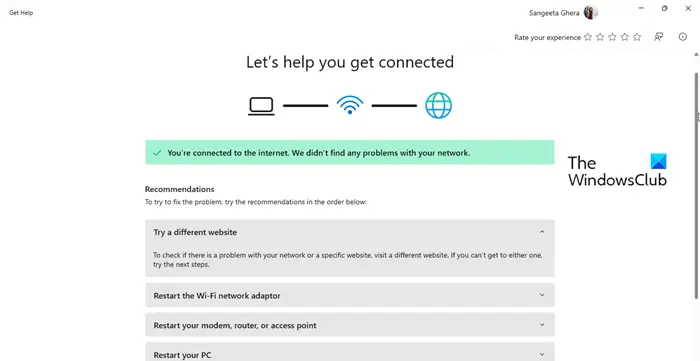
Voit ratkaista kohtaamasi verkko-ongelmat suorittamalla verkon vianmäärityksen. Se skannaa, mikä järjestelmässäsi on vialla, ja korjaa sen sitten. Meidän on tehtävä niinTee sama noudattamalla alla mainittuja vaiheita.
- Avaa Ohje-sovellus.
- Kirjoita nyt"Verkon vianetsintä"ja paina Enter.
- NapsautaKäynnistäverkon vianmääritysja suorita prosessi loppuun noudattamalla näytön ohjeita.
Toivottavasti tämä tekee työn puolestasi.
Lukea:
Kuinka korjaan Windows 11:n, joka on yhdistetty, mutta ei Internetiä?
Jos Windows 11 on yhdistetty verkkoon, mutta Internetiä ei ole, kytke reitittimeen virta ja katso, auttaako se. Voit myös suorittaa Get Help Network and Internet -vianmäärityksen, kuten aiemmin mainittiin. Jos tämä ei auta, tarkista oppaastamme, mitä tehdä, kun
Voinko saada internetin staattisella IP-osoitteella?
Internetiin yhdistetyllä tietokoneella voi olla joko staattinen IP-osoite, joka pysyy samana ajan myötä, tai dynaaminen IP-osoite, joka voi muuttua ajan myötä. On kuitenkin tärkeää varmistaa, että antamasi IP-osoite on DHCP-poolissa.
Lukea:.
