Tässä artikkelissa puhumme siitä, miten voitkorjaa tulostimesi huono tulostuslaatu. Tulostimen huono tulostuslaatu riippuu useista tekijöistä, kuten virheellisistä tulostimen asetuksista, vähistä mustepatruunoista jne. Joissakin tapauksissa vioittuneet ohjaimet ja vanhentuneet tulostimen laiteohjelmistot voivat myös heikentää tulostuslaatua.
Kuinka korjata tulostimen huono tulostuslaatu PC:llä
Korjaa tulostimesi huono tulostuslaatu Windows-tietokoneella tulostettaessa seuraavien ehdotusten avulla:
- Puhdista tulostuspää
- Tarkista mustekasetit
- Kasvata DPI:tä tulostamista varten
- Puhdista enkooderinauha (jos sellainen on)
- Poista nopea tulostus käytöstä (jos mahdollista)
- Valitse oikea paperityyppi
- Päivitä tulostimen laiteohjelmisto
- Tulosta eri ohjelmistoista
- Nollaa tulostimesi
Kaikki nämä ehdotukset selitetään yksityiskohtaisesti alla. Nämä ehdotukset koskevat eri merkkisiä tulostimia.
1] Puhdista tulostuspää
Likainen tai tukkeutunut tulostuspää johtaa huonoon tulostuslaatuun. Siksi huonon tulostuslaadun korjaamiseksi puhdista tulostuspää. Voit puhdistaa tulostuspäät automaattisesti tai manuaalisesti. Suorita ensin automaattinen tulostuspään puhdistus noudattamalla alla olevia ohjeita:
- Avaa Ohjauspaneeli.
- Siirry osoitteeseenLaitteisto ja äänet > Laitteet ja tulostimet. Windows 11:ssä voit avata tämän sivun Windows 11:n asetuksista. Avaa Windows 11 -asetukset ja siirry kohtaanBluetooth ja laitteet > Laitteet > Lisää laitteita ja tulostinasetuksia.
- Napsauta tulostinta hiiren kakkospainikkeella ja valitseTulostusasetukset.
- Siirry kohtaanHuolto-välilehti.
- NapsautaPään puhdistus.
Suorita myös tehopuhdistus. Jos tämä ei tee muutoksia, voit puhdistaa tulostuspään myös manuaalisesti. Tätä varten sinun on avattava tulostin ja irrotettava tulostuspää. Katso käyttöoppaasta, kuinka tulostuspää irrotetaan.
2] Tarkista mustekasetit
Myös mustekasettien alhaiset mustetasot heikentävät tulostuslaatua. Tarkista mustepatruunoiden mustetasot.
3] Kasvata DPI:tä tulostamista varten
Tulostuksessa DPI:tä käytetään tulostimen resoluutiona. Se osoittaa paperilla olevan kuvan selkeyden ja yksityiskohdat. Suurempi DPI-luku saa enemmän mustepisaroita tiiviisti yhteen, mikä johtaa terävään ja korkealaatuiseen kuvaan. Muuta tulostimesi DPI-asetusta ja valitse suurempi numero. Tulosta nyt testisivu ja tarkista tulostuslaatu. Mutta muista yksi asia, että korkean DPI-asetuksen valitseminen kuluttaa myös enemmän mustetta. Löydät vaihtoehdon muuttaa DPI-asetusta Tulostusasetuksista. Katso tulostimesi käyttöohjeet.
4] Puhdista enkooderinauha (jos sellainen on)
Enkooderiliuskoja löytyy yleensä mustesuihkutulostimista. Jos tulostimessasi on enkooderinauha, varmista, että se on puhdas. Katso tulostimen valmistajan tukisivustosta tai tulostimesi käyttöoppaasta oikea tapa puhdistaa enkooderinauha.
5] Poista nopea tulostus käytöstä (jos mahdollista)
Jotkut tulostinmallit tukevat nopeaa tulostusta. Joskus tämä ominaisuus voi aiheuttaa tulostuslaatuongelmia. Tulostinmallista riippuen voit ottaa sen käyttöön tai poistaa sen käytöstä Tulostusmääritykset-kohdassa tai tulostimesi sulautetun verkkopalvelimen sivun kautta. Katso tulostimesi valmistajan viralliset verkkosivustot tai tulostinmallisi käyttöohjeet.
6] Valitse oikea paperityyppi
Valitse oikea paperityyppi ennen tulostuskomennon antamista. Valokuva- tai mattapaperiasetuksen valitseminen Paperityyppi-kohdassa voi parantaa tulostuslaatua.
7] Päivitä tulostimen laiteohjelmisto
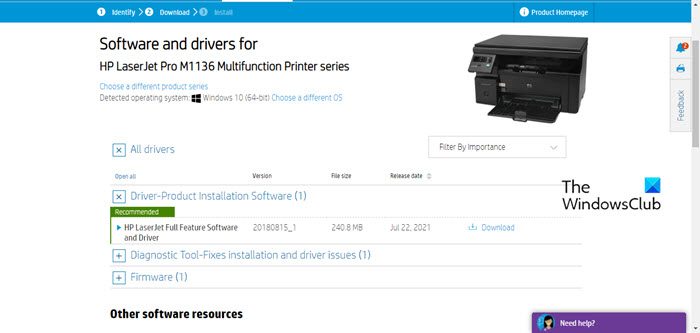
Vanhentunut tulostimen laiteohjelmisto voi myös aiheuttaa huonoja tulostuslaatuongelmia. Lataa ja. Tulostimen laiteohjelmiston uusin versio on saatavilla tulostimesi valmistajan virallisella verkkosivustolla. Voit ladata sen sieltä.
Lataa ja asenna myös uusin tulostinohjain tulostimellesi.
8] Tulosta eri ohjelmistoista
Joskus ongelmat liittyvät tiettyyn ohjelmistoon. Voit käyttää toista ohjelmistoa saman sivun tai asiakirjan tulostamiseen. Jos esimerkiksi tulostat Word-asiakirjaa, voit kokeilla toista, kuten LibreOffice.
9] Nollaa tulostimesi
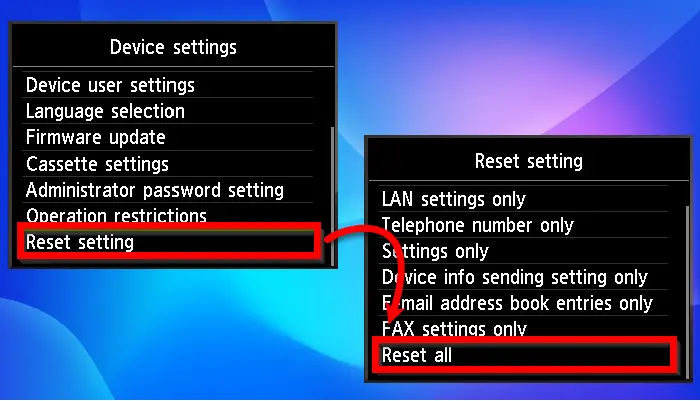
tehtaan oletusasetuksiin. Eri merkkien tulostimien nollausmenetelmät vaihtelevat. Tulostimen käyttöoppaassa on oikeat tiedot.
Siinä se. Toivottavasti tämä auttaa.
Miksi tulostuslaatu on huono?
Huonolle tulostuslaadulle voi olla useita syitä, kuten virheelliset tulostusasetukset, vanhentuneet tulostinohjaimet tai laiteohjelmisto, alhaiset DPI-asetukset jne. Myös korkea kosteus vaikuttaa tulostuslaatuun. Näiden lisäksi likainen tai tukkeutunut tulostuspää saa tulostimen tulostamaan huonolaatuisesti.
Kuinka säätää tulostimen asetuksia?
Voit muuttaa tulostimen asetuksia Tulostusmääritykset-vaihtoehdossa. Avaa Windows 11:n asetukset ja siirry kohtaan Bluetooth ja laitteet > Laitteet > Lisää laitteita ja tulostinasetuksia. Tämä avaa Ohjauspaneelin Laitteet ja tulostimet -sivun. Napsauta tulostinta hiiren kakkospainikkeella ja valitse haluamasi vaihtoehto pikavalikosta.
Lukea:.
