Jos Windows 11 -tietokoneesinäyttöä siirretään oikealle tai vasemmalle, tässä artikkelissa esitetyt ratkaisut auttavat sinua. Tämä ongelma voi johtua monista syistä, kuten virheellisestä näytön resoluutiosta, näytönohjaimen vioittumisesta, vääristä näytön asetuksista, vanhentuneesta näytön laiteohjelmistosta jne. Tämä artikkeli auttaa sinua tämän ongelman syystä riippumatta.
Näyttöä siirretään oikealle tai vasemmalle Windows 11:ssä
Käytä näitä ehdotuksia, jos tietokoneen näyttöä on siirretty oikealle tai vasemmalle Windows 11/10:ssä.
- Alustavat korjaukset
- Suorita hard reset
- Päivitä näytön laiteohjelmisto (jos mahdollista)
- Muuta näytön resoluutiota ja virkistystaajuutta
- Päivitä näytönohjaimen ohjain tai suorita puhdas asennus
- Säädä näytön asentoa NVIDIA- ja AMD-näytönohjaimessa
Kaikki nämä korjaukset on selitetty yksityiskohtaisesti alla:
1] Alustavat korjaukset
Ennen kuin yrität korjata korjauksia, on parempi kokeilla alustavia tai peruskorjauksia, koska joskus ongelma ilmenee pienestä häiriöstä.
- Tarkista kaapeliliitännät. Varmista, että kaapeliliitännät eivät ole löysällä. Yritä myös irrottaa kaapeli ja kytkeä se uudelleen. Jos toinen kaapeli on saatavilla, käytä sitä ja katso mitä tapahtuu.
- Tarkista näytön asetukset. Katso näyttösi käyttöoppaasta ja tarkista näytön ohjausasetukset. Joissakin näytöissä on automaattinen säätöpainike, joka säätää näytön automaattisesti. Tarkista, onko näytössäsi tällainen painike.
- Käynnistä GPU-ohjain uudelleen ja katso, auttaako se. PainaWin + Ctrl + Vaihto + Bnäppäimiä käynnistääksesi näytönohjaimen ohjaimen uudelleen.
Jos nämä alustavat korjaukset eivät toimi, siirry eteenpäin ja kokeile muita korjauksia.
2] Suorita hard reset
Suorita tietokoneesi hard reset ja katso, toimiiko se. Seuraavat vaiheet auttavat sinua tässä:
- Sammuta tietokone ja irrota sen virtajohto pistorasiasta. Jos sinulla on kannettava tietokone, irrota sen laturi.
- Irrota kaikki oheislaitteet.
- Pidä virtapainiketta painettuna 15–20 sekuntia.
- Liitä virtajohto ja käynnistä tietokone.
Pöytäkoneiden tai kannettavien tietokoneiden käyttäjät, joilla on ulkoinen näyttö, voivat myös suorittaa lisävaiheen palauttamalla näyttönsä tehdasasetuksiin. Vieraile näytön valmistajan virallisella tukisivulla ja lataa käyttöopas sieltä. Löydät menetelmän näytön nollaamiseksi tästä käyttöoppaasta.
3] Päivitä näytön laiteohjelmisto (jos mahdollista)
Vanhentunut näytön laiteohjelmisto on myös vastuussa tämäntyyppisistä ongelmista.ja katso jos se auttaa. Katso näyttösi käyttöoppaasta oikea tapa päivittää näytön laiteohjelmisto.
4] Muuta näytön resoluutiota ja virkistystaajuutta
Muuta näytön resoluutiota. Avaa Windows 11 Asetukset ja valitseJärjestelmä > Näyttö. Valitse nytSuositeltavavaihtoehto sisäänNäytön resoluutiojaMittakaava. Voit myös kokeilla muita näytön resoluutioita ja katsoa, mikä niistä toimii sinulle.
Kokeile myös muuttaa näytön virkistystaajuutta. Siirry osoitteeseenJärjestelmä > Näyttö > LisäasetuksetnäyttöWindows 11:n asetuksista muuttaaksesi näytön virkistystaajuutta.
5] Päivitä näytönohjaimen ohjain tai suorita puhdas asennus
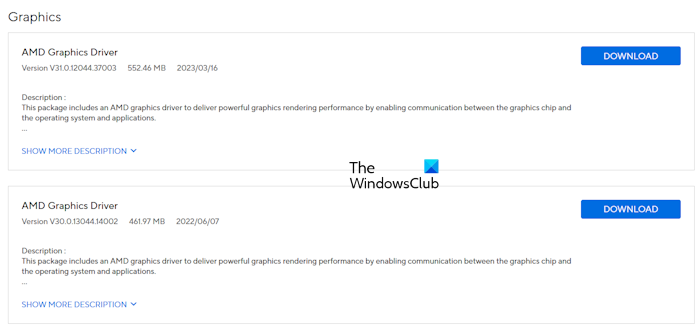
Ongelma saattaa johtua vioittuneesta näytönohjaimen ohjaimesta. Suosittelemme päivittämään näytönohjaimen ohjaimen uusimpaan versioon. Lataa näytönohjainkortin uusin versio osoitteestatietokoneesi valmistajalta ja suorita asennustiedosto asentaaksesi uusimman ohjaimen.
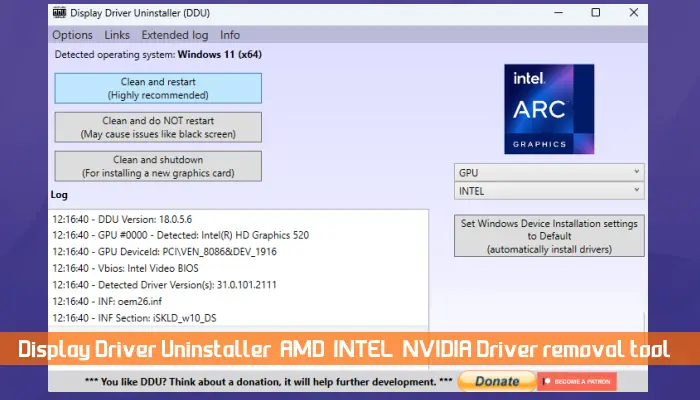
Jos tämä ei auta, näytönohjaimen ohjaimen puhdas asennus voi auttaa. Lataa ja asenna.ja suorita DDU-työkalu poistaaksesi näytönohjaimen ohjaimen kokonaan. Asenna sen jälkeen GPU-ohjaimen uusin versio.
6] Säädä näytön sijaintia NVIDIA- ja AMD-näytönohjaimessa
Jos sinulla on NVIDIA- tai AMD-näytönohjain, voit käyttää NVIDIA-ohjauspaneelia taiskaalataksesi näytön oikein.

Avaa NVIDIA Control Panel ja laajennaNäyttöhaara vasemmalla puolella. Valitse nytSäädä työpöydän kokoa ja sijaintiavaihtoehto. ValitseKoko-välilehti. Valitse nytOta käyttöön työpöydän koon muuttaminenvalintaruutu ja napsautaMuuta kokoa-painiketta. Säädä näyttöä niin, että se sopii näyttöön.
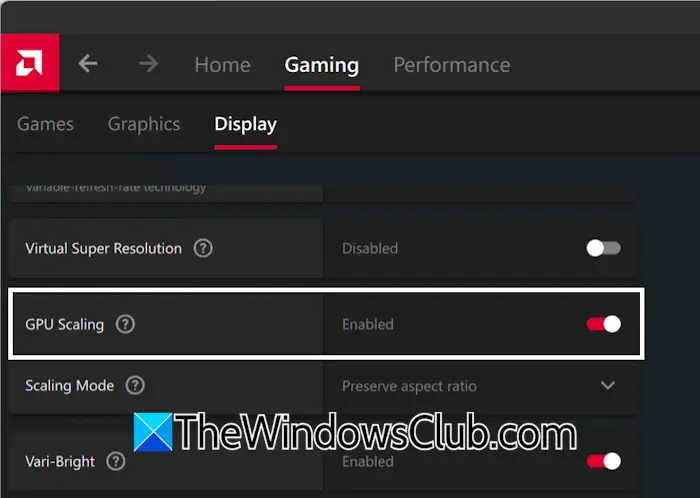
Käyttäjien, joilla on AMD-grafiikka, on noudatettava alla olevia ohjeita:
- Avaa AMD Software Adrenalin Edition.
- ValitsePelaaminen-välilehti ja valitse sittenNäyttö-välilehti.
- Kytke päälleGPU-skaalaus-painiketta.
Siinä se. Toivottavasti tämä auttaa.
Miten saan näytön takaisin normaaliksi?
Jos sinun, ongelma saattaa johtua näytönohjaimen ohjaimesta. Näytönohjaimen ohjaimen päivittäminen tai uudelleenasentaminen voi auttaa korjaamaan näyttöön liittyvät ongelmat. Jos ongelma kuitenkin johtuu laitteistovioista, sinun on vietävä tietokoneesi ammattimaiselle tietokoneen korjausteknikolle.
Kuinka korjaan näyttöongelmat Windows 11:ssä?
Theriippuu ongelman syystä. Jos näyttöongelma johtuu vioittuneesta näytönohjaimen ohjaimesta, ohjaimen päivittäminen uusimpaan versioon korjaa sen. Jos sinulla on ulkoinen näyttö, vanhentunut laiteohjelmisto voi aiheuttaa näyttöongelman.
Lue seuraavaksi:.
