Jos saat virheilmoituksen "Käyttöoikeusmuutoksia ei voi tallentaa, käyttö on estettyWindows 11 -tietokoneellasi, lue tämä viesti saadaksesi lisätietoja sen korjaamisesta. Tämän virheen näkeminen on yleinen ongelma Windowsissa, mutta se voi ilmetä eri olosuhteissa. Perimmäinen syy liittyy yleensä käyttöoikeusasetuksiin, käyttäjärooleihin tai suojausrajoituksiin.
Saatat kohdata virheen esimerkiksi yrittäessäsi muuttaa tiedostojen tai kansioiden käyttöoikeuksia ilman riittäviä järjestelmänvalvojan oikeuksia, kun yrität muokata järjestelmäsuojattuja tiedostoja tai jos tiedosto on toisen prosessin käytössä. Virhe voi ilmetä myös kirjoitussuojatuissa ulkoisissa asemissa tai jos yritysympäristöissä on ryhmäkäytäntörajoituksia.
Täydellinen virheilmoitus kuuluu:
Ei voida tallentaa lupamuutoksia tiedostoon [tiedostonimi].
Pääsy on estetty
Korjaus Käyttöoikeusmuutoksia ei voi tallentaa, käyttö on estetty
Korjataksesi virheilmoituksenKäyttöoikeusmuutoksia ei voi tallentaa, käyttö on estettyKäytä Windows 11/10:n Windows Securityssa näitä ratkaisuja:
- Ota tiedoston tai kansion omistusoikeus
- Palauta käyttöoikeudet oletusarvoihin
- Ota piilotettu järjestelmänvalvojatili käyttöön
Ennen kuin aloitat, suosittelemme luomaan järjestelmän palautuspisteen, jotta voit peruuttaa järjestelmän muutokset, jos ne eivät toimi haluamallasi tavalla.
1] Ota tiedoston tai kansion omistusoikeus
Tiedoston tai kansion omistajuus Windows 11:ssä on useita tapoja. Käsittelemme ne yksitellen.
A] Suojauksen lisäasetusten käyttäminen File Explorerissa
Tämä on helpoin ja käyttäjäystävällisin tapagraafisen käyttöliittymän kautta.
Varmista, että käytät File Exploreria (tai työkalua, jota käytät käyttöoikeuksien muokkaamiseen) järjestelmänvalvojan oikeuksin. Napsauta tiedostoa/kansiota hiiren kakkospainikkeella ja valitseOminaisuudet. Siirry kohtaanTurvallisuus-välilehteä ja napsautaEdistynyt.
Napsauta Suojauksen lisäasetukset -ikkunassaMuuttaaseuraavaksiomistajan nimeen.
Kirjoita käyttäjätilisi nimi Valitse käyttäjä tai ryhmä -ikkunaan tai valitseLisäasetukset > Etsi nytvalitaksesi sen luettelosta.
Nimesi näkyy tiedoston tai kansion uutena omistajana Suojauksen lisäasetukset -ikkunassa. TarkistaVaihda omistaja alisäiliöissä jaesineitätoottaa omistukseensa kaikki kansion alikansiot ja tiedostot. NapsautaOK, palaa kohtaanTurvallisuus-välilehteä ja yritä sitten muokata käyttöoikeuksia uudelleen.
B] TAKEOWN-komennon käyttäminen:
Jos käsittelet järjestelmätiedostoja tai useita tiedostoja,takeownkomento on nopea tapa ottaa omistus.
Avaa komentokehote järjestelmänvalvojana ja suorita seuraava komento:
takeown /F "file_or_folder_path" /R /D Y
samalla kun korvataan "file_or_folder_path" sen tiedoston (tunnisteella) tai kansion täydellä polulla, jonka haluat omistaa.
The/Flippu määrittää tiedoston,/Ron tarkoitettu rekursiiviseen omistajuuteen (alikansiot ja tiedostot) ja/D Ypakottaa hyväksymään omistuksen ilman kehotusta.
Kun olet valmis, voit määrittää tiedoston käyttöoikeudet muilla komennoilla.
C] ICACLS-komentoa käyttämällä
Vaikkaicaclsyleensä käsittelee käyttöoikeuksia, se voi myös ottaa omistukseensa tiedostot ja kansiot Windowsissa.
Avaa komentokehote järjestelmänvalvojana ja suorita seuraava komento:
icacls "file_or_folder_path" /setowner "owner_name" /T /C
samalla kun korvataan "tiedosto_tai_kansion_polku" sen tiedoston tai kansion polulla, jonka omistajuutta haluat muuttaa.
The/setownerlippu muuttaa tiedoston/kansion omistajan määritetyksi käyttäjäksi/Tlippu varmistaa, että käyttöoikeuksia tai omistajuuden muutoksia sovelletaan rekursiivisesti koko hakemistorakenteeseen, ja/Clippu jatkaa toimintaa virheistä huolimatta (tiedostolukko, lupaongelma jne.).
2] Palauta käyttöoikeudet oletusarvoihin
Palautamalla tiedoston tai kansion käyttöoikeudet alkuperäiseen tilaan (mikä ne olivat, kun Windows asennettiin ensimmäisen kerran tai kun tiedosto tai kansio luotiin), voit poistaa kaikki mukautetut asetukset, jotka saattavat estää pääsyn tiedostoon tai muutokset, aiheuttaen Pääsy estetty -virhe.
Vastaanottaja, avaa komentokehote järjestelmänvalvojan oikeuksilla ja suorita seuraava komento:
icacls "file_or_folder_path" /reset /T /C
Voit myös käyttää graafista apuohjelmaa nimeltänollataksesi NTFS-tiedostojen käyttöoikeudet Windowsissa.
3] Ota piilotettu järjestelmänvalvojatili käyttöön
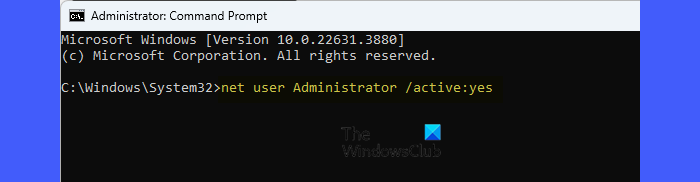
Piilotettu järjestelmänvalvojatili on sisäänrakennettu Windows-tili, jolla on korkeamman tason oikeudet, jotka mahdollistavat täyden järjestelmän hallinnan. Se voi pakottaa omistajuuden ja käyttöoikeudet muutoksiin tiedostoissa tai kansioissa, jotka saattavat olla rajoitettuja jopa tavallisiin järjestelmänvalvojiin.
Vastaanottaja, suorita seuraava komento korotetussa komentokehotteessa:
net user administrator /active:yes
Kun se on otettu käyttöön, kirjaudu sisään Windowsiin tällä tilillä (se tulee näkyviin kirjautumisnäytössä) ja yritä sitten muuttaa tiedoston käyttöoikeuksia.
Lukea: .
Wuauservin lupamuutoksia ei voi tallentaa
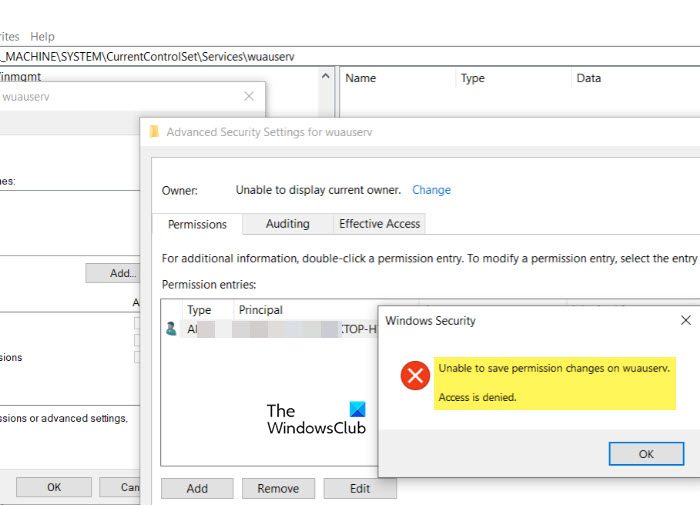
Wuauserv-palvelu hallitsee Windows-päivityksiä Windows 11/10 -tietokoneessa. Tämä palvelu on suojattu käyttöjärjestelmällä, ja sen käyttöoikeuksien muuttaminen ilman oikeita oikeuksia voi johtaa "Pääsy estetty" -virheeseen. Korjaa virhe ottamalla Wuauserv-palvelun omistusoikeus ja muuttamalla sitten käyttöoikeuksia. Huomaa, että tämä voi altistaa järjestelmäsi tietoturva-aukkoja, joten tee tämä vain, jos se on ehdottoman välttämätöntä.
PainaWin + R, tyyppiservices.msc, ja painaEnter. PaikantaaWindows Updateluettelossa ja lopeta palvelu (napsauta hiiren kakkospainikkeella >Stop).
Seuraavaksi painaWin + R, tyyppiregedit, ja painaEnter. Siirry seuraavaan näppäimeen:
HKEY_LOCAL_MACHINE\SYSTEM\CurrentControlSet\Services\wuauserv
Napsauta hiiren kakkospainikkeella 'wuauserv' kansio vasemmassa paneelissa ja valitseKäyttöoikeudet. Napsauta Käyttöoikeudet-ikkunassaEdistynyt. vieressäOmistajakenttä, napsautaMuuttaa.
VuonnaValitse käyttäjä tai ryhmäikkunaan, kirjoita käyttäjänimesi, napsautaTarkista nimetja napsauta sittenOK.
Takaisin sisäänSuojauksen lisäasetuksetikkuna, tarkistaVaihda omistaja alisäiliöissä ja esineissä. NapsautaOKsulkeaksesi valintaikkunan.
Omistuksen ottamisen jälkeen voit muokata käyttöoikeuksia. Kun olet valmis, käynnistä Windows Update -palvelu uudelleen.
Käyttöoikeusmuutoksia ei voi tallentaa Media on kirjoitussuojattu
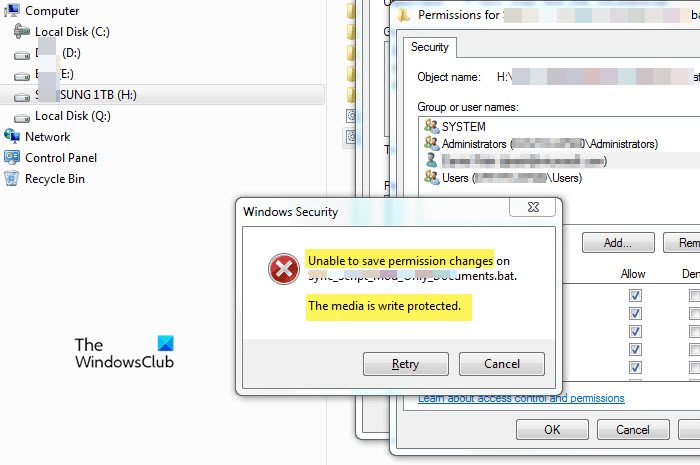
Virhe "Ei voida tallentaa lupamuutoksia kohteeseen [tiedosto/kansio]. Media on kirjoitussuojattu' tapahtuu, kun yrität muokata olemassa olevia tiedostojen tai kansioiden käyttöoikeuksia tallennuslaitteessa, joka on kirjoitussuojattu. Se voi olla USB-asema, ulkoinen kiintolevy, SD-kortti tai joskus jopa sisäinen asema. Korjaa ongelma käyttämälläpoistaaksesi kirjoitussuojan asemasta.
Avaa komentokehote järjestelmänvalvojana ja suorita seuraava komento Command Prompt -ikkunassa yksi toisensa jälkeen:
diskpart
Yllä oleva komento käynnistää Diskpart-työkalun. Suorita seuraavaksi:
list disk
Näet luettelon kaikista liitetyistä levyistä. Suorita seuraavaksi:
select disk X
Korvaa yllä olevassa komennossa "X" numerolla, joka vastaa virheen aiheuttavaa levyä. Suorita seuraavaksi:
attributes disk clear readonly
Tämä poistaa kirjoitussuojauksen levyltä (jos kirjoitussuojaus on kohdistettu erityisesti yhteen levyn taltioon, sinun on ehkä tyhjennettävä se myös äänenvoimakkuuden tasolla).
Lopuksi suoritaexitpoistuaksesi Diskpartista.
Lupamuutoksia ei voi tallentaa USB-käyttö on estetty
Virhe "Ei voida tallentaa käyttöoikeusmuutoksia USB:lle. Pääsy on estetty' tapahtuu, kun yrität muokata USB-aseman tiedoston tai kansion käyttöoikeuksia, mutta sinulla ei ole tarvittavia oikeuksia. Tarkista, onko USB-asema kirjoitussuojattu fyysisen kytkimen tai ohjelmistoasetusten kautta, ja poista mahdollinen kirjoitussuojaus käytöstä. Harkitse USB-aseman omistamista käyttämällä sen ominaisuuksia ja säätämällä käyttöoikeuksia vastaavasti. Liitä lisäksi USB-asema toiseen USB-porttiin tai tietokoneeseen laitteisto-ongelmien poistamiseksi.
Kuinka saan luvan käyttää tiedostoa Windows 11:ssä?
Saadaksesi luvan käyttää tiedostoa Windows 11:ssä, sinun on käytettävä järjestelmänvalvojan tiliä tiedoston hallintaan ja myönnettävä itsellesi tarvittavat käyttöoikeudet (esim. täysi hallinta). Tällä tilillä on tarvittavat oikeudet muokata tiedostojen omistajuutta ja käyttöoikeuksia. Voit tarkistaa tilisi järjestelmänvalvojan tilan menemällä osoitteeseenAsetuksetsovellus ja navigoi siihenTilit > Tietosiosio.
Kuinka korjaan Windows 11:ssä evätyn luvan?
Ota yhteyttä järjestelmänvalvojaan muuttaaksesi käytäntöjä tai saadaksesi tarvittavat käyttöoikeudet, jos kuulut työryhmään tai toimialueeseen. Jos olet järjestelmänvalvoja, ota tiedoston tai kansion omistusoikeus ja säädä suojausoikeuksia. Voit välttää aktiivisten prosessien tai tietoturvaohjelmistojen aiheuttamat ristiriidat kokeilemalla muokata tiedostojen käyttöoikeuksia. Tämä tila lataa vain välttämättömät järjestelmätiedostot ja ohjaimet, mikä vähentää häiriöitä ja helpottaa käyttöoikeuksien vaihtamista tai käyttöongelmien vianmääritystä.
Lue seuraavaksi: .
