VirtualBox on tehokas työkalu virtuaalikoneiden käyttämiseen, mutta yhteysongelmat voivat johtaa Internet-yhteyden puutteeseen virtuaalikoneen. Jos sinulla on myös sama ongelma, älä huoli. Tässä artikkelissa näemme, mitä voit tehdä, josVirtualBox ei saa yhteyttä Internetiin.
Miksi virtuaalikoneeni ei muodosta yhteyttä Internetiin?
Virtuaalikone ei ehkä pysty muodostamaan yhteyttä Internetiin väärin määritettyjen verkkoasetusten, käytöstä poistetun verkkosovittimen tai vanhentuneiden ohjainten vuoksi. Lisäksi VM:n ja isäntäjärjestelmän väliset ristiriidat tai palomuurin rajoitukset voivat myös olla syynä ongelmaan. Seuraavassa osiossa aiomme nähdä, kuinka ongelma ratkaistaan.
Korjaus VirtualBox ei saa yhteyttä Internetiin
Jos VirtualBox ei saa yhteyttä Internetiin, suorita alla mainitut ratkaisut:
- Bridge Wi-Fi -verkkosovitin
- Ota virtuaalikoneen verkkosovitin käyttöön
- Suorita verkon vianmääritys
- Tarkista palomuurin asetukset
- Asenna VirtualBox uudelleen
Aloitetaan vianetsintäoppaasta.
1] Bridge Wi-Fi -verkkosovitin
Verkko-ongelmat voivat estää VirtualBox Virtual Machinen muodostamasta yhteyttä Internetiin. Käyttäjien tulee yhdistää Wi-Fi-verkkosovitin, koska sen avulla virtuaalikone voi toimia erillisenä fyysisenä laitteena, joka on kytketty suoraan verkkoon. Tämä ohittaa yhteysongelman, ja näin voit tehdä sen.
- Ensinnäkin, sammuta virtuaalikoneesi, jos se on käynnissä.
- Napsauta nyt hiiren kakkospainikkeella virtuaalikonetta VirtualBoxissa ja valitseAsetukset.
- Siirry kohtaanVerkko-välilehti.
- RastiOta verkkosovitin käyttöön,ja asetaKiinnitettyvaihtoehtoSiltaverkko.
- LaajentaaEdistynytja sitten rastiKaapeli kytketty.
- Napsauta OK.
Sulje asetusvaihtoehto, käynnistä VirtualBox uudelleen, avaa virtuaalikone ja käynnistä verkkoselain varmistaaksesi, että Internet toimii.
2] Ota virtuaalikoneen verkkosovitin käyttöön
Internet-yhteys voidaan myös katkaista, jos sovitinta ei ole otettu käyttöön, koska virtuaalikone ei yksinkertaisesti pysty lähettämään tai vastaanottamaan verkkoliikennettä. Aiomme ottaa sovittimen käyttöön antamaan VM:lle mahdollisuuden muodostaa yhteys verkkoon. Tee sama noudattamalla mainittua menettelyä.
- Avaa Pikalinkki-valikko ja käynnistä se painamalla Win + XLaitehallinta.
- Navigoi kohtaanVerkkosovittimet-osio, laajenna se ja napsauta hiiren kakkospainikkeella VirtualBoxiin liittyvää verkkosovitinta.
- Napsauta Ota laite käyttöön, jos näet tämän vaihtoehdon.
Kun sovitin on otettu käyttöön, tarkista, onko ongelma ratkaistu vai ei.
3] Diagnosoi verkkosi
Jos sovittimen käyttöönotto ei ratkaissut ongelmaa, suosittelemme verkon vianmäärityksen suorittamista. Tämä tarkistaa automaattisesti yleiset ongelmat, kuten väärin määritetyt verkkoasetukset, verkkosovittimien ongelmat ja vastaavat.
- Napsauta Win + R avataksesi Suorita-valintaikkunan, kirjoita control ja napsauta Ok-painiketta.
- Siirry Verkko- ja jakamiskeskukseen ja valitse vasemmasta ruudusta Muuta sovittimen asetuksia -vaihtoehto.
- Napsauta hiiren kakkospainikkeella virtuaaliverkkosovitinta, napsauta Diagnose ja aloita prosessi noudattamalla näytön ohjeita. Kun olet valmis, napsauta Käytä suositeltuja ratkaisuja/muutoksia -painiketta pyydettäessä.
Tarkista, jatkuuko ongelma.
4] Tarkista palomuurin asetukset
Meidän on varmistettava, että isäntäkoneen palomuuri tai virustorjunta estää VM-liikenteen. Jos haluat tehdä saman, voit noudattaa alla mainittuja ohjeita.
- AvataWindowsin suojausetsimällä sitä Käynnistä-valikosta.
- Mene nyt kohtaanPalomuuri ja verkkosuojaus.
- NapsautaSalli sovellus palomuurin läpi.
- Napsauta nytMuuta asetuksia.
- Varmista seVirtualBoxjaVBoxHeadlessmerkinnöissä on molemmatYksityinenjaJulkinenvalintaruudut valittuna.
- Jos sitä ei ole luettelossa, napsautaSalli toinen sovellus > Selaa,navigoi sijaintiin, johon VirtualBox on asennettu, ja valitse se. Varmista, että sallit sen yksityisten ja julkisten verkkojen kautta.
Tarkista lopuksi, onko ongelma ratkaistu.
Lukea:
5] Asenna VirtualBox uudelleen
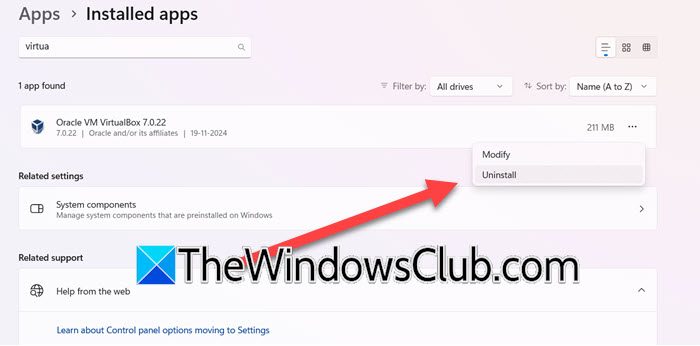
Viimeinen keino korjata tämä ongelma on ladata VirtualBox uudelleen. Jos mikään yllä olevista ratkaisuista ei toiminut, asennustiedostot tai ohjelmistokomponentit voivat vioittua. Lisäksi uusi asennus myös selvittää ongelmat ja korjaa vikoja, jos niitä on. Tällaisissa tilanteissa käyttäjät voivat poistaa VirtualBoxin asennuksen ja siirtyä sitten viralliselle sivulle lataamaan sen uudelleen. Poista VirtualBox noudattamalla alla mainittuja ratkaisuja.
- Napsauta Win + I avataksesi Asetukset ja siirry kohtaanSovellukset > Asennetut sovelluksetja etsi sitten VirtualBox.
- Valitse kolmen pisteen vaihtoehto ja napsauta Poista asennus -vaihtoehtoa. Kun olet valmis, siirry File Exploreriin ja poista kaikki VirtualBoxiin liittyvät tiedostot.
- Käynnistä nyt tietokone uudelleen ja siirry sitten VirtualBox-lataussivulle ja lataa uusin versio.
Kun olet valmis, käynnistä VirtualBox uudelleen ja tarkista, voiko virtuaalikone muodostaa yhteyden Internetiin.
Lukea:
Kuinka tarkistaa, onko VM yhteydessä Internetiin?
Tarkistaaksesi, onko virtuaalikone yhdistetty Internetiin, käynnistä virtuaalikone ja yritä päästä verkkosivustolle millä tahansa verkkoselaimella. Vaihtoehtoisesti käyttäjät voivat myös käyttää virtuaalikoneen komentokehotetta ja testata yhteyttä Ping-komennolla.
Lue myös:.
