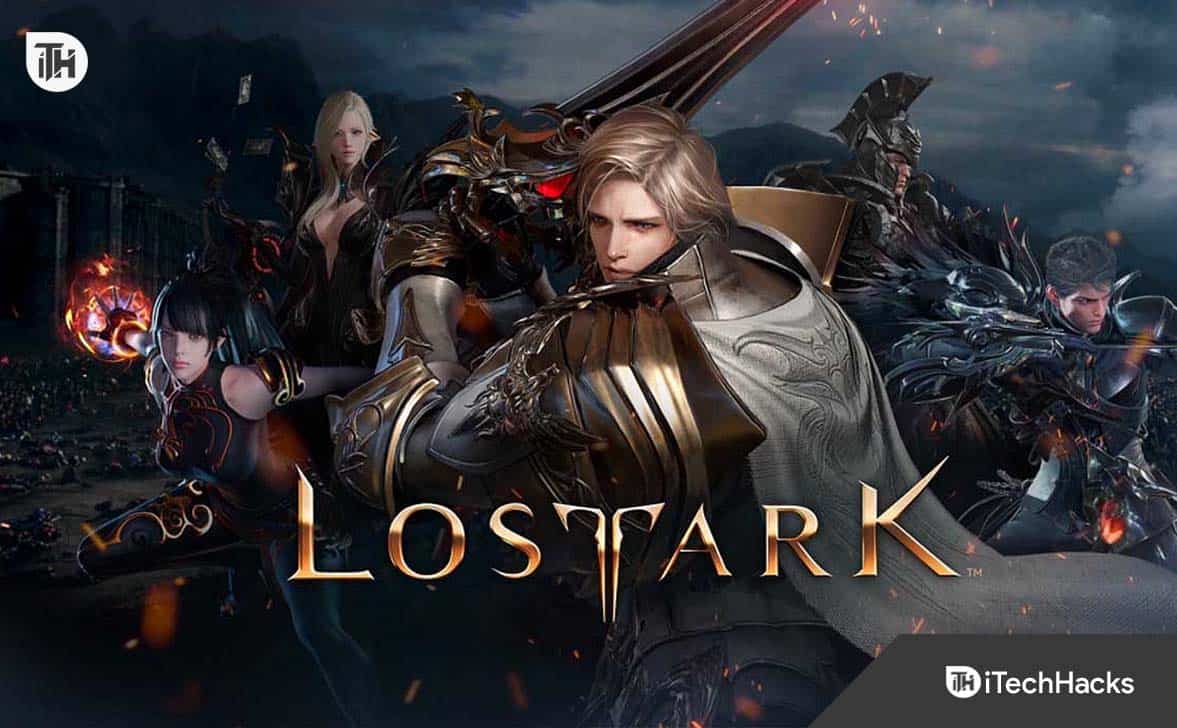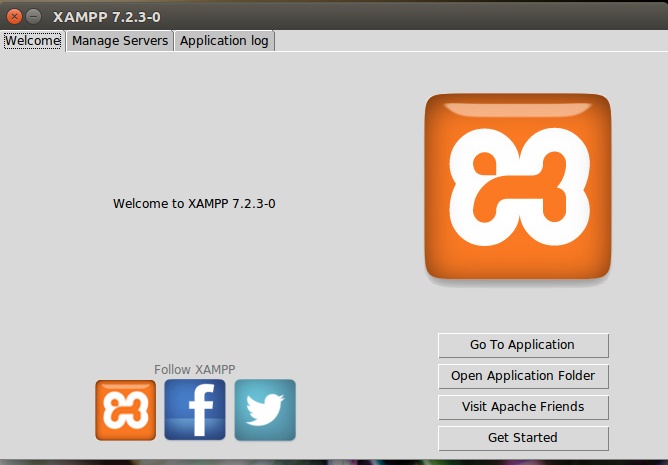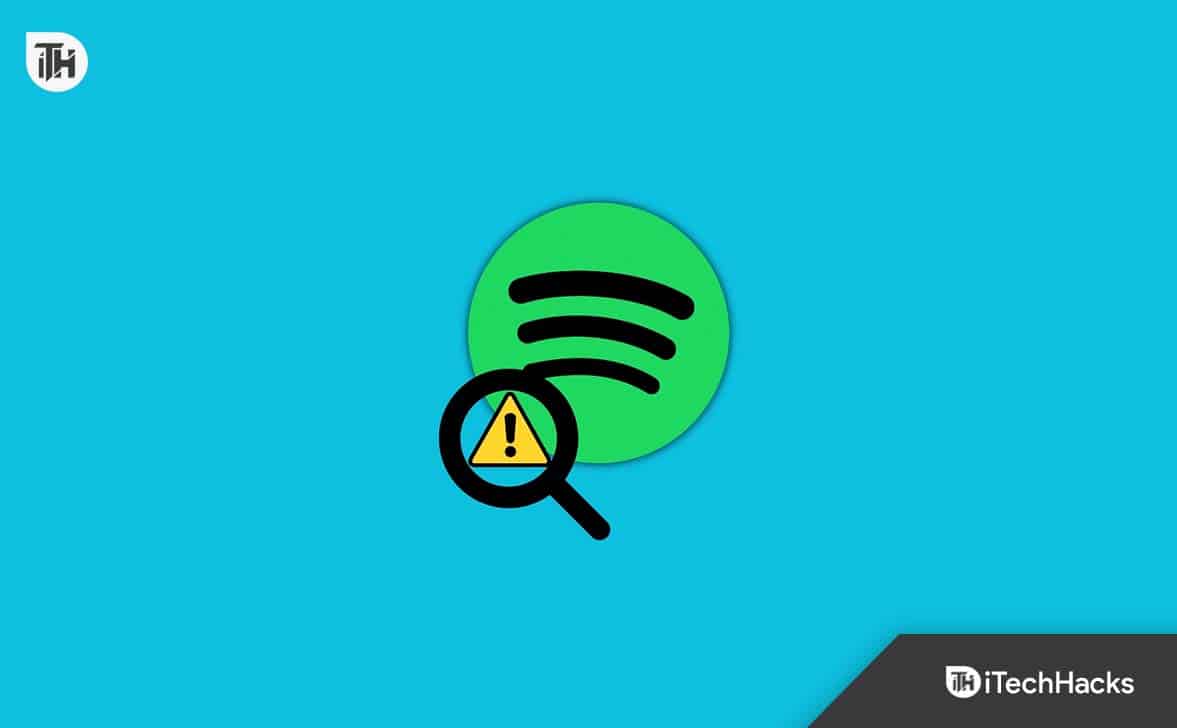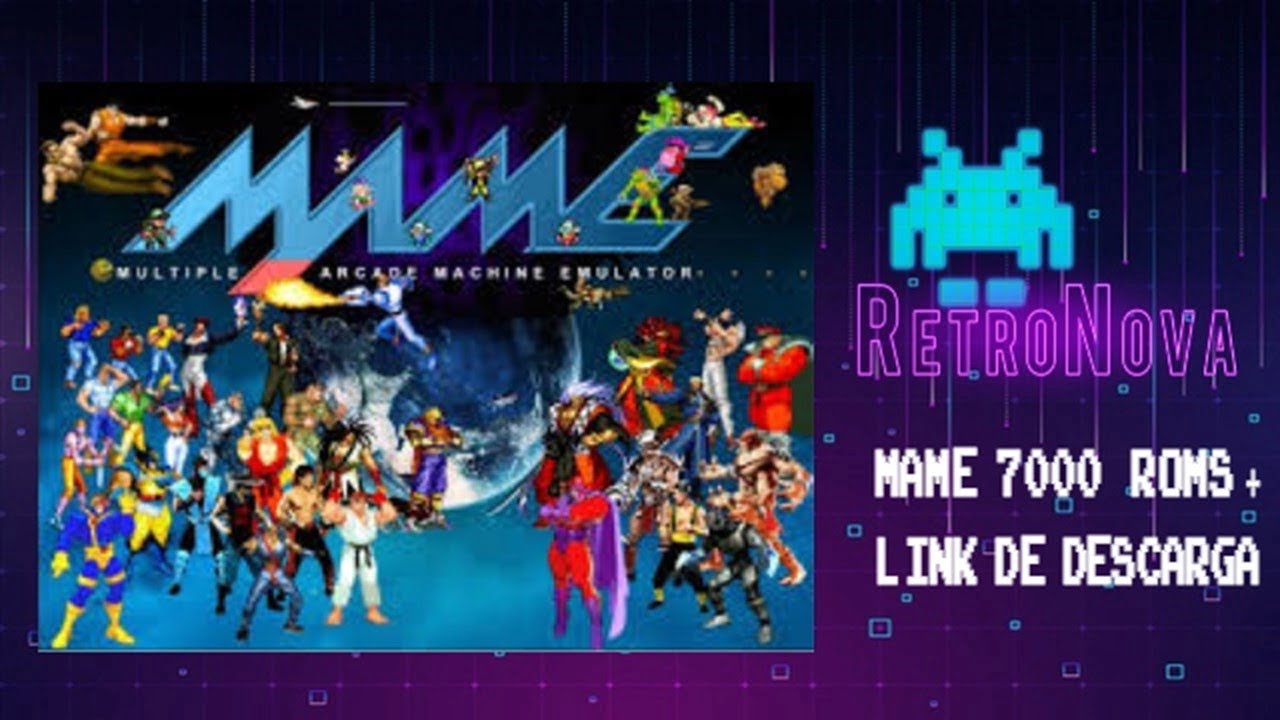En général, passer d’un appareil à un autre peut souvent s’avérer une tâche ardue. Cela est particulièrement vrai pour ceux qui passent d’un appareil Galaxy à un iPhone. Les utilisateurs demandent fréquemment : «Smart Switch peut-il transférer de Samsung vers iPhone?" alors qu’ils recherchent les meilleures méthodes pour une préservation fluide des données.
Dans ce guide, nous présenterons une excellente alternative à Smart Switch pour transférer des données de Samsung vers iPhone, ainsi que cinq autres substituts qui contribueront à rendre le transfert transparent.
Non! Smart Switch est le logiciel de partage de données préinstallé de Samsung pour les nouveaux téléphones Galaxy, permettant aux utilisateurs de transférer WhatsApp, de la musique, des photos, des applications, des contacts et bien plus encore depuis la plupart des appareils iOS/Android, ainsi que des anciens téléphones BlackBerry. Cependant, il ne peut pas transférer de contenu vers des appareils iOS.
Pour les utilisateurs passant de Samsung à iPhone, MobiKin Transfer for Mobile est un excellent remplacement. Ce produit facilite une migration transparente du contenu sans avoir besoin de sauvegardes de données, de données cellulaires ou de réseau WiFi.
En résumé, le Smart Switch est utile pour transférer des données entre des appareils Samsung ou Android mais ne peut pas être utilisé pour déplacer des données vers un appareil Apple.
Pensez à sauvegarder votre téléphone Samsung sur un PC ou un Mac à l'aide de Smart Switch avant de transférer des données sur votre iPhone pour éviter toute perte de données. Pour ce faire : 1. Connectez votre téléphone à votre ordinateur via USB et appuyez sur « Autoriser ». 2. Ouvrez Smart Switch sur votre ordinateur et sélectionnez Sauvegarde. 3. Choisissez les fichiers que vous souhaitez transférer et cliquez sur « Sauvegarder ». Votre ordinateur sauvegardera vos données. 4. Une fois terminé, une notification apparaîtra. Sélectionnez « OK ».

Partie 2 : Transférer de Samsung vers iPhone en un clic sans réinitialisation
Il peut être ennuyeux d'utiliser un outil non fiable qui pourrait ne pas fonctionner correctement ou écraser par inadvertance les données de l'expéditeur ou du destinataire. Cependant, MobiKin Transfer for Mobile (disponible pour Windows et Mac) est une solution fiable qui permet une migration transparente des données entre appareils mobiles en un seul clic.
Ce logiciel avancé est adapté à une large gamme de téléphones/tablettes/pads et a acquis une solide réputation auprès des utilisateurs du monde entier. Alors, qu’est-ce que MobiKin Transfer pour mobile exactement ?
Principales caractéristiques :
- Transférez rapidement des fichiers de Samsung vers iPhone via USB.
- Déplacez des données entre appareils, y compris les transferts Android vers Android, iOS vers Android, Android vers iOS et iOS vers iOS.
- Migrez divers types de données, notamment les contacts, les messages, l'historique des appels, les éléments multimédias, les applications, etc.
- Fonctionne bien avec presque tous les Samsung/iPhone et autres appareils mobiles (Android 14 et iOS 18 sont pris en charge).
- Facile, sécurisé et sans perte de données.


Comment copier des données de Samsung vers iPhone à l'aide de MobiKin Transfer for Mobile ?
Premier pas:Installez et lancez l'application de transfert de données sur votre ordinateur. Connectez les deux téléphones portables au système via des câbles USB. Ensuite, respectez les instructions à l'écran pour confirmer que l'outil identifie les appareils connectés.

Deuxième étape :Une fois la reconnaissance réussie, assurez-vous que l'appareil Samsung est répertorié comme téléphone source sur le côté gauche, tandis que l'iPhone 16/15/14/13 apparaît sur le côté droit. Si ce n'est pas le cas, sélectionnez simplement l'option « Retourner ».

Troisième étape :Sélectionnez les types spécifiques de données que vous souhaitez transférer parmi les choix disponibles. Après cela, cliquez sur « Démarrer la copie » pour lancer le transfert de données de votre appareil Samsung vers l'iPhone.
Guide vidéo :Cliquez sur la vidéo ci-dessous pour voir comment ce programme fonctionne.
Partie 3 : 5 autres façons de transférer des données de Samsung vers iPhone sans Smart Switch
> 3.1 Utiliser Déplacer vers iOS
Cette méthode consiste à utiliser lePasser à iOSapp, qui est demandée lors de la configuration d'un nouvel iPhone 16/15/14/13. Bien qu'il ne transfère pas directement les applications, de nombreuses applications ont des versions iPhone et Android. Avant de continuer, veuillez garder les deux appareils suffisamment proches et branchés.
Manuel d'utilisation :
- Installez Move to iOS sur votre téléphone Samsung et activez le Wi-Fi.
- Allumez votre iPhone, sélectionnez « Configurer sans autre appareil » et appuyez sur « Depuis Android » sur l'écran « Transférer vos applications et données » pour télécharger l'application.
- Ouvrez Move to iOS sur votre Samsung, appuyez sur « Continuer », acceptez les conditions et choisissez « Envoyer automatiquement » ou « Ne pas envoyer ».
- Activez les autorisations « Localisation et notification » si nécessaire.
- Sur votre iPhone, appuyez sur « Continuer » sur l'écran « Déplacer depuis Android ».
- Entrez le code affiché depuis votre iPhone.
- Rejoignez le réseau Wi-Fi temporaire créé par votre iPhone.
- Sélectionnez les données à transférer et appuyez sur « Continuer ».

Vous pourriez également avoir besoin de :Que se passe-t-il si Move to iOS est interrompu pendant le transfert ? Voici les solutions faciles.
> 3.2 Utiliser iTunes
iTunes permet aux utilisateurs de transférerphotos, vidéos et chansonsde Samsung à iPhone. Pour ce faire, assurez-vous que votre PC ou Mac Windows dispose de la dernière version d'iTunes. Cette méthode sauvegarde le contenu Samsung sur votre ordinateur et le synchronise avec votre iPhone.
Manuel d'utilisation :
- Connectez votre Samsung à l'ordinateur via USB.
- Déplacez les photos, vidéos et chansons souhaitées dans un nouveau dossier sur l'ordinateur à l'aide de l'Explorateur de fichiers ou de MobiKin Backup Manager pour Android.
- Déconnectez le Samsung et connectez votre iPhone.
- Ouvrez iTunes et sélectionnez l'icône iPhone dans le coin supérieur gauche.
- Choisissez le contenu du dossier que vous souhaitez synchroniser dans le menu des paramètres.
- Cochez les cases pour chaque catégorie.
- Cliquez sur « Sync » ou « Appliquer » pour démarrer le transfert.

* Si vous utilisez un Mac plus récent qui ne peut pas exécuter iTunes, procédez comme suit : 1. Connectez votre téléphone Samsung au Mac et exportez les données vers l'ordinateur. 2. Débranchez le Samsung et connectez votre iPhone. 3. Ouvrez le Finder et sélectionnez votre iPhone. 4. Configurez les paramètres pour chaque type de fichier que vous souhaitez synchroniser, cochez les cases et cliquez sur « Appliquer ».
> 3.3 Utiliser Gmail
iOS est compatible avec Google Gmail, permettant aux utilisateurs de se connecter à leurs comptes Gmail sur leurs iPhones et d'accéder aux données identiques à celles disponibles sur leurs appareils Samsung. Cette fonctionnalité facilite le transfert dee-mails, calendriers et contacts.
Manuel d'utilisation :
- Sur votre Samsung, allez dans « Paramètres » et appuyez sur votre compte Gmail.
- Activez les catégories que vous souhaitez synchroniser ou appuyez sur « Synchroniser les contacts/Mail/Calendriers » en fonction de votre version d'Android.
- Appuyez sur « Synchroniser maintenant » et attendez la fin du processus.
- Ensuite, sur votre iPhone, allez dans « Paramètres > Mail > Comptes > Ajouter un compte ».
- Sélectionnez Google, entrez vos coordonnées et appuyez sur « Suivant ».
- Activez « Mail », « Calendriers » et « Contacts » pour synchroniser vos données Google avec l'iPhone.

> 3.4 Utiliser Google Photos
GooglePhotosest un service cloud pour le stockage et la sauvegardephotos et vidéossur tous les appareils. Pour transférer des données de Samsung vers iPhone, sauvegardez simplement vos photos et vidéos sur Samsung et connectez-vous à Google Photos sur votre iPhone pour y accéder, les partager et les télécharger facilement.
Manuel d'utilisation :
- Installez Google Photos et connectez-vous.
- Accédez à votre photo de profil, sélectionnez Paramètres photos et activez « Sauvegarder et synchroniser ».
- Installez Google Photos sur votre iPhone après l'avoir téléchargé depuis l'App Store.
- Connectez-vous avec le même compte Google. Vos photos seront disponibles.
- Sélectionnez des images, appuyez sur l'icône « Partager » et choisissez « Enregistrer sur l'appareil ».
- Utilisez les applications Google Contacts et Google Calendar pour synchroniser les contacts et les calendriers.

Note:En supposant que vous sélectionniez l'option « Qualité originale » lors de la sauvegarde de vos photos, elles conserveront leur résolution d'origine. Cependant, si vous choisissez « Haute qualité », les photos peuvent être compressées pour économiser de l'espace de stockage.
Vous pourriez également apprécier :Que faire lorsque Google Photos ne parvient pas à sauvegarder vos photos/vidéos ? Voici 9 solutions rapides.
> 3.5 Utiliser WhatsApp
Les plateformes de réseaux sociaux comme WhatsApp sont idéales pour transférercontenu médiatiquecomme des photos, des vidéos, des documents, etc. Avant d'aller plus loin, assurez-vous de disposer d'une connexion Wi-Fi stable pour les tâches d'envoi et de réception.
* Le transfert de grandes quantités de données peut être un processus long, car WhatsApp autorise un transfert maximum de 16 Mo à la fois. Pour surmonter cette limitation, envisagez d'utiliser des plateformes alternatives telles que Facebook ou Email.

Appeler ça un wrap
Dans l’ensemble, bien que Smart Switch soit un excellent outil pour copier des données vers des appareils Samsung, il ne prend pas en charge les transferts vers les iPhones. Il est donc crucial de comprendre les méthodes alternatives pour une transition en douceur.
Après avoir exploré les différentes options disponibles, gardez à l'esprit que : Si votre transfert de données échoue, assurez-vous que les deux appareils sont connectés à un réseau Wi-Fi stable et redémarrez les deux appareils avant de réessayer la tâche. Lorsque les problèmes persistent, envisagez d’utiliser une approche différente.
Articles connexes :
Astuces 100% utiles pour passer de la carte SIM d'Android à l'iPhone 16/15/14/13/12/11
Comment envoyer facilement une vidéo de Samsung vers un iPhone 16/15/14/13/12/11/X ?
Smart Switch pour iPhone/iOS : Smart Switch fonctionne-t-il avec l'iPhone [Réponse]
5 façons les plus gratifiantes de transférer des notes Samsung vers iPhone 16/15/14/13
![[Corrigé] PGSharp bloqué sur l'écran de chargement : conseils et solutions](https://elsefix.com/statics/image/placeholder.png)

![Comment supprimer Mosyle MDM de l'iPad [3 façons]](https://elsefix.com/images/5/2024/09/1726475779_remove-mosyle-corporation-mdm.jpg)