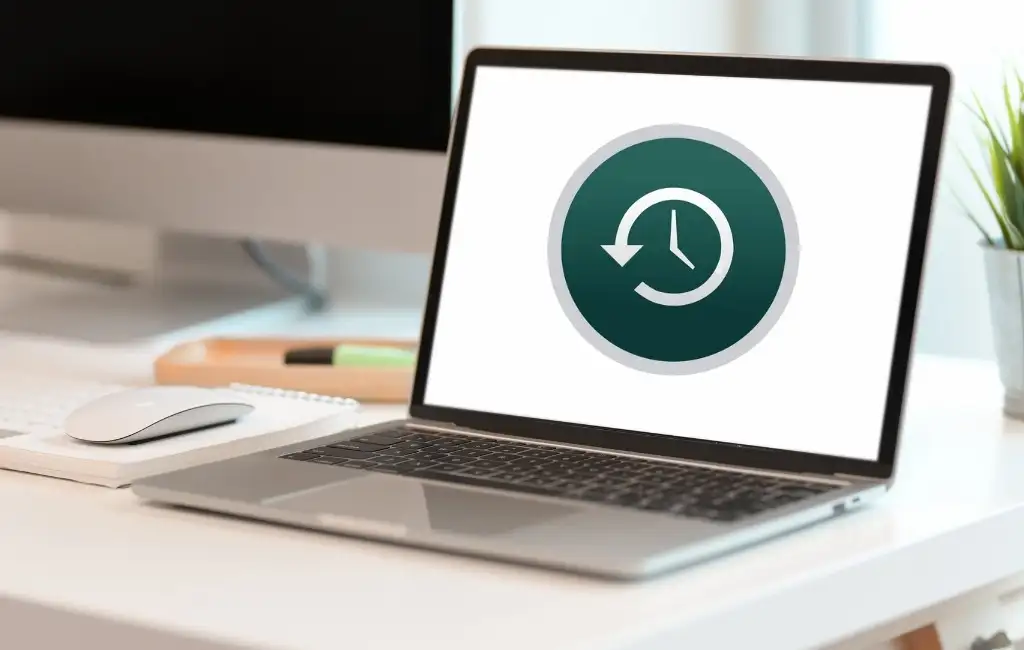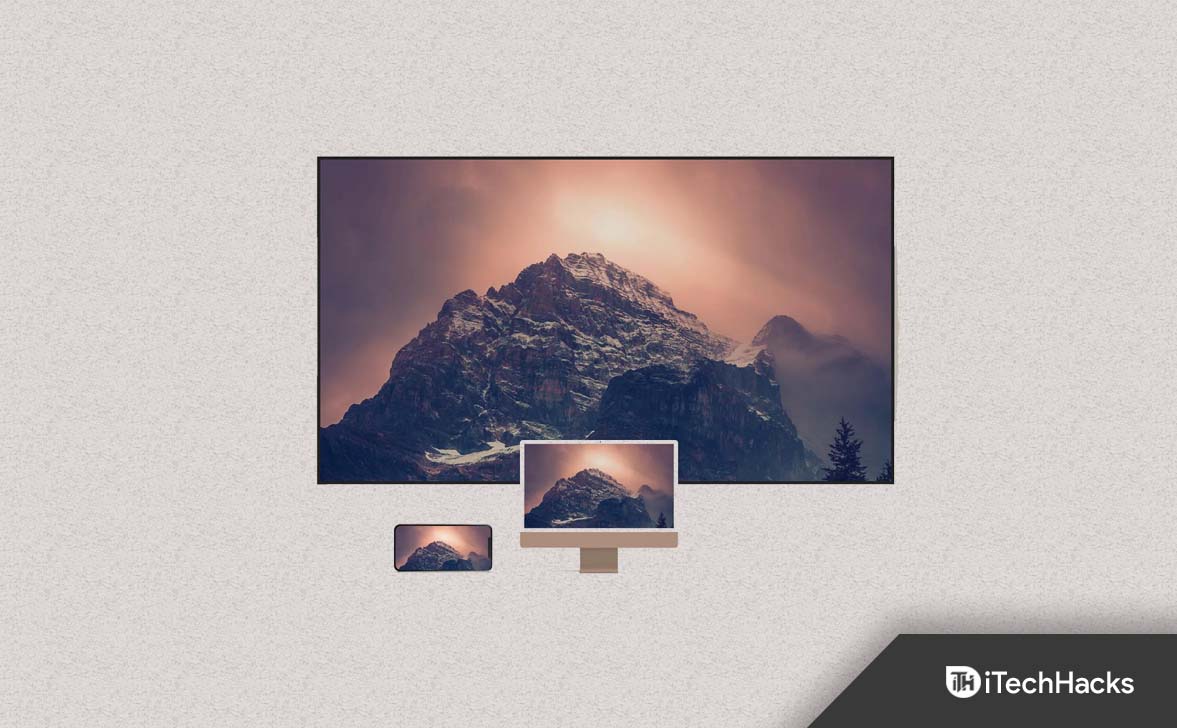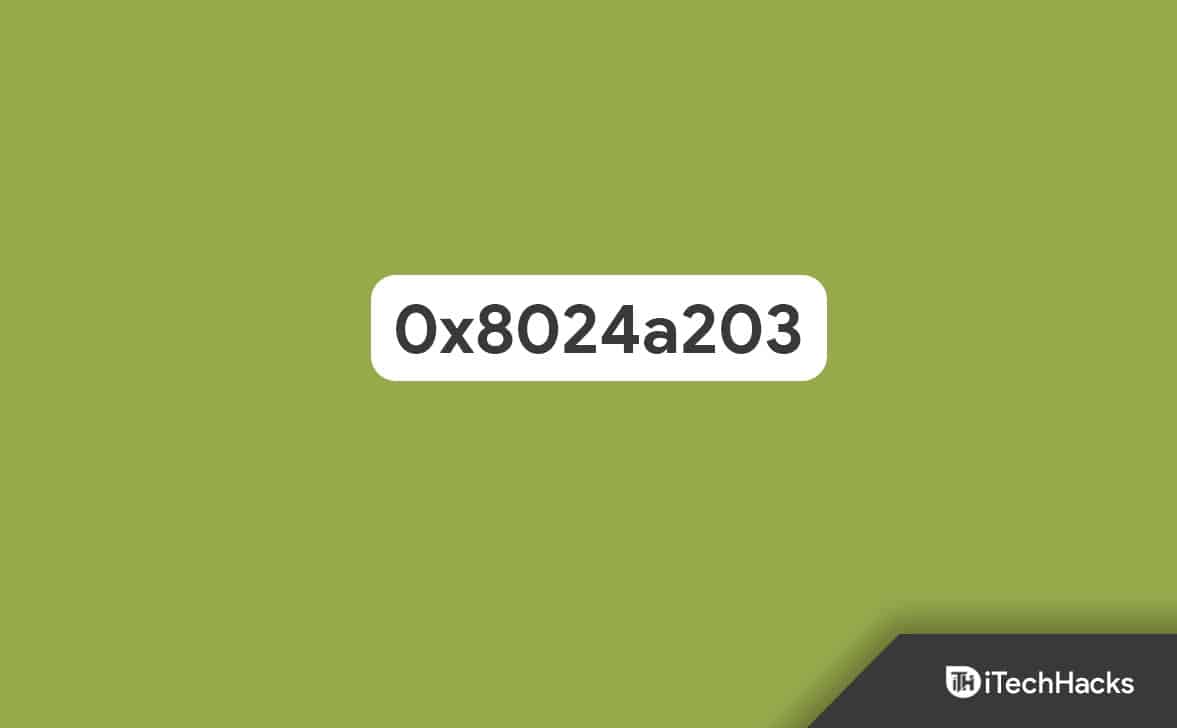« Comment transférer des contacts vers Excel en utilisant la version de bureau d'Outlook au lieu de la version Web ? » — de la communauté Microsoft
La gestion de vos contacts Microsoft Outlook (MSO) peut devenir essentielle, que vous souhaitiez les organiser dans Excel, les importer dans un autre programme de messagerie ou les copier sur des appareils Android/iOS. L'exportation de contacts MSO vers Excel offre un moyen polyvalent de gérer vos données de contact, vous permettant de les intégrer de manière transparente à diverses plates-formes.
Eh bien, ce guide présente 5 méthodes intelligentes pourcomment exporter des contacts Outlook vers Excel, couvrant différentes approches pour vous assurer de trouver celle qui correspond à vos besoins.
#1 : Comment exporter des contacts Outlook vers Excel via l'option d'importation/exportation
L'exportation de contacts d'Outlook vers un fichier CSV peut inclure des colonnes supplémentaires. Affinez le fichier pour qu'il corresponde aux en-têtes de Constant Contact et créez des champs personnalisés pour les en-têtes non standard si nécessaire. Voici comment télécharger des contacts depuis Outlook en les important et en les exportant :
- Ouvrez Outlook sur votre ordinateur et accédez à « Fichier > Ouvrir et exporter > Importer/Exporter ».
- Dans « Assistant d'importation et d'exportation », sélectionnez « Exporter vers un fichier » et cliquez sur « Suivant ».
- Choisissez le « Dossier de contacts » souhaité (par exemple, le dossier Contacts principal) et cliquez sur « Suivant ».
- Cliquez sur « Parcourir » pour sélectionner la destination d’exportation, puis cliquez sur « Suivant ».
- Pour personnaliser les champs de contact qui apparaissent dans le fichier exporté, cliquez sur « Mapper les champs personnalisés ».

Que faire si vous souhaitez exporter des contacts du nouvel Outlook vers Excel ? Suivez le guide : ouvrez Outlook et cliquez sur l'icône « Personnes » sur le panneau latéral. Sélectionnez « Gérer les contacts » > « Exporter les contacts depuis le ruban ». Choisissez une option sous « Contacts » dans ce dossier et cliquez sur « Exporter ».
#2 : Comment exporter le groupe de contacts Outlook vers Excel par C&P
Il est facile d'exporter le carnet d'adresses Outlook avec la méthode copier-coller, vous permettant de sélectionner visuellement n'importe quel champ d'Outlook. C'est simple et fiable à cet effet. Les étapes ci-dessous vous guideront dans la façon d'exporter un groupe de contacts d'Outlook vers Excel par C&P :
- Lancez Outlook sur votre PC Windows.
- Sélectionnez l’icône « People View » située en bas du panneau de navigation de gauche.
- Votre « Carnet d’adresses Outlook » s’affichera.
- Dans le menu déroulant « Vue actuelle », choisissez « Liste ».
- Réduisez tous les champs de contact inutiles.
- Copiez les contacts que vous souhaitez conserver et ouvrez « Excel ».
- Collez les contacts copiés dans Excel.

Note:En supposant que le format de fichier CSV que vous venez d'exporter vers Excel n'est pas compatible avec votre nouveau programme de messagerie, vous pouvez ajuster le formatage du fichier dans Excel ou créer des champs personnalisés pour répondre aux exigences de votre nouveau programme.
Vous pourriez également aimer :Vous avez la possibilité de copier vos contacts d'Android vers Outlook si vous ne trouvez pas les contacts souhaités avant l'exportation.
Outlook sur le Web et Outlook.com vous permettent d'exporter des contacts vers un fichier .csv. Vous pouvez facilement le faire depuis votre navigateur si vous utilisez Outlook en ligne. Vous trouverez ci-dessous comment exporter des listes de contacts d'Outlook vers Excel avec Outlook Web :
- Accédez à votre compte Outlook.com en vous connectant.
- Accédez à la page « Personnes » en sélectionnant « Personnes » dans le coin inférieur gauche.
- À l'extrême droite de la barre d'outils, cliquez sur « Gérer » puis sélectionnez « Exporter les contacts ».
- Vous aurez la possibilité d'exporter tous les contacts ou uniquement ceux d'un dossier désigné ; continuez en cliquant sur « Exporter ».
- Enfin, cliquez sur « Enregistrer » pour télécharger « contacts.csv » dans votre dossier Téléchargements par défaut.

#4 : Comment exporter des contacts d'Outlook 365 vers Excel sur Mac
Pour les utilisateurs Mac, veuillez découvrir comment copier, transférer ou sauvegarder vos contacts Outlook sur Excel sur macOS en suivant le guide ci-dessous. (La procédure à cet effet varie quelque peu entre un Mac et un PC Windows.)
- Dans Outlook pour Mac, accédez à la vue « Personnes ».
- Passez à « Fichier > Exporter ».
- Choisissez le type de fichier à exporter comme « Contacts » et sélectionnez « Continuer ».
- Attribuez un nom au fichier, spécifiez l'emplacement où l'enregistrer et cliquez sur "Enregistrer".
- Sélectionnez « Terminer » pour terminer l'exportation de votre fichier .olm.
- Pour importer votre fichier OLM dans Outlook pour Mac, utilisez la fonctionnalité « Importer/Exporter ».
- Dans l'assistant d'importation et d'exportation, sélectionnez l'option « Exporter vers un fichier ».
- Optez pour le format « Valeurs séparées par des virgules » et cliquez sur « Suivant ».
- Désignez le chemin d'enregistrement du fichier.

#5 : Comment exporter la liste d'adresses globale d'Outlook vers Excel
Si vous utilisez Outlook avec un compte Exchange Server, votre carnet d'adresses inclut la liste d'adresses globale (GAL), qui contient les noms et adresses e-mail de tous les utilisateurs de ce serveur Exchange et est automatiquement configurée. Découvrez comment extraire des adresses e-mail d'Outlook vers Excel :
- Ouvrez Outlook et accédez au « Carnet d'adresses ».
- Sélectionnez « Liste d'adresses globale » dans le menu déroulant.
- Choisissez « Tous les contacts » (Ctrl + A), faites un clic droit et choisissez « Ajouter aux contacts ».
- Accédez au dossier Contacts.
- Allez dans « Fichier > Ouvrir et exporter > Importer/Exporter » :
- Choisissez « Exporter vers un fichier > Valeurs séparées par des virgules (Windows) ».
- Sélectionnez votre dossier Contacts et enregistrez le fichier.
- Ouvrez le fichier CSV dans Excel.
- Recherchez la colonne contenant les adresses e-mail.
- Copiez les adresses e-mail de cette colonne.

FAQ sur les contacts Microsoft Outlook
Q1 : Que faut-il noter avant d'exporter de grandes listes de contacts ?
- Les fichiers volumineux peuvent être difficiles à gérer et prendre plus de temps à exporter ou à importer.
- Un excès de données peut être difficile à gérer, à examiner et à nettoyer.
Q2 : Est-il sécurisé de partager des fichiers CSV contenant tous mes contacts ?
Non.Soyez prudent lorsque vous partagez des fichiers de contacts exportés, car ils contiennent des informations personnelles. Évitez d'exporter des informations sensibles, telles que des numéros de téléphone, pour plusieurs contacts.
Q3 : Comment importer des contacts dans le nouvel Outlook via un fichier .csv ?
- Lancez la nouvelle application Outlook.
- Cliquez sur l'icône « Personnes » dans le panneau latéral.
- Dans le ruban, choisissez « Gérer les contacts > Importer des contacts ».
- Appuyez sur « Parcourir » pour sélectionner le fichier .csv contenant vos contacts.
- Faites correspondre les champs CSV avec les champs Outlook si vous y êtes invité.
- Cliquez sur « Importer » pour ajouter les contacts à votre Outlook.
Q4 : Que faut-il prendre en compte avant et après l'exportation des contacts Outlook ?
- Vérifiez l'exactitude du fichier CSV et apportez les modifications nécessaires avant de les exporter.
- Après l'exportation, ouvrez le fichier CSV dans Excel ou un autre tableur.
Conseils supplémentaires : Comment exporter directement les contacts Outlook vers Android
Recherchez-vous une approche simple pour sauvegarder vos contacts Outlook sur un appareil Android pour un accès facile, une communication efficace ou une gestion améliorée ? MobiKin Assistant pour Android (disponible pour Windows et Mac) présente une solution complète de migration et de manipulation de fichiers qui dépasse les normes habituelles.
Ce logiciel vous permet d'importer et d'exporter facilement des contacts vers et depuis presque n'importe quel appareil Android, y compris ceux d'Outlook. De plus, cet outil axé sur la confidentialité offre des fonctionnalités avancées pour la gestion efficace de vos contacts Outlook et de divers autres types de données sur Android, ainsi qu'une option pratique de sauvegarde et de restauration en un clic.


Alors, comment pouvez-vous exporter des contacts Outlook vers votre appareil Android via MobiKin Assistant pour Android ?
- Lancez le programme sur votre ordinateur et connectez votre téléphone Android via USB.
- Assurez-vous que le débogage USB est activé pour que votre appareil soit virtuellement connecté.
- Une fois l'appareil reconnu, sélectionnez l'option « Contacts » pour scanner et afficher tous les contacts.
- Cliquez sur le bouton « Importer » et choisissez « Importer depuis Outlook ».
- Connectez-vous avec votre compte Outlook pour importer des contacts sur votre téléphone Android.

Guide vidéo :Parcourez la vidéo ci-dessous pour apprendre à utiliser cet outil intelligent.
Compléter
En résumé, exporter des contacts Outlook vers Excel est une solution pratique pour gérer et utiliser vos données. Que vous déplaciez vos contacts vers une carte de visite ou que vous les transfériez vers des appareils mobiles ou des ordinateurs, les méthodes décrites dans ce guide vous aideront à rationaliser le processus.
En remarque, pour une approche plus directe de l'importation de contacts Outlook dans les téléphones Android, envisagez d'utiliser MobiKin Assistant pour Android. Cet outil offre un moyen transparent de migrer et de gérer vos contacts sans erreur.
Articles connexes :
Comment exporter des contacts d'iCloud vers Outlook ?
Comment exporter rapidement des contacts Android vers Excel CSV/XLS ? 4 solutions
4 façons les plus simples de synchroniser les contacts Outlook avec l'iPhone 16/15/14/13/12/11/X
6 façons de transférer des contacts vers un nouveau téléphone facilement et en toute sécurité