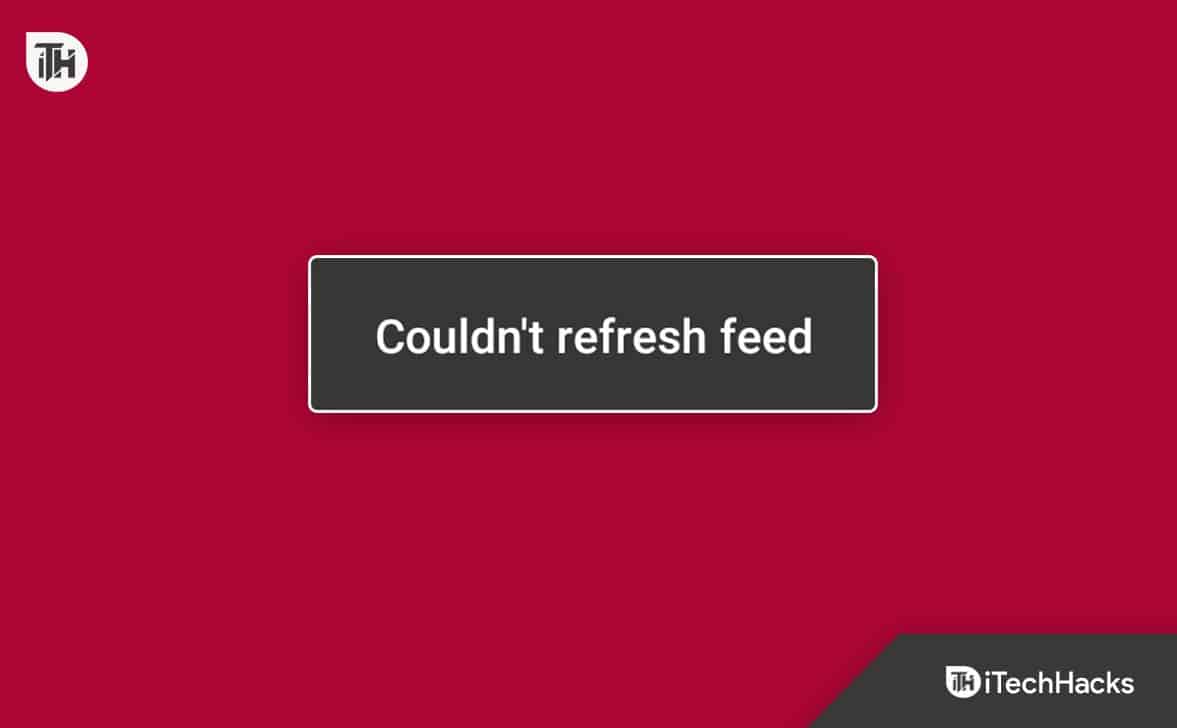Politique de groupeest vital pour gérer l'environnement Windows. Lorsque vous ne trouvez pas GPEDIT.MSC dans Windows 11, il vous laisse bloqué en tant qu'administrateur et vous perdez beaucoup de contrôle centralisé.
Ce guide vous guide à travers les meilleures façons de résoudre ce problème. Cependant, avant de poursuivre des solutions, vous devez noter que lors d'une installation domestique Windows 11, l'outil d'administration est manquant par défaut.
1. Installez la stratégie de groupe à partir de l'invite de commande
Lorsque vous ne trouvez pas GPEDIT.MSC sur votre ordinateur, l'installation de l'outil d'administration est l'une des meilleures corrections. Vous pouvez assurer une installation appropriée à l'aide de commandes d'invites de commande.
1. Appuyez sur Windows + R pour ouvrir la boîte de dialogue d'exécution, tapez CMD et appuyez sur la touche Entrée pour ouvrir l'invite de commande avec les privilèges administratifs.
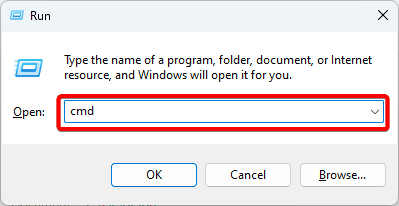
2. Copiez et collez les commandes ci-dessous, en appuyant sur la touche Entrée après chacun pour installer la stratégie de groupe.
FOR %F IN ("%SystemRoot%\servicing\Packages\Microsoft-Windows-GroupPolicy-ClientTools-Package~*.mum") DO ( DISM /Online /NoRestart /Add-Package:"%F" )FOR %F IN ("%SystemRoot%\servicing\Packages\Microsoft-Windows-GroupPolicy-ClientExtensions-Package~*.mum") DO ( DISM /Online /NoRestart /Add-Package:"%F" )2. Activer la stratégie de groupe avec la commande par lots
Une deuxième option pour le moment où vous ne trouvez pas GPEDIT.MSC sur Windows 11 est de l'activer avec un fichier batch. Suivez les étapes ci-dessous.
1. Appuyez sur Windows + R, tapez le bloc-notes et appuyez sur Entrée.
2. Copiez et collez le script ci-dessous dans le bloc-notes.
@echo off
pushd "%~dp0"
dir /b %SystemRoot%\servicing\Packages\Microsoft-Windows-GroupPolicy-ClientExtensions-Package~3*.mum >List.txt
dir /b %SystemRoot%\servicing\Packages\Microsoft-Windows-GroupPolicy-ClientTools-Package~3*.mum >>List.txt
for /f %%i in ('findstr /i . List.txt 2^>nul') do dism /online /norestart /add-package:"%SystemRoot%\servicing\Packages\%%i"
pause
3. Cliquez sur le menu Fichier et cliquez sur Enregistrer sous.
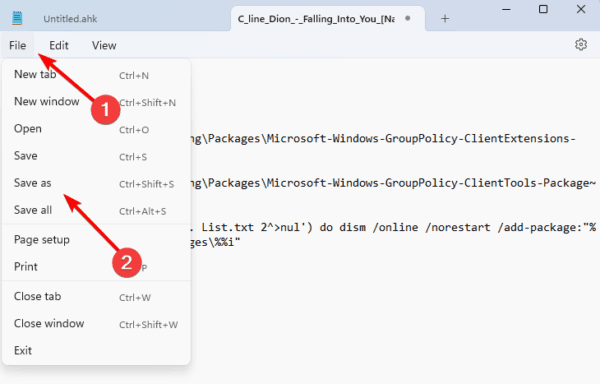
4. Nommez l'éditeur de stratégie de groupe de fichiers.BAT et cliquez sur le bouton Enregistrer.
5. Enfin, cliquez avec le bouton droit sur le fichier et cliquez sur Exécuter en tant qu'administrateur. Lorsque le script termine l'exécution, vérifiez si la stratégie de groupe ne manque plus.
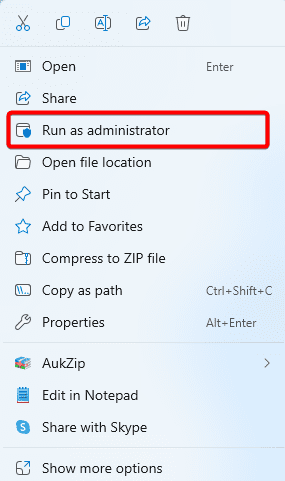
3. Installez la stratégie de groupe avec le fichier zip gpedit-main
Une autre option pour installer la stratégie de groupe en cas de manque est via le fichier zip gpedit-main GitHub. Le processus est facile.
1. Ouvrez votre navigateur et accédez àgpedit-main githubPage de téléchargement.
2. Cliquez sur le bouton Code, puis cliquez sur Télécharger Zip.
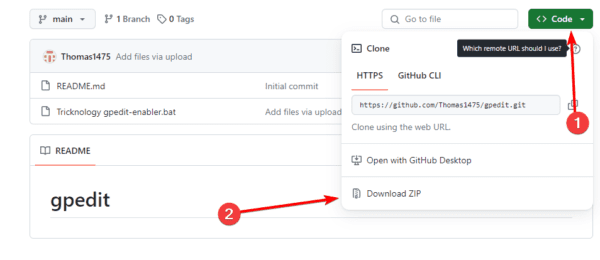
3. Cliquez avec le bouton droit sur le fichier zip téléchargé et cliquez sur Extraire tout.
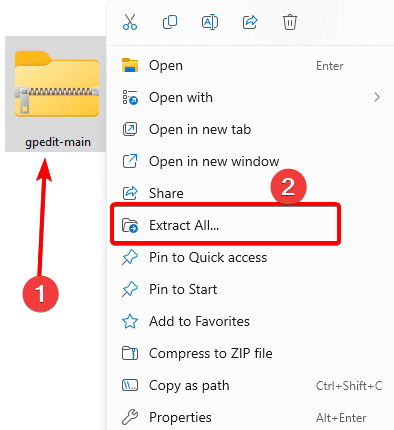
4. Ouvrez le fichier extrait, cliquez avec le bouton droit sur Tricknology Gpedit-Inabler, et cliquez sur Exécuter en tant qu'administrateur.
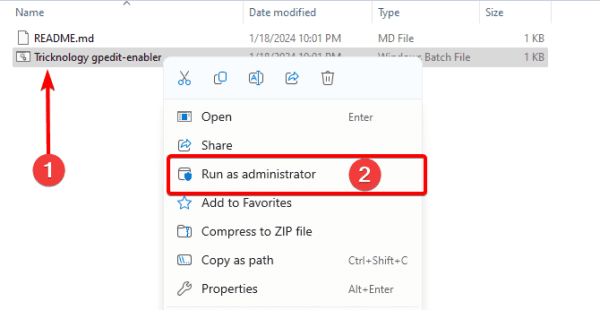
5. Une fois toutes les extensions nécessaires installées, vous devriez recevoir un message: l'opération a été terminée avec succès. Fermez l'invite de commande et vérifiez que le problème de la politique de groupe est résolu.
4. Exécuter les analyses de DISM et SFC
Si votre stratégie de groupe est sur votre ordinateur mais que vous ne pouvez pas la trouver, vous pouvez avoir une corruption sévère du système et du fichier d'installation. Vous pouvez exécuter les analyses DISM et SFC pour vérifier les fichiers corrompus et les réparer ou les remplacer.
1. Appuyez sur Windows + R pour ouvrir la boîte de dialogue Exécuter.
2. Tapez CMD et appuyez sur Ctrl + Shift + Entrez pour ouvrir une invite de commande élevée.
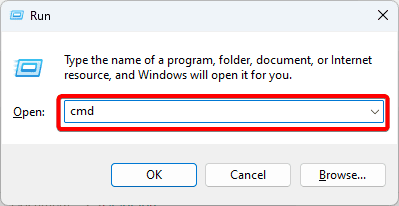
3. Entrez la commande ci-dessous, en appuyant sur Entrée après chacun pour trouver la corruption de l'image et les réparer.
DISM /Online /Cleanup-Image /ScanHealth
DISM /Online /Cleanup-Image /RestoreHealth
4. Enfin, exécutez le scan SFC en entrant la commande ci-dessous et en appuyant sur Entrée.
sfc /scannow
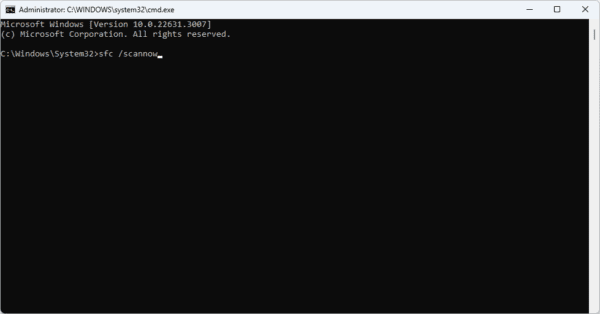
5. Créer un raccourci de stratégie de groupe
Lorsque vous ne trouvez pas GPEDIT.MSC sur Windows 11, vous pouvez avoir un problème avec le raccourci. La création d'un nouveau raccourci pour l'utilitaire résoudra le problème.
1. Cliquez avec le bouton droit sur un espace sur votre bureau et cliquez sur le raccourci dans le menu contextuel.
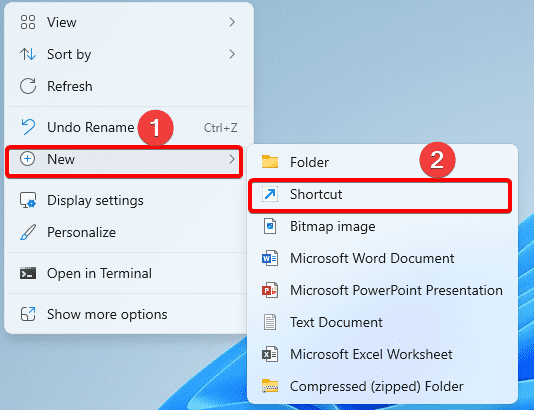
2. Tapez l'emplacement ci-dessous dans le champ de texte et cliquez sur Suivant.
%systemroot%\system32\gpedit.msc
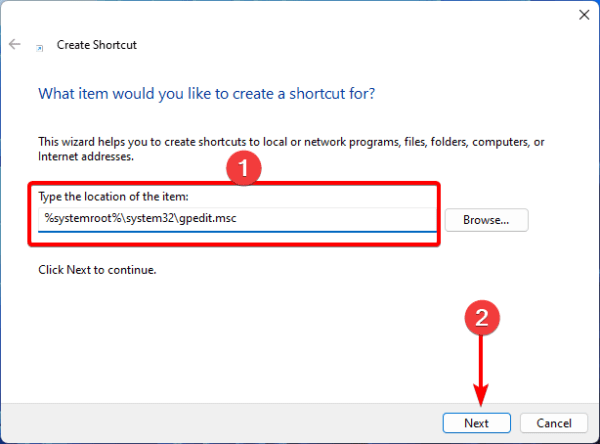
3. Cliquez sur Terminer, puis vous pouvez cliquer sur le raccourci qui apparaît sur votre bureau pour ouvrir l'éditeur de politique de groupe.
6. Mettre à jour Windows 11
Une solution efficace est une simple mise à jour Windows. En effet, les mises à jour sont souvent livrées avec des correctifs de sécurité et des correctifs. Une nouvelle mise à jour pourrait corriger toute corruption qui a rendu impossible la localisation de l'éditeur de politique de groupe.
1. Appuyez sur Windows + I pour ouvrir l'application Paramètres.
2. Dans le volet gauche, cliquez sur Windows Update, puis à droite, cliquez sur Vérifiez les mises à jour.
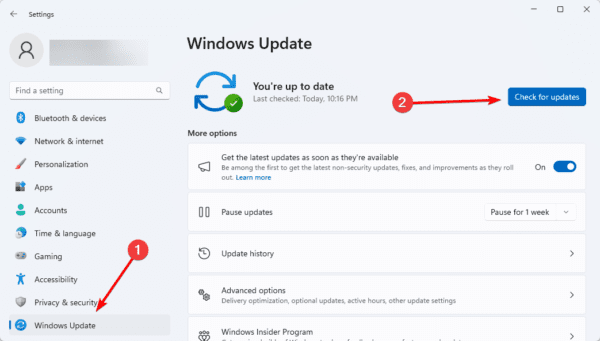
3. S'il y a des mises à jour, téléchargez-les et installez-les.
7. Nettoyer les fenêtres d'installation
UNsur Windows 11 permet à l'ordinateur de démarrer avec uniquement des services et des programmes essentiels. Il coupe toutes les applications tierces, un moyen utile d'éliminer les conflits qui déclenchent le problème de la politique de groupe.
Une fois que votre ordinateur bottit dans une installation propre, vérifiez que la stratégie de groupe peut être localisée et ouverte.
Fixation du problème GPEDIT.MSC manqué sur Windows 11
C'est tout ce que vous devez savoir concernant ce problème gpedit.msc manquant sur Windows 11. Dans de rares cas, vous pouvez envisager une réinstallation totale du système d'exploitation.
Veuillez nous faire savoir si vous avez résolu le problème avec succès dans la section des commentaires.
Cet article a-t-il été utile?
Merci pour les commentaires!