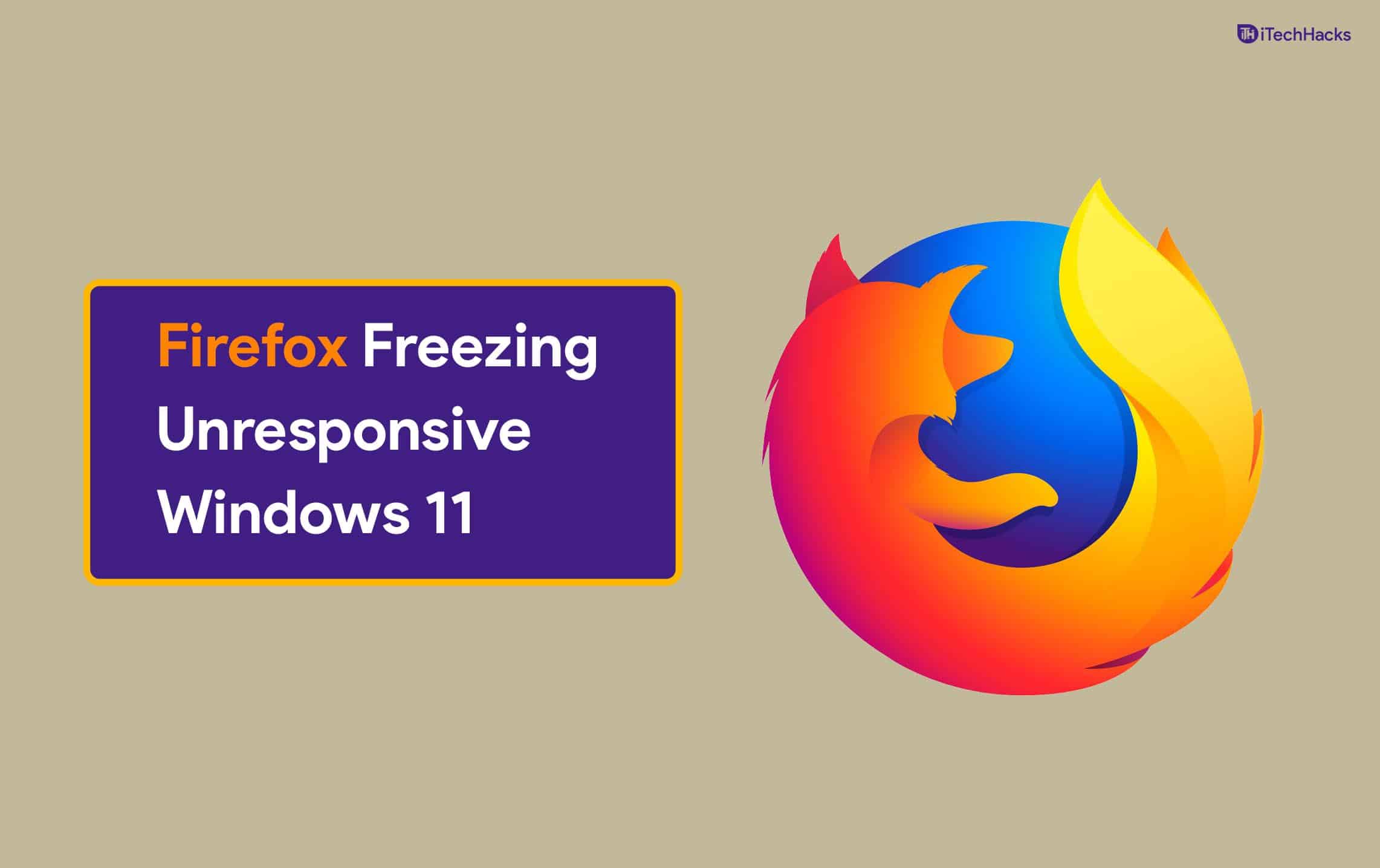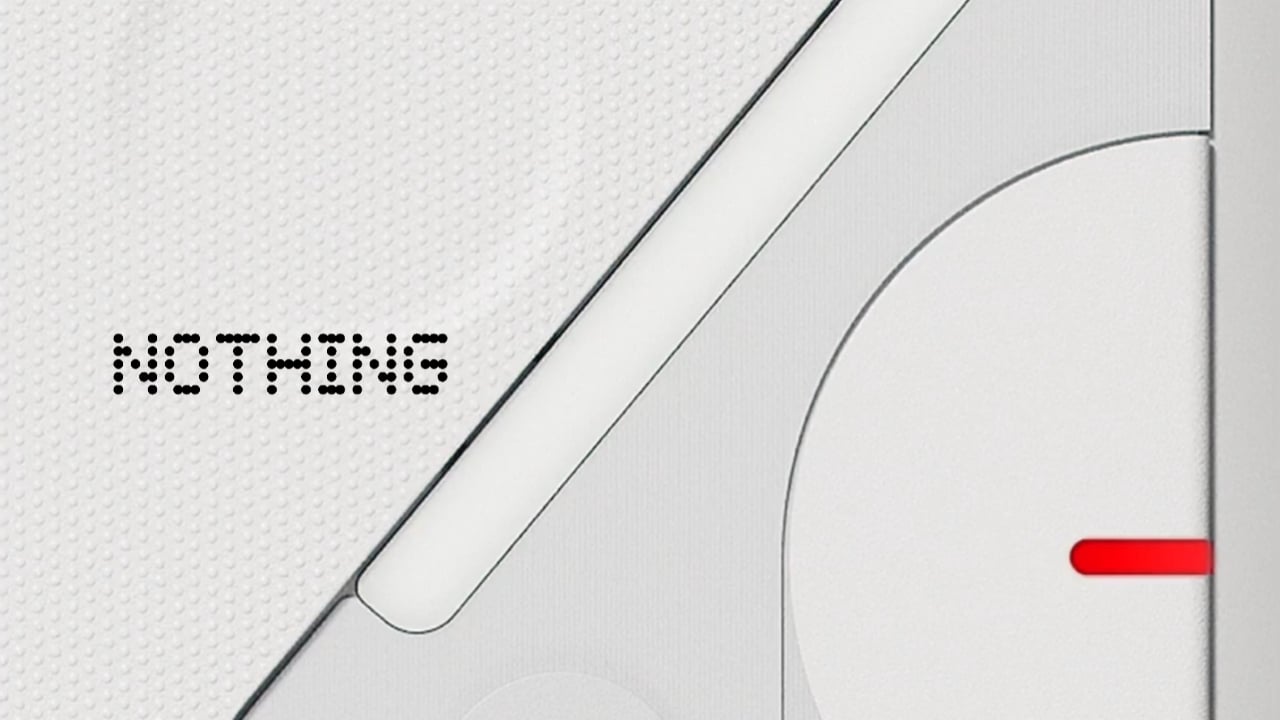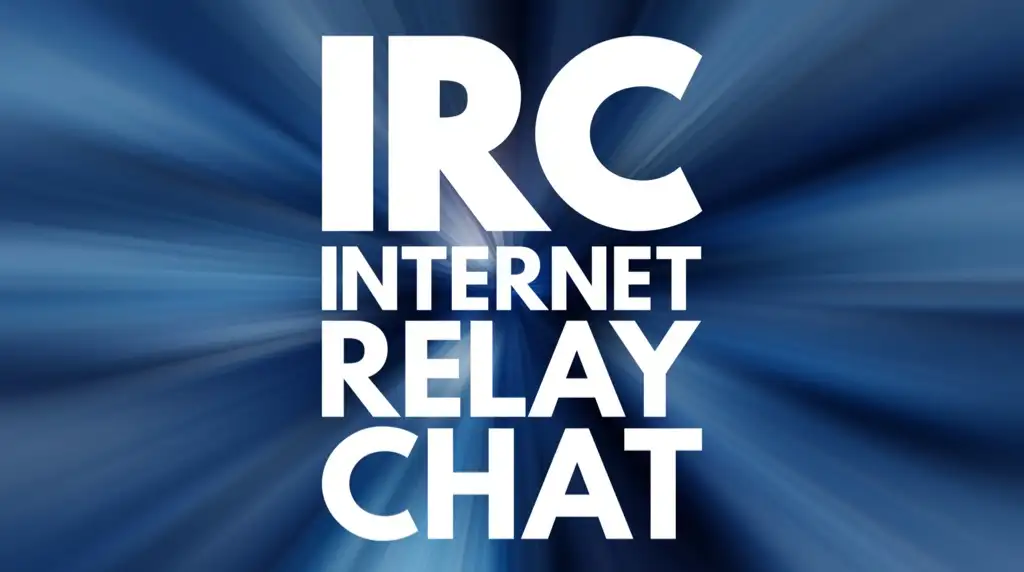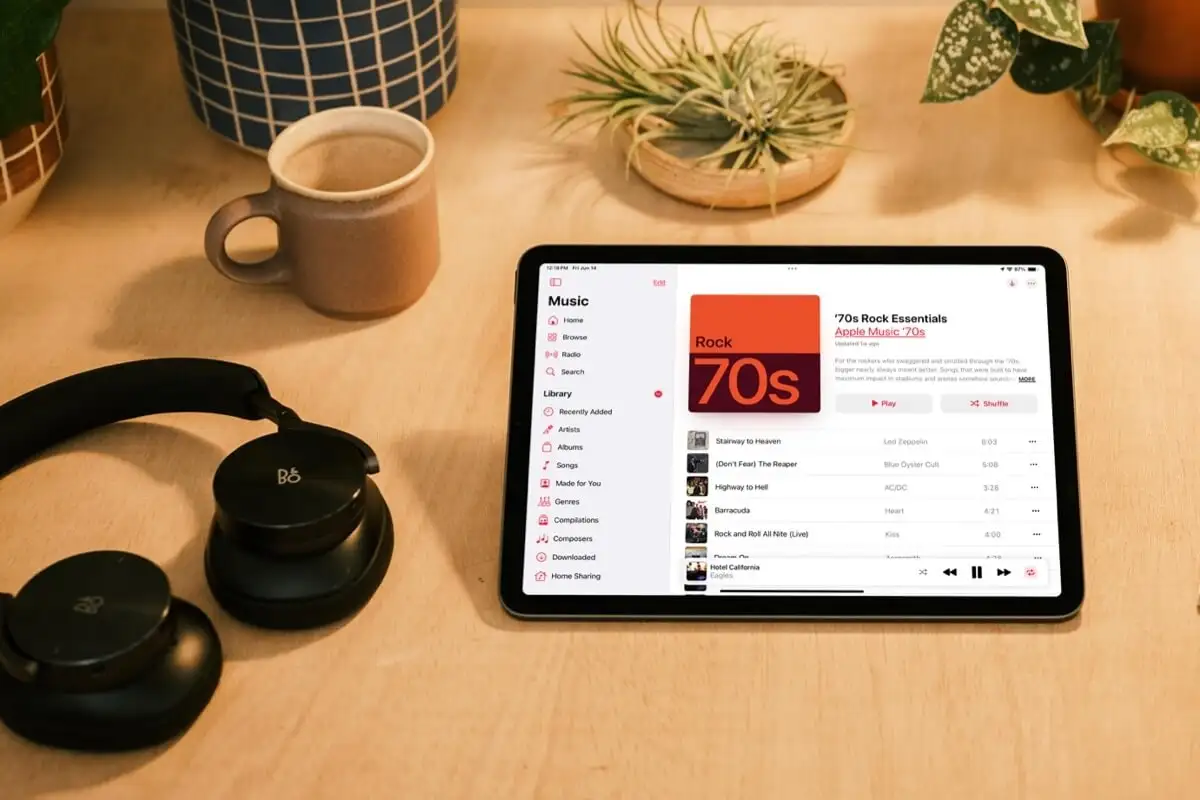Les ports USB rendent votre ordinateur plus accessible. Vous pouvez les utiliser pour transférer des fichiers ou étendre les connexions à d'autres appareils. Cependant, il peut arriver que vous souhaitiez désactiver les ports USB dans Windows 11.
Cela peut être nécessaire pour se protéger contre les fuites de données, réduire les risques d'exposition à des logiciels malveillants ou empêcher l'accès inutile à certaines fonctionnalités telles que l'impression. Ce guide vous montre toutes les manières possibles de désactiver les ports USB de Windows 11.
1. Désactivez les ports USB Windows 11 à partir du Gestionnaire de périphériques
Vous pouvez utiliser le Gestionnaire de périphériques de Windows pour surveiller et contrôler les périphériques matériels connectés. C'est le moyen le plus simple d'activer ou de désactiver les ports dans Windows 11. Suivez les étapes ci-dessous.
1. Cliquez avec le bouton droit surCommencermenu et cliquez surGestionnaire de périphériques.
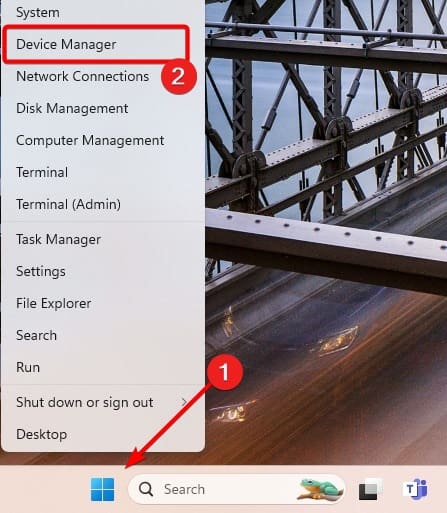
2. DéveloppezContrôleurs de bus série universels, clic droitConcentrateur racine USB, et cliquez sur leDésactiver l'appareiloption.
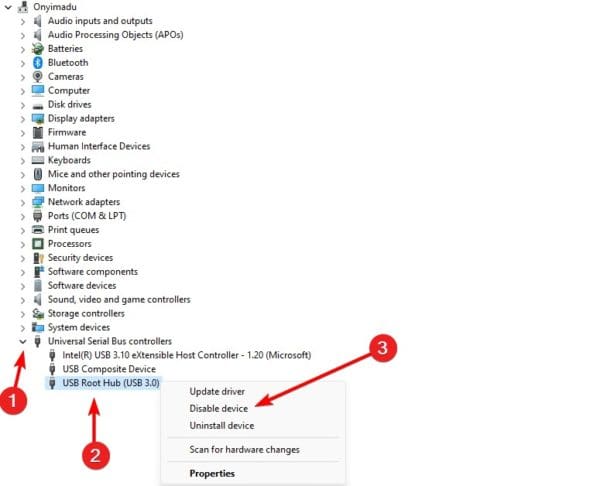
3. Confirmez votre choix et les ports devraient être désactivés avec succès.
2. Désactivez les ports USB de Windows 11 à l'aide de l'invite de commande
Sur les appareils Windows, l'invite de commande est une interface permettant de communiquer avec le système d'exploitation via des commandes textuelles. Vous pouvez exécuter des commandes spécifiques qui désactiveront les ports USB de votre ordinateur.
1. Appuyez sur Windows + R pour ouvrir votre boîte de dialogue Exécuter.
2. Tapez cmd et appuyez sur les touches Ctrl + Maj + Entrée pour lancer l'invite de commande.
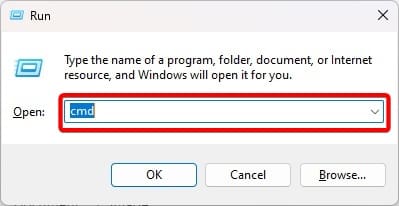
3. Tapez la commande ci-dessous et appuyez sur Entrée.
reg add HKLMSystemCurrentControlSetServicescdrom /t REG_DWORD /v “Start” /d 4 /f.
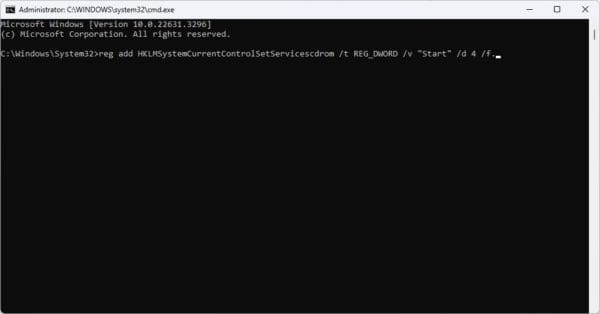
Vous pouvez exécuter la commande ci-dessous pour réactiver les ports.
reg add HKLMSystemCurrentControlSetServicescdrom /t REG_DWORD /v “Start” /d 3 /f
3. Désactivez les ports via l'éditeur de registre
Sous Windows 11, l'Éditeur du Registre est une base de données hiérarchique de configurations et de paramètres pour le système d'exploitation et les applications. Vous pouvez modifier certaines clés pour désactiver les ports dans Windows 11.
1. Ouvrez la boîte de dialogue Exécuter en appuyant sur Windows + R.
2. Tapezregeditet frappéEntrerpour ouvrir l'éditeur de registre.
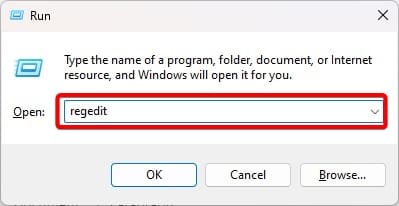
3. Accédez au chemin ci-dessous :
Computer\HKEY_LOCAL_MACHINE\SYSTEM\CurrentControlSet\Services\USBSTOR
4. Double-cliquezCommencerdans le volet de droite, modifiez les données de valeur pour4, puis cliquez surD'ACCORD.
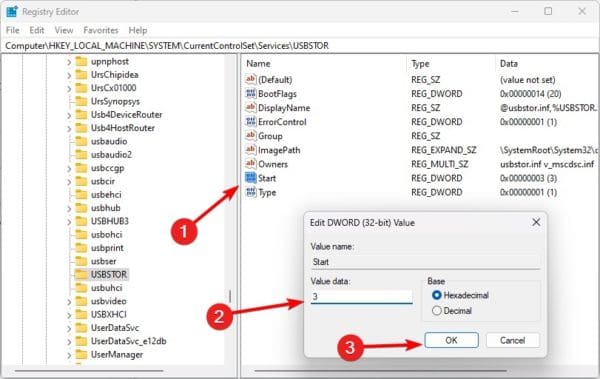
5. Redémarrez votre ordinateur pour que les modifications prennent effet.
4. Désactivez les ports Windows 11 via la stratégie de groupe
Les stratégies de groupe sont souvent utilisées pour l'administration de groupes d'appareils ou d'utilisateurs. Vous pouvez modifier la stratégie de port pour vous assurer qu'ils sont désactivés. Suivez les étapes ci-dessous.
1. Ouvrez la boîte de dialogue Exécuter en appuyant sur Windows + R.
2. Tapezgpedit.mscet frappéEntrerpour ouvrir l'éditeur de stratégie de groupe.

3. Naviguez :
Computer Configuration\Administrative Templates\System\Removable Storage Access.
4. Dans le volet de droite, double-cliquezDisques amovibles : refuser l'accès en exécution.
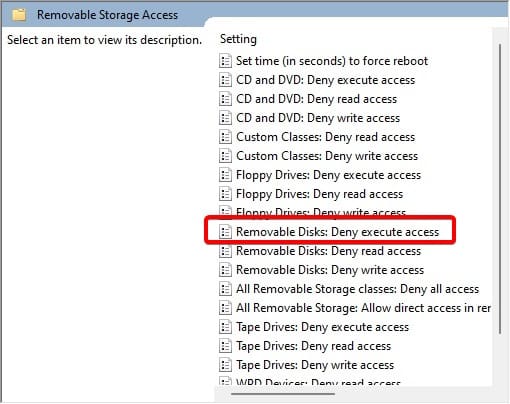
5. Cliquez surActivé, alorsAppliquer, etD'ACCORD.
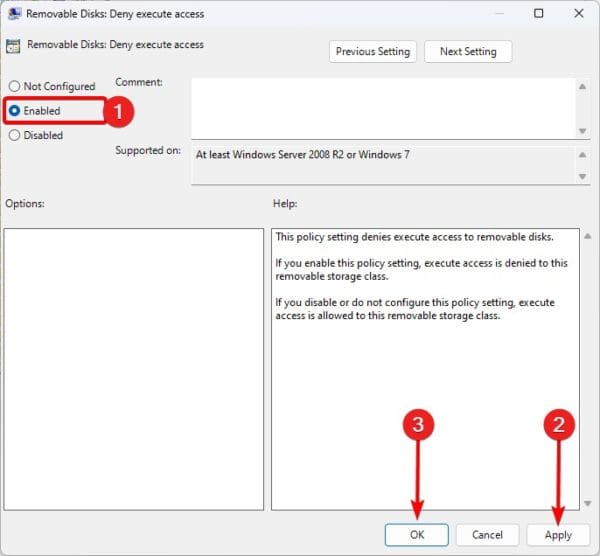
6. Revenez à l'éditeur de stratégie de groupe et double-cliquez surDisques amovibles : refuser l'accès en lecture. Suivez ensuite le processus de l’étape 5.
5. Utilisation du BIOS pour désactiver les ports Windows 11
La dernière option pour désactiver les ports consiste à utiliser le BIOS Windows. Le BIOS démarre votre ordinateur et les composants matériels de base et peut être utilisé pour désactiver l'initialisation matérielle de base, y compris la fermeture des ports.
1. Allumez votre ordinateur et continuez à appuyer sur la touche de fonction du BIOS pour accéder au BIOS. Cette touche peut être F10 ou une autre touche de fonction.
2. Accédez àAvancéouPlus d'options.
3. Accédez à Avancé.
4. SélectionnezConfiguration USB.
5. Définissez le port USB pour qu'il soit désactivé.
Plus de BIOS Windows 11
C'est tout ce que vous devez savoir. Avec les solutions ci-dessus, les ports USB ne fonctionneront plus sur votre ordinateur.
Quelle a été votre solution préférée ? Veuillez nous le dire dans la section commentaires ci-dessous. Si vous êtes intéressé par quoi, vous pouvez consulter un guide connexe.
Cet article a-t-il été utile ?
Merci pour les commentaires!