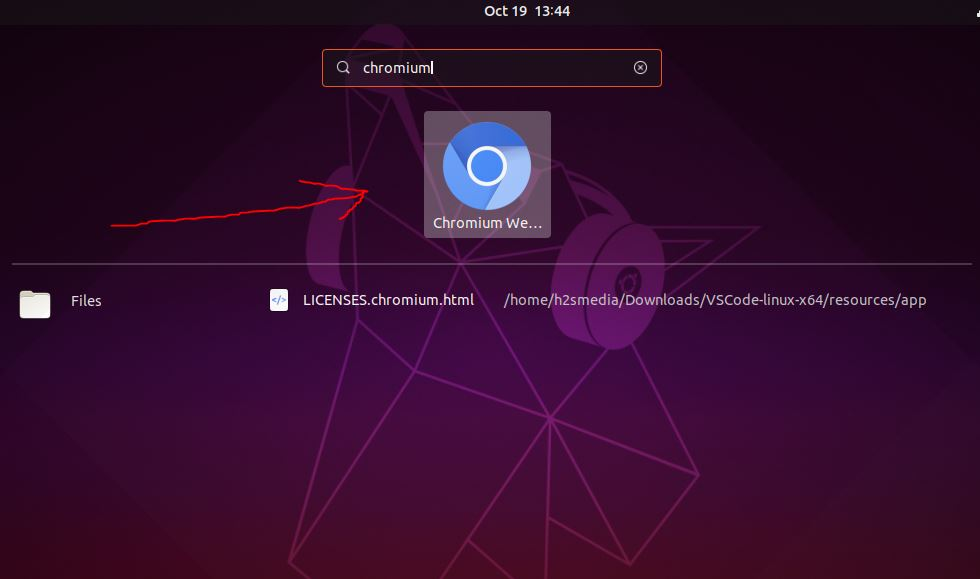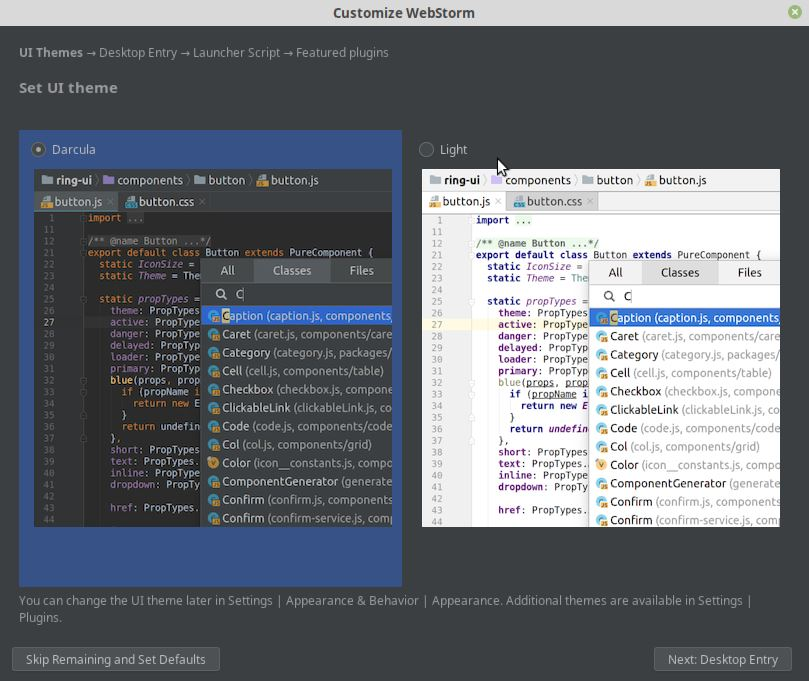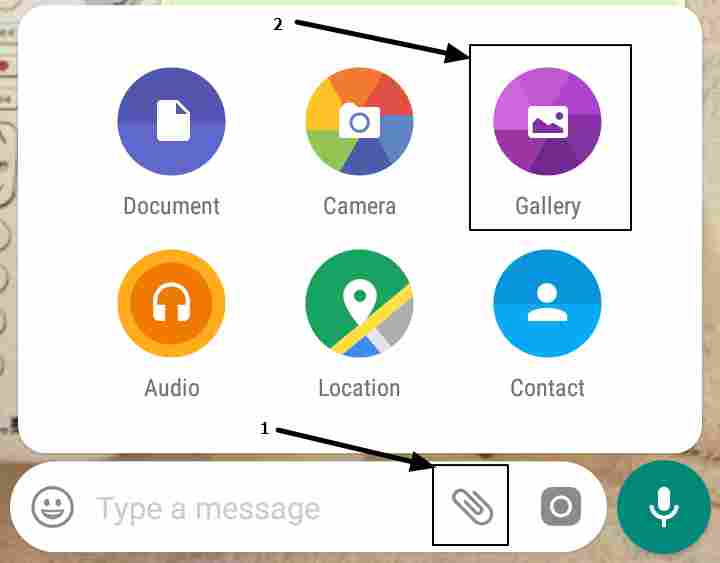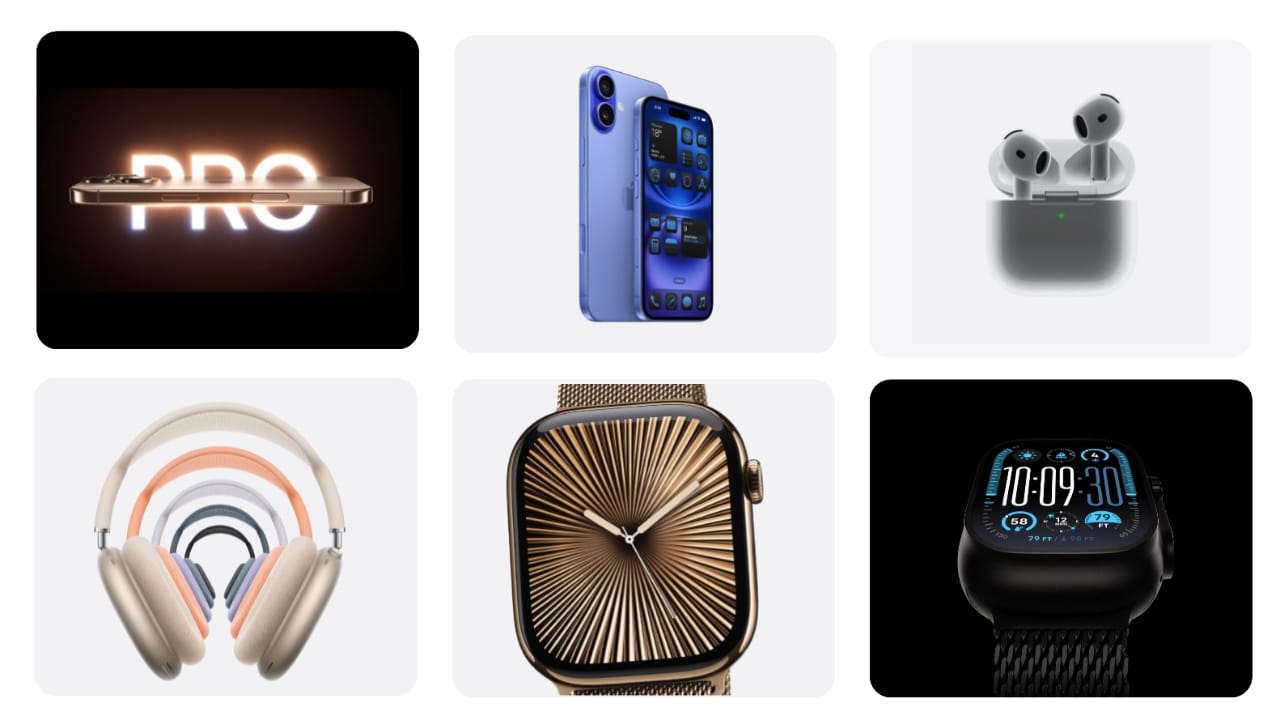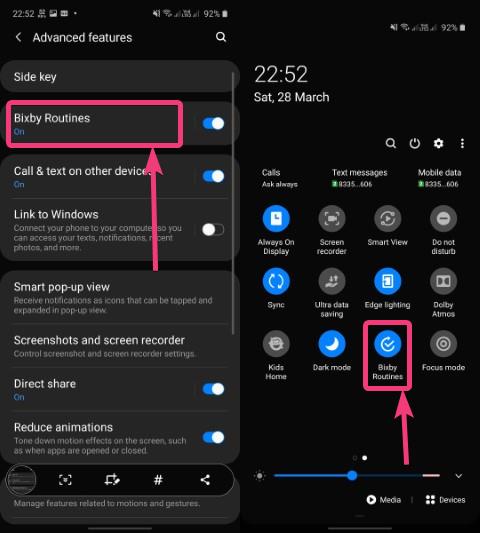Kali Linux est célèbre pour sa capacité à tester les réseaux et autres mesures de sécurité. En raison de son solide ensemble d'outils préinstallés conçus pour les tests de pénétration, la criminalistique numérique et la recherche en sécurité, il a été utilisé par de nombreux professionnels de la cybersécurité, des pirates éthiques et des passionnés.
Ceux qui utilisent Windows 11 et sont intéressés à apprendre ou à utiliser Kali Linux, mais sans supprimer leur système d'exploitation principal, Windows, peuvent consulter les multiples façons dont nous avons discuté pour installer et l'exécuter de manière transparente aux côtés de Windows.
L'installation de Kali Linux sur Windows 11 peut être effectuée de différentes manières, selon vos besoins et vos préférences; Que vous soyez un débutant ou un utilisateur avancé, vous trouverez ici une méthode qui répond à vos besoins;Voici trois méthodes standard:
- Utilisation du sous-système Windows pour Linux (WSL) -La méthode la plus courantede vivre Kali Linux avec un environnement basé sur un terminal, c'est l'exécuter sur WSL. ThisL'option légère permet aux utilisateurs de Windows 11 d'utiliser Kali Linuxsans bouot à double ou utilisation d'une machine virtuelle. Cependant, vous n'aurez pas un environnement de bureau complet, mais il est excellent pour les outils en ligne de commande.
- Utilisation de VirtualBox ou VMware—Un autre excellent moyen de gérer un bureau à part entière Kali Linux dans un environnement isolé est de vousSE Machines virtuelles. VirtualBox et VMware sont des applications populaires pour la création de machines virtuelles sur Windows 11.
- Double booting—Cette méthode installe Kali Linux directement sur votre système aux côtés de Windows 11, vous permettant de choisir le système d'exploitation dans lequel démarrer au démarrage. Cependant, c'est un peu compliqué pour les débutants. Si le partitionnement sur le disque dur pour Kali Linux n'est pas effectué correctement lors de l'installation, le système d'exploitation principal pourrait être unootable.Ainsi,Cette méthode est généralement adaptée aux utilisateurs ayant plus d'expérience.
Voici des guides étape par étape pour chaque méthode.
Méthode 1: Installation de Kali Linux avec sous-système Windows pour Linux (WSL)
Étape 1: Activer WSL
- OuvrirPowershellEn tant qu'administrateur. Cliquez avec le bouton droit sur le menu Démarrer et sélectionnezTerminal Windows (Admin)ouPowerShell (Admin).
- Exécutez la commande suivante pour activer WSL et la plate-forme de machine virtuelle:
wsl --install - Cette commande installe WSL et Ubuntu par défaut. Si vous avez déjà installé WSL, assurez-vous qu'il est défini sur la version 2 avec:
wsl --set-default-version 2- Redémarrez votre ordinateur pour appliquer les modifications.
Étape 2: Installez Kali Linux depuis Microsoft Store
- Ouvrir leMicrosoft Storeapplication sur Windows 11.
- RechercherKali Linux.
- Faire un clicObtenirouInstallerPour télécharger et installer Kali Linux sur WSL.

Étape 3: Lancez et configurez Kali Linux
- OuvrirKali Linuxdans le menu Démarrer. La première fois que vous le lancez, WSL mettra en place l'environnement.
- Configurez un nouveau nom d'utilisateur et un nouveau mot de passe invité.
Maintenant, vous pouvez exécuter les commandes Kali Linux directement dans Windows. Vous pouvez ouvrir Kali en le recherchant dans le menu Démarrer ou en exécuter "WSL«Dans une invite de commande. Consultez également -

Méthode 2: Installation de Kali Linux dans VirtualBox ou VMware
Ceux qui veulent vivre le Kali Linux à part entière mais qui sont dans un environnement isolé peuvent installer Kali sur VirtualBox ou VMware. Nous avons fourni des étapes rapides et également un lien vers notre guide complet, qui explique les instructions étape par étape pour installer Kali sur une machine virtuelle.
Suivez les étapes rapides ci-dessous pour consulter les guides détaillés, apprendre à télécharger gratuitement la station de travail VMware sur Windows, puis installer
Étape 1: Téléchargez le lecteur de la station de travail VirtualBox ou VMware
- Aller auPage de téléchargement VirtualBoxou.
- Téléchargez et installez le logiciel de machine virtuelle de votre choix.
Étape 2: Téléchargez le fichier ISO Kali Linux
- Visiter lePage de téléchargement de Kali Linuxet télécharger leInstallateur Kali Linux 64 bits ISO.
Étape 3: Créez une nouvelle machine virtuelle
- OuvrirVirtualboxouVmwareet cliquerNouveauPour créer une nouvelle machine virtuelle.
- Définissez le nom sur «Kali Linux» et choisissez les paramètres suivants:
- Taper: Linux
- Version: Debian (64 bits)
- Attribuez la mémoire (RAM) à la machine virtuelle.2 Go(2048 Mo) est recommandé, mais vous pouvez allouer plus si vous avez suffisamment de RAM.
- Créez un disque dur virtuel.20 Goou plus est recommandé.
Étape 4: Configurez la machine virtuelle pour utiliser l'ISO Kali Linux
- Sélectionnez la machine virtuelle Kali Linux et allez àParamètres.
- Cliquez sur leVidedisque sousContrôleur: IDE dans la section de stockage.
- Cliquez suricône de disquesur le côté droit et choisirChoisissez un fichier de disque….
- Sélectionnez le fichier ISO Kali Linux téléchargé.
Étape 5: Installez Kali Linux dans la machine virtuelle
- Démarrez la machine virtuelle. Il démarrera à partir de l'ISO Kali Linux.
- Suivez les instructions d'installation:
- ChoisirInstallation graphique.
- Sélectionnez vos paramètres de langue, région et clavier.
- Configurez le réseau et configurez un nom d'utilisateur et un mot de passe.
- Partitionner le disque dur virtuel et installer le système.
- Une fois l'installation terminée, redémarrez la machine virtuelle.
Vous avez maintenant une machine virtuelle Kali Linux entièrement fonctionnelle en cours d'exécution dans Windows 11.Apprenez un guide étape par étapeàou un guide pour
Méthode 3: Kali Linux et Windows 11 à double boot
Avertissement: Cette méthode implique la partition de votre disque dur. Assurez-vous de sauvegarder vos données avant de continuer.
Étape 1: Créez un USB amorçable pour Kali Linux
- Télécharger leKali Linux ISOdePage de téléchargement de Kali Linux.
- TéléchargerRufusPour créer un lecteur USB démarrable.
- Insérez un lecteur USB (au moins 8 Go) et ouvrez Rufus.
- Sélectionnez votre lecteur USB, choisissez le fichier Kali Linux ISO et cliquez surCommencerPour créer un USB amorçable.
Étape 2: Direction des fenêtres rétractables
- PresseWin + Xet sélectionnerGestion du disque.
- Cliquez avec le bouton droit sur votre partition Windows primaire (généralement C :) et sélectionnezVolume de rétrécissement.
- Réduire la partition pour libérer de l'espace pour Kali Linux (au moins 20 Go).
Étape 3: démarrer à partir du lecteur USB
- Redémarrez votre ordinateur et entrez les paramètres BIOS / UEFI (généralement en appuyant surF12,F2,Supprimer, ouÉchappendant le démarrage).
- Modifiez l'ordre de démarrage pour hiérarchiser le démarrage USB.
- Démarrer à partir du lecteur USB Kali Linux.
Étape 4: Installer Kali Linux
- SélectionnerInstallation graphiqueet suivez les invites.
- Choisissez les paramètres de la langue, de la région et du clavier.
- Lorsque vous atteignez la section de partitionnement, sélectionnezManuelet allouer l'espace libre que vous avez créé plus tôt:
- Créer unracinepartition (
/) et unéchangerpartition si vous le souhaitez.
- Créer unracinepartition (
- Terminez l'installation et installez le chargeur de démarrage GRUB lorsque vous y êtes invité.
Étape 5: Redémarrez et choisissez le système d'exploitation
- Après l'installation, redémarrez votre ordinateur.
- Le Grub Bootloader vous permettra de sélectionner Windows 11 ou Kali Linux au démarrage.
Maintenant, vous pouvez choisir entre Windows 11 et Kali Linux chaque fois que vous démarrez votre système.
Conclusion
Ces trois méthodes fournissent différentes façons d'utiliser Kali Linux sur une machine Windows 11, selon vos besoins:
- WSLest idéal si vous n'avez besoin que d'outils de ligne de commande Kali Linux sans expérience de bureau entière.
- Machines virtuelles(VirtualBox ou VMware) offrent un environnement Kali Linux complet sans modifier votre installation Windows.
- DoubleFournit des performances complètes du système pour les deux systèmes d'exploitation mais nécessite le partitionnement du disque.
Chaque méthode présente des avantages et des exigences de configuration, alors choisissez celle qui correspond le mieux à votre flux de travail. Avec ces configurations, vous pouvez essayer les puissants outils de Kali Linux sans perdre accès à vos Windows 11 ou 10.
Autres articles: