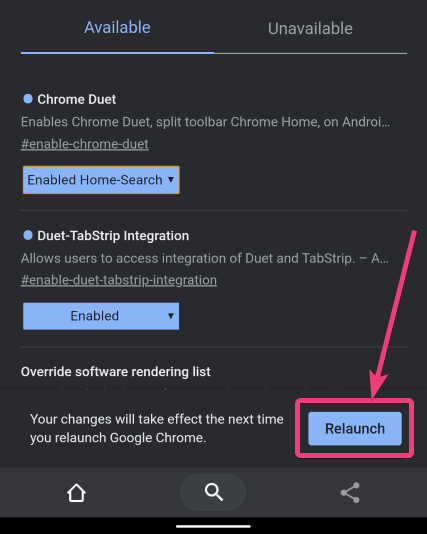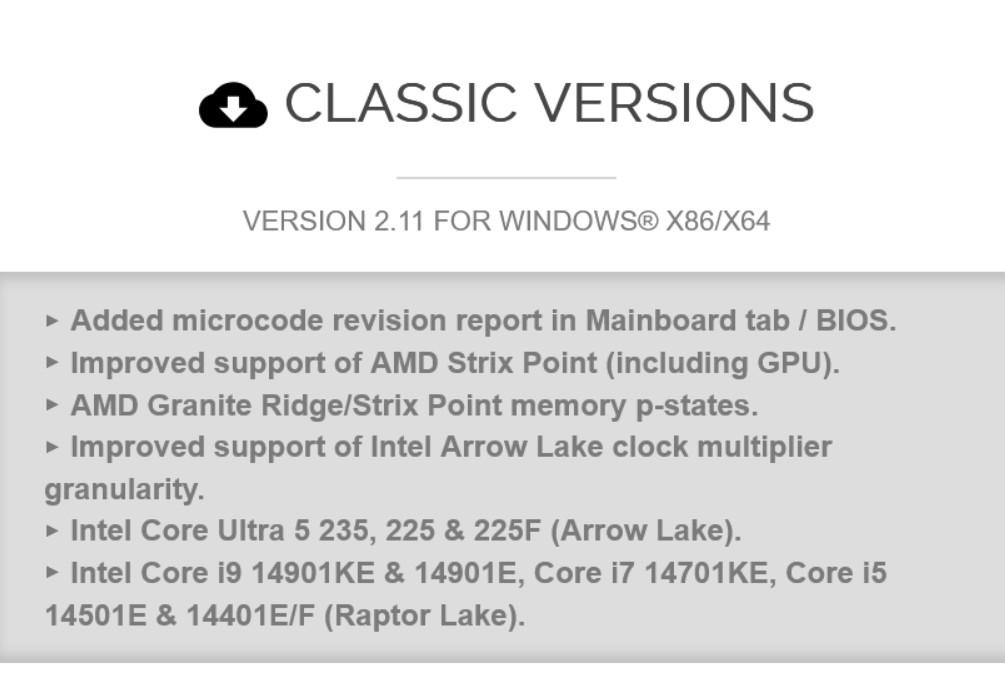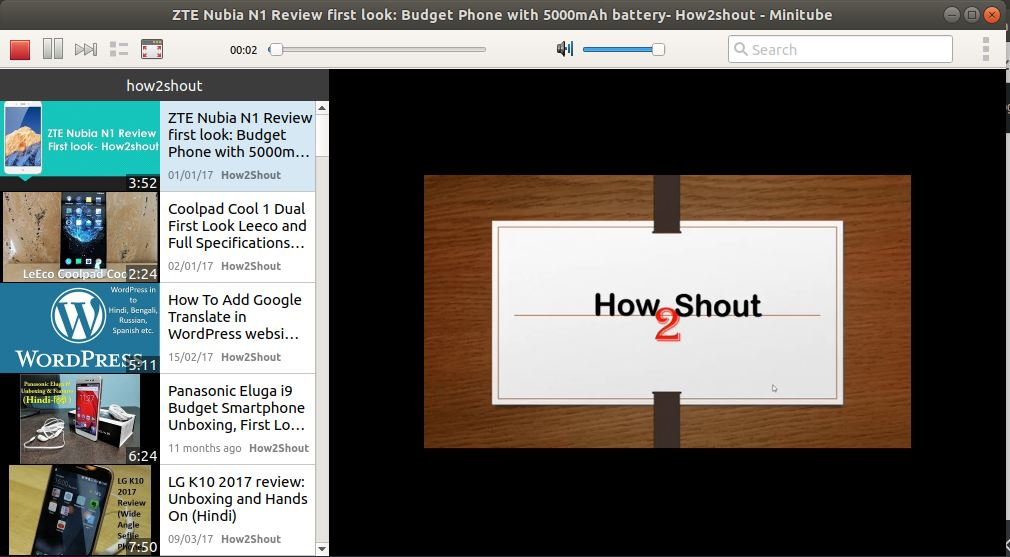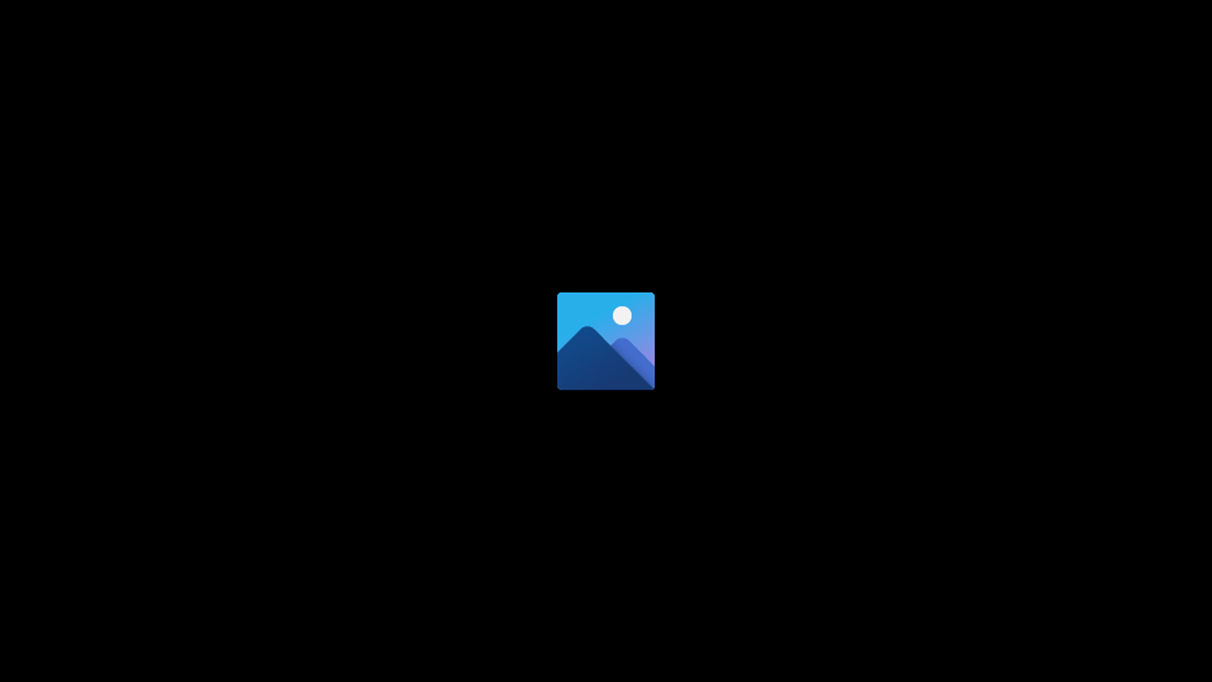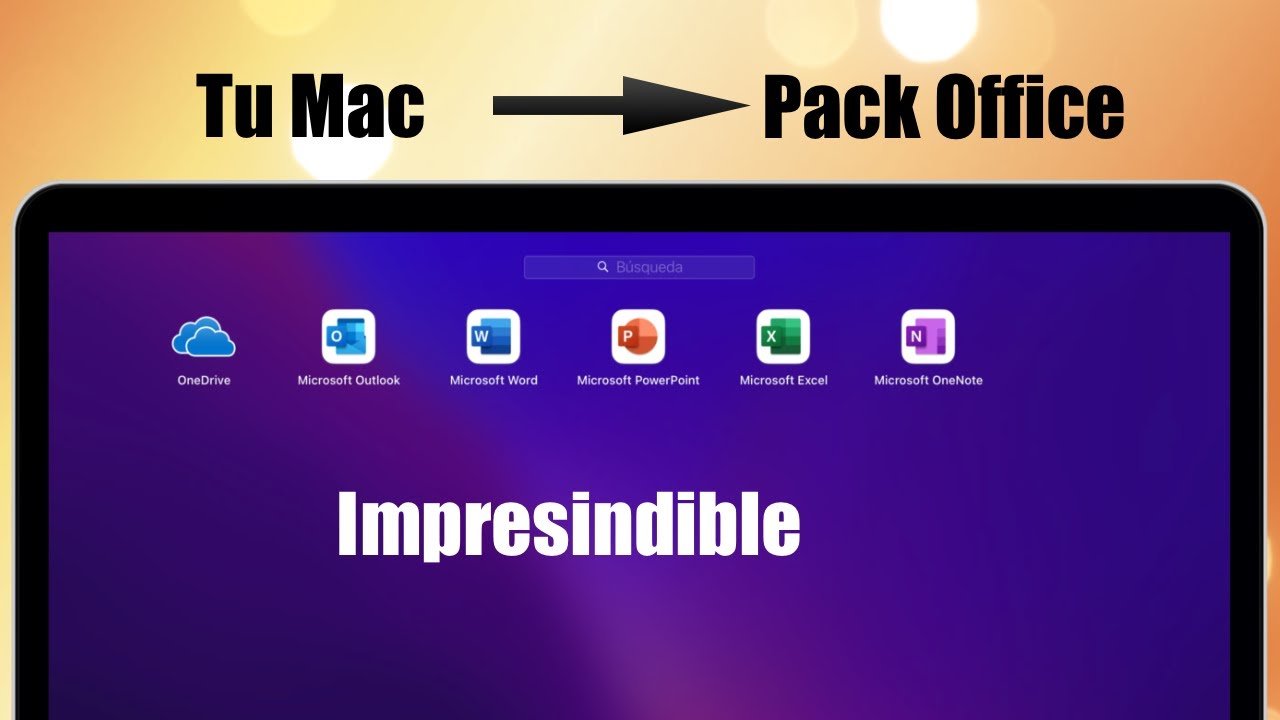Azure Storage Explorer est une application offerte aux développeurs et aux professionnels de l'informatique pour leur permettre de gérer leurs comptes de stockage Cloud Azure à partir de leurs systèmes d'exploitation Windows. Il fournit une interface utilisateur graphique avec une gamme de fonctionnalités, de la visualisation et de l'organisation des ressources de stockage pour accéder et transfert en toute sécurité sur Azure Blob, la file d'attente, la table et le stockage de fichiers.
Pour ceux qui souhaitent installer Azure Storage Explorer sur Windows 10 ou 11, Winget est le moyen le plus rapide. Dans ce tutoriel, nous apprenons à utiliser la ligne de commande Winget pour obtenir un accès transparent à vos ressources de stockage Azure directement sur votre machine Windows.
Étape 1: Ouvrez l'invite de commande ou PowerShell
Nous devons exécuter le terminal Windows avec des droits administratifs; Pour ce faire, cliquez avec le bouton droit sur les fenêtresCommencerbouton et sélectionnez le "Terminal (Admin)" option.
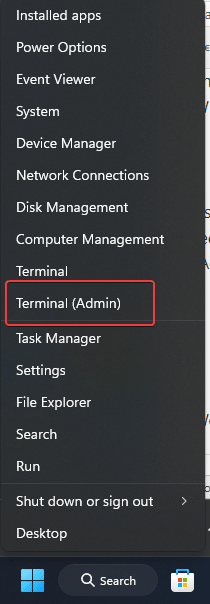
Étape 2: Recherchez le package Azure Storage Explorer
Bien qu'il ne soit pas nécessaire, ce serait une excellente idée de confirmer le nom et la version exacts du logiciel que nous installerons à l'aide de Winget. Exécutez la commande donnée sur votre PowerShell ou CMD. Cela répertorie les packages disponibles liés à Azure Storage Explorer, y compris toutes les versions spécifiques.
winget search "Azure Storage Explorer"Étape 3: Installez Azure Storage Explorer
Exécutez la commande suivante pour installer Azure Storage Explorer:
winget install Microsoft.Azure.StorageExplorer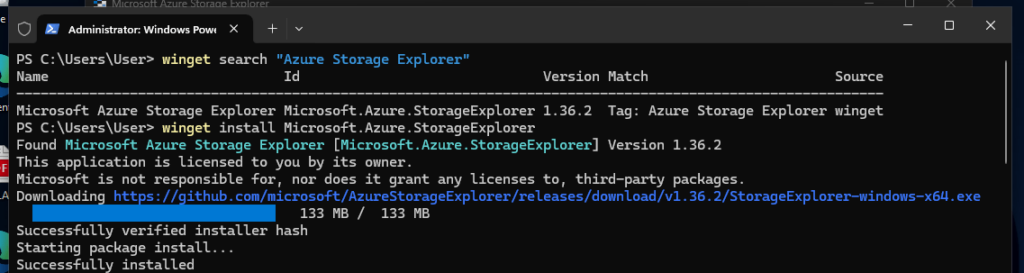
Étape 4: Vérifiez l'installation
Pour vérifier que l'installation d'Azure Storage Explorer est terminée, suivez les étapes données:
- Ouvrez le menu Démarreret type "Explorateur de stockage Azure. "
- Bientôt, il apparaît dans les résultats de la recherche
- Cliquez sur son icône pour ouvrir l'application.
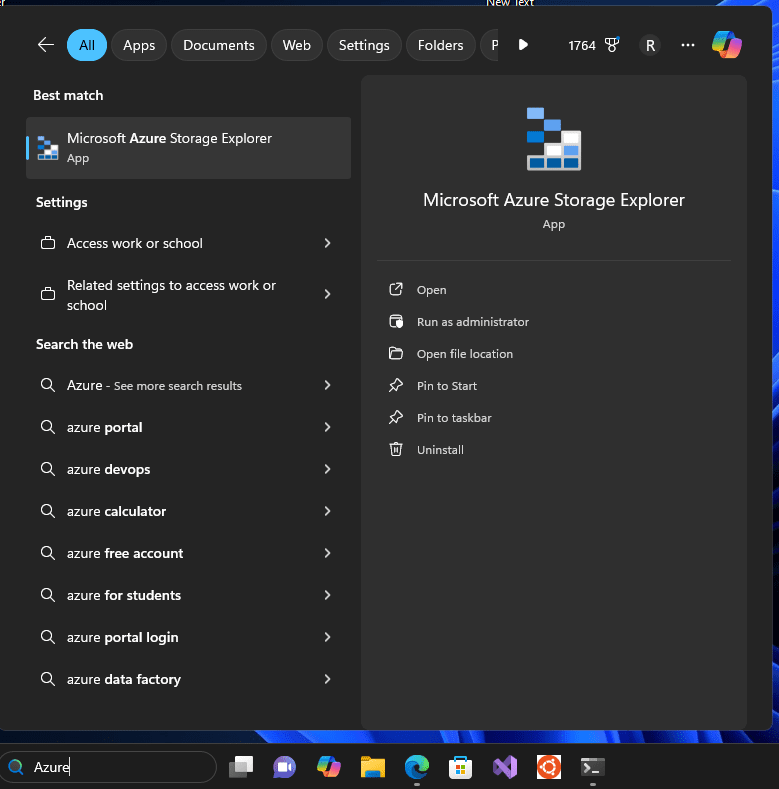
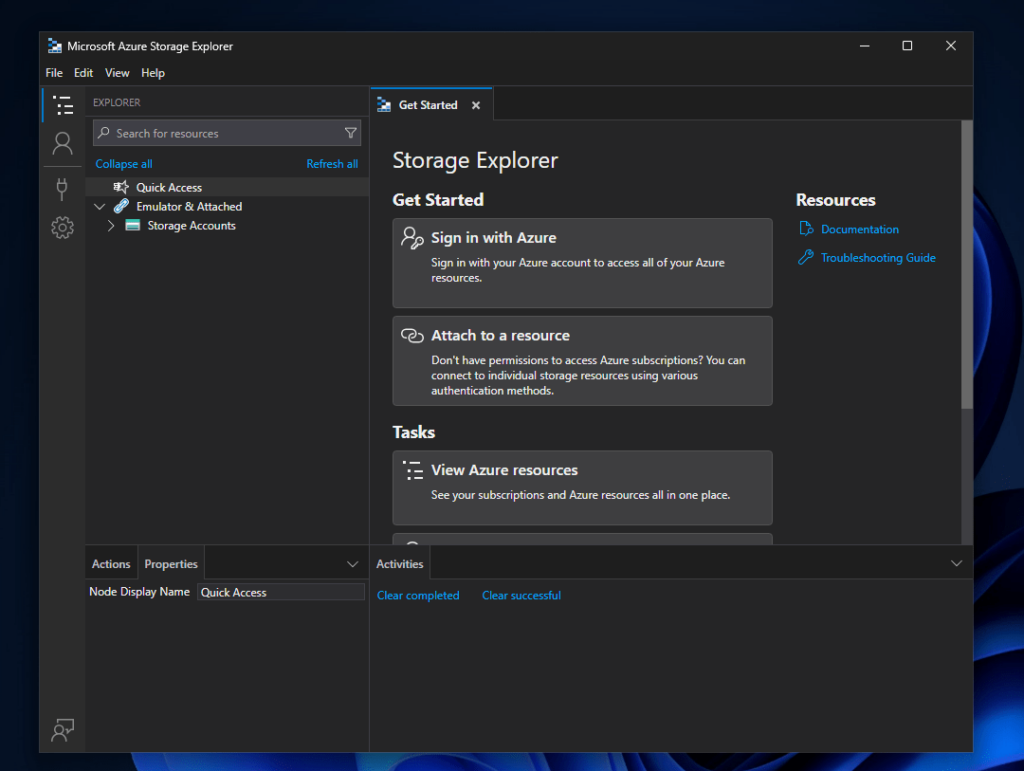
Étape 5: Mettre à jour ou désinstaller Azure Storage Explorer (facultatif)
Pour garder Azure Storage Explorer à jour, vous pouvez exécuter la commande suivante:
winget upgrade --id Microsoft.Azure.StorageExplorerSi vous avez besoin de le désinstaller, vous pouvez utiliser:
winget uninstall --id Microsoft.Azure.StorageExplorerConclusion
En utilisantWinGetL'installation d'Azure Storage Explorer est rapide et facile à mettre à niveau ou à désinstaller. Vous pouvez maintenant commencer à gérer vos ressources Azure sur Windows.
Autres articles: