Installez VMware Workstation Player ou Pro sur Windows 10 ou 11 pour exécuter des machines virtuelles et obtenez une alternative gratuite à VirtualBox.
Auparavant, VMware Player n'était accessible qu'à des fins personnelles sans payer de frais de licence, mais il est désormais également disponible pour Workstation Pro.
VMware n'a pas besoin d'une introduction ; c'est déjà un fournisseur de logiciels très populaire et bien connu pour les technologies de virtualisation. Bien que la plupart des logiciels de VMware soient payants, Workstation Player et Pro sont destinés à un usage personnel uniquement, nous pouvons donc les utiliser sans rien payer.
VMware Workstation Pro est un logiciel puissant permettant de créer des machines virtuelles qui exécutent plusieurs machines à la fois pour exploiter la véritable puissance d'une machine physique. Il est disponible pour les systèmes Windows et Linux et est livré avec un large éventail de fonctionnalités, telles que :
Principales fonctionnalités de VMware Workstation Pro :
- Prise en charge de plusieurs systèmes d'exploitation
- Prend en charge une large gamme de versions de système d'exploitation invité.
- Créez et gérez des réseaux virtuels complexes et des architectures multiniveaux.
- La prise en charge matérielle avancée inclut des processeurs virtuels, de la mémoire et des graphiques améliorés.
- Optimisé pour les performances et l'évolutivité avec des fonctionnalités telles que plusieurs cœurs et une allocation de mémoire élevée.
- Intégration avec VMware vSphere et VMware ESXi pour les environnements hybrides.
- Prise en charge des transferts de fichiers par glisser-déposer entre le système d'exploitation hôte et invité.
- Réseaux virtuels personnalisables et prise en charge de la simulation de réseau.
- Machines virtuelles chiffrées et contrôles d’accès sécurisés.
- Options pour la mise en réseau pontée NAT et hôte uniquement.
- Clonez des machines virtuelles pour une réplication et une distribution faciles
- Prenez des instantanés des machines virtuelles pour enregistrer leur état et revenir aux états précédents si nécessaire.
Installation de Vmware Workstation Player ou Pro sous Windows
1. Configuration système requise
Avant d'installer VMware Workstation Pro sur Windows 11 ou 10, assurez-vous que votre système répond à la configuration minimale requise :
- Processeur: Un processeur Intel ou AMD x86 64 bits avec un minimum de 1,3 GHz.
- Mémoire: Au moins 4 Go de RAM, mais 8 Go ou plus sont recommandés pour de meilleures performances.
- Stockage: 1,5 Go d'espace disque libre pour l'application, plus de l'espace supplémentaire pour chaque machine virtuelle.
- Système opérateur: Windows 11 ou toute version 64 bits de Windows 10 ou version ultérieure.
- Prise en charge de la virtualisation matérielle: Intel VT-x ou AMD-V activé dans le BIOS/UEFI.
Note: VMware Workstation Pro peut fonctionner sans virtualisation matérielle, mais les performances seront limitées. Assurez-vous égalementPlateforme d'hyperviseur WindowsetPlateforme Machine Virtuelleles options sontnon activédans la section « Activer ou désactiver la fonctionnalité Windows » pour des performances optimales.
2. Téléchargez VMware Workstation Pro Windows
Choisissez la méthode qui vous convient le mieux pour télécharger la dernière version de VMware Workstation Pro ou VMware Player.
#1ère méthode en utilisant un site Web tiers :
VMware Workstation Pro (pour usage personnel) ne peut plus être téléchargé depuis le site officiel. Pour l'obtenir, vous devez visiter Broadcom ou un site Web de distribution de logiciels tiers. Alors visitez le"TechSpot » Station de travail VMwaren page de téléchargement.Cliquez sur la version Windows et téléchargez-la. Contrairement à Broadcom, sur TechSpot, les utilisateurs n'ont pas besoin de créer un compte avec un identifiant de messagerie d'entreprise pour télécharger la version professionnelle de VMware Workstation.
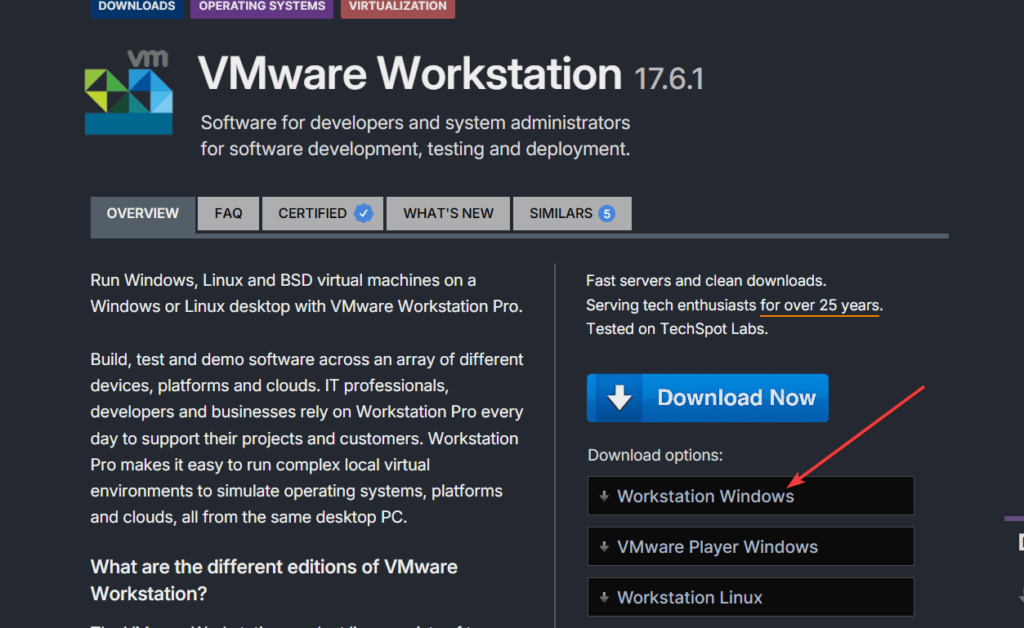
#2ème- Utilisation de BroadComofficielsite web:
Contrairement à VirtualBox, VMware Workstation n'est pas disponible directement pour l'installation via les référentiels Winget. De plus, l'ancienne Workstation était disponible sur le site officiel de VMware, mais elle l'est désormais sur Broadcom, car elle l'a acheté. Par conséquent, on peut officiellement télécharger VMware Workstation Pro depuis Broadcom après avoir créé un compte utilisateur. Ainsi, utiliserce lien pour créer un compte. Une fois que vous avez créé le compte,cliquez de mêmelien à nouveaupour accéder au VMwarepage de téléchargement du produit.
Après cela, à partir de la page de téléchargement de Broadcom, vous pouvez rapidement obtenir des produits liés à VMware.
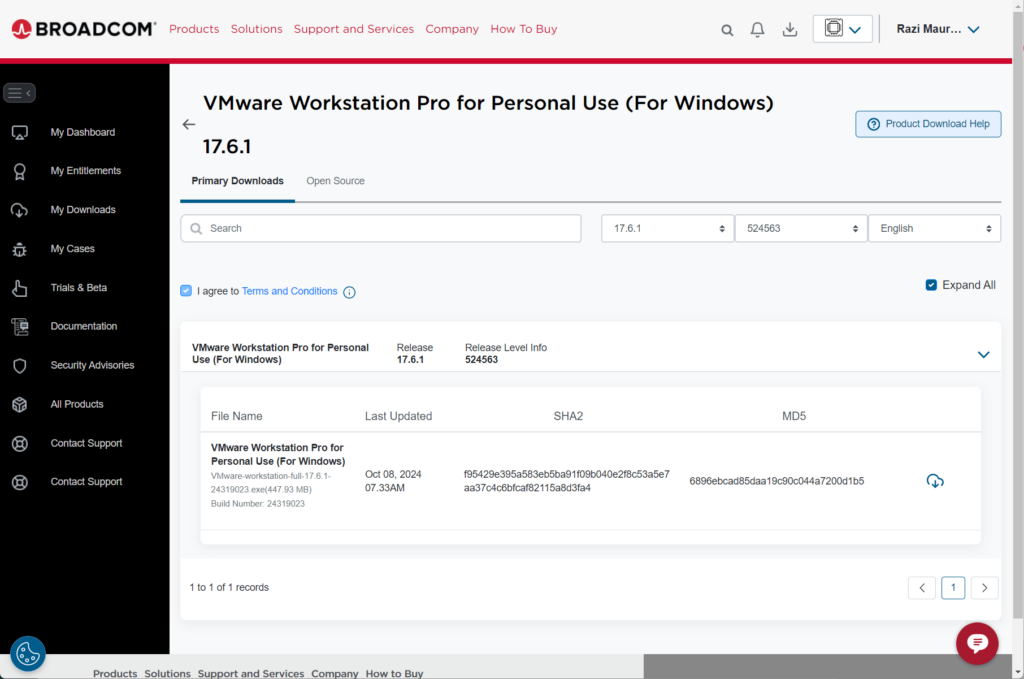
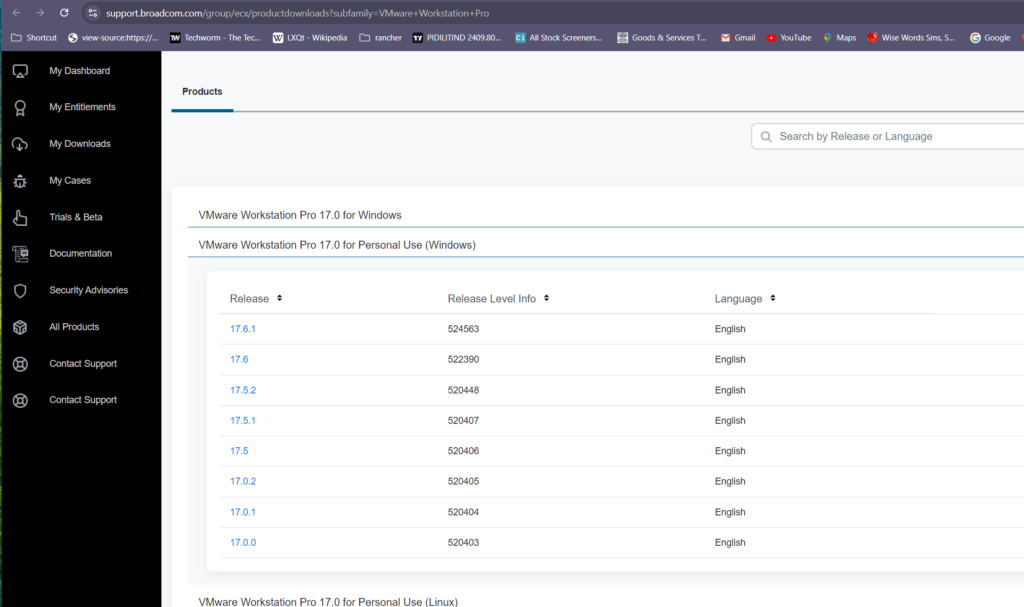
Note:Bavant de télécharger,consultez ledeuxième étape…
3. Installation de VMware Workstation Pro
Comme d'habitude, après avoir obtenu l'installation exécutable de Vmware Workstation Pro, double-cliquez dessus pour démarrer le programme d'installation.
- Exécutez le programme d'installation: localisez le fichier .exe téléchargé dans votreTéléchargementsdossier ou l'endroit où vous l'avez enregistré. Double-cliquez sur le programme d'installation pour commencer.
- Acceptez l'invite de contrôle de compte d'utilisateur: Lorsque vous y êtes invité, autorisez le programme d'installation à apporter des modifications en cliquant surOui.
- Démarrez l'assistant d'installation: L'assistant de configuration de VMware Workstation Pro apparaîtra. CliquezSuivantpour continuer.
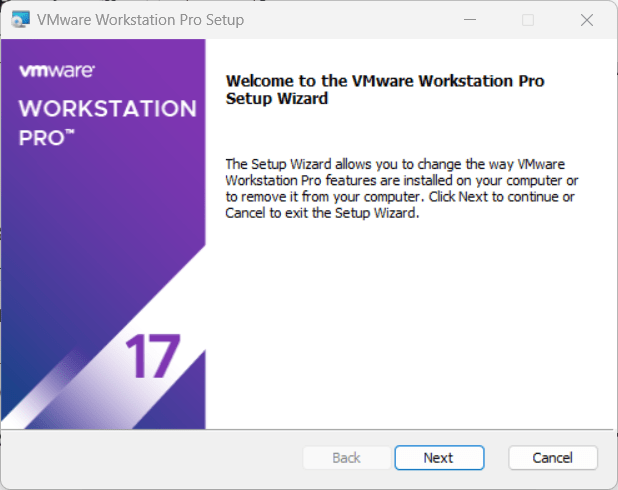
- Contrat de licence: Lisez et acceptez les termes du contrat de licence et cliquez surSuivant.
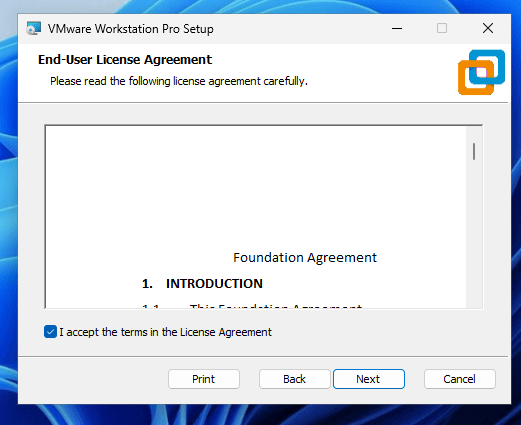
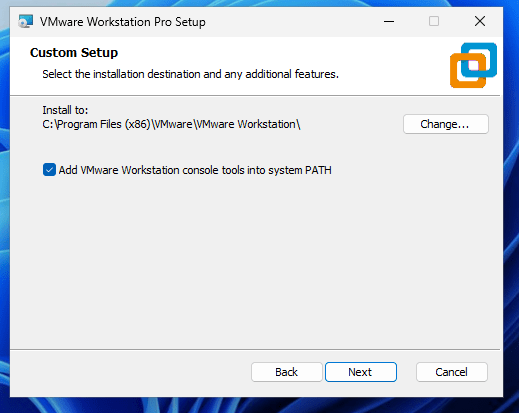
- Choisissez les options d'installation:
- Rechercher les mises à jour du produit au démarrage: Cette option maintient le logiciel à jour.
- Rejoignez le programme d'amélioration de l'expérience client VMware(facultatif) : cela permet à VMware de collecter des données pour améliorer l'expérience utilisateur.
- CliquezSuivantpour continuer.
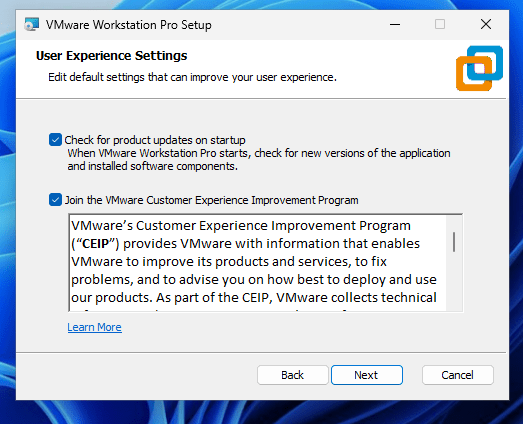
- Créer des raccourcis: Choisissez d'ajouter ou non unraccourci sur le bureauet unRaccourci du menu Démarrer.
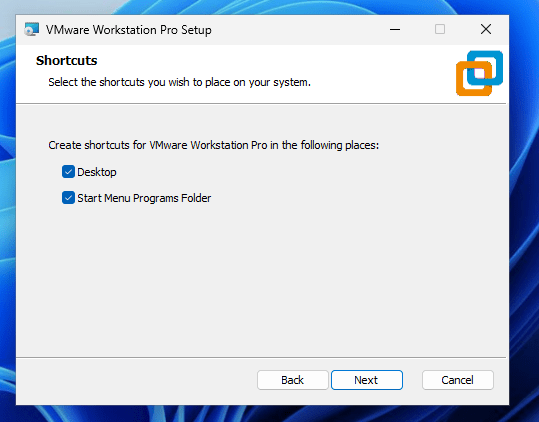
- Installer VMware Workstation Pro: CliquezInstallerpour commencer l'installation. Le programme d'installation copiera les fichiers nécessaires et configurera VMware Workstation Pro.
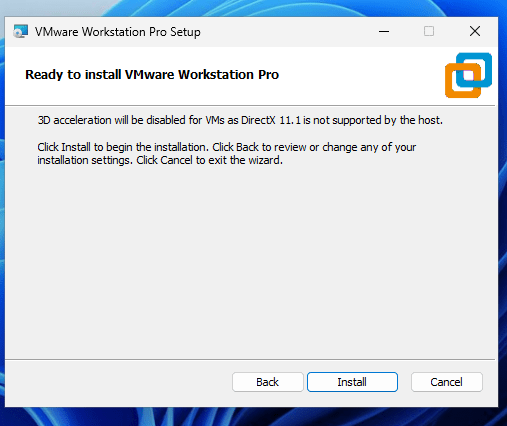
- Terminer l'installation:
Une fois terminé, vous verrez une option pourRedémarrer maintenantouRedémarrer plus tard. Il est préférable de redémarrer immédiatement pour que les paramètres prennent effet.
Configuration de votre première machine virtuelle sur VMware Pro
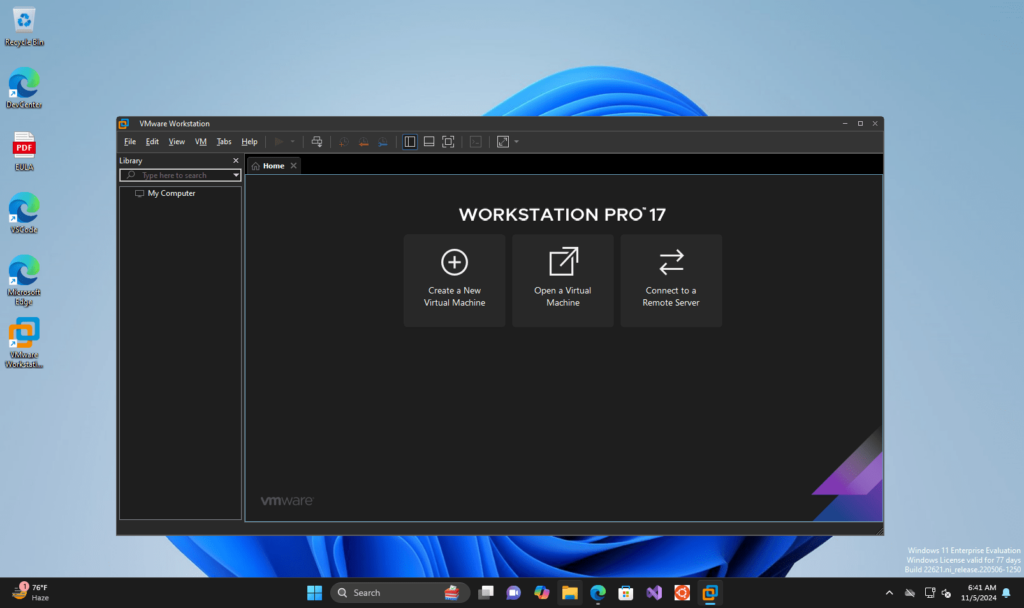
Après l'installation, vous pouvez configurer votre première machine virtuelle sur VMware Workstation Pro. Alternativement, vous pouvez également consulter notre guide étape par étape pour
- Lancez VMware Workstation Pro:
- Ouvrez VMware Workstation Pro depuis votre bureau ou le menu Démarrer.
- Créer une nouvelle machine virtuelle:
- CliquezFichier > Nouvelle machine virtuelle, ou cliquez surCréer une nouvelle machine virtuellesur l'écran principal.
- ChoisirTypique (recommandé)et cliquezSuivant.
- Sélectionnez l'image du disque d'installation (ISO):
- Vous pouvez utiliser un disque d'installation physique ou une image ISO ou installer le système d'exploitation ultérieurement.
- SélectionnerFichier image du disque d’installation (ISO), recherchez votre fichier ISO (par exemple, pour Windows, Linux ou macOS), puis cliquez surSuivant.
- Sélectionnez le système d'exploitation:
- VMware Workstation détectera le type de système d'exploitation en fonction de votre ISO. Confirmez ou sélectionnez le type de système d'exploitation manuellement si nécessaire.
- CliquezSuivant.
- Nommez votre machine virtuelle:
- Donnez un nom à votre machine virtuelle et spécifiez l'emplacement où l'enregistrer.
- CliquezSuivant.
- Allouer de l'espace disque:
- Attribuez de l'espace disque à la machine virtuelle. VMware recommande au moins 20 Go.
- Vous pouvez stocker ledisque virtuel sous forme de fichier uniquepour les performances ou divisez-le pour faciliter le transfert.
- Configurer les paramètres matériels(facultatif) :
- Avant de finaliser, cliquez surPersonnaliser le matérielpour allouer plus de cœurs de processeur, de mémoire ou de paramètres supplémentaires en fonction de la capacité de votre système.
- CliquezFermerune fois terminé.
- Terminer la configuration:
- CliquezFinitionpour terminer la configuration.
- Démarrez votre machine virtuelle en la sélectionnant et en cliquant surAllumez cette machine virtuelle.
Si vous rencontrez des problèmes pendant ou après l'installation, voici quelques conseils :
Assurez-vous que le système d'exploitation que vous essayez d'installer dans VMware est compatible avec la version de VMware Workstation Pro.
- Activer la virtualisation dans le BIOS/UEFI:
- AssurerIntel VT-xouAMD-Vest activé dans vos paramètres BIOS/UEFI pour des performances optimales.
- Mettre à jour les outils VMware:
- Après avoir créé une machine virtuelle, installezOutils VMwarede laMachine virtuellemenu pour améliorer les performances, les graphiques et l’intégration des appareils.
- Ajuster les paramètres de la machine virtuelle:
- Si la machine virtuelle est lente, allouez plus de mémoire ou de processeurs ou ajustez d'autres paramètres dansPersonnaliser le matérielpour de meilleures performances.
- Vérifier la compatibilité:
- Assurez-vous que le système d'exploitation que vous essayez d'installer dans VMware est compatible avec la version de VMware Workstation Pro.
Autres articles :




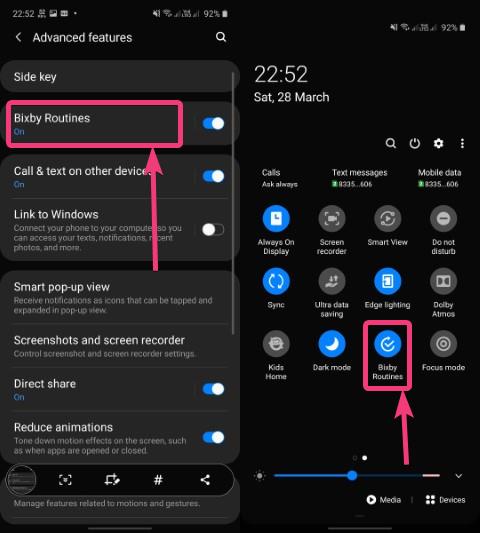


![Meilleures idées de pronoms de profil Instagram en 2025 [Unique et drôle]](https://elsefix.com/tech/barcelona/wp-content/uploads/2021/05/best-instagram-pronouns-ideas-for-all.webp)


![[Astuce Firefox] Bloquer About:Config, About:Addons, About:Profiles et About:Support Pages](https://media.askvg.com/articles/images7/Your_Organization_Has_Blocked_Access_To_This_Page_Or_Website_Mozilla_Firefox.png)


