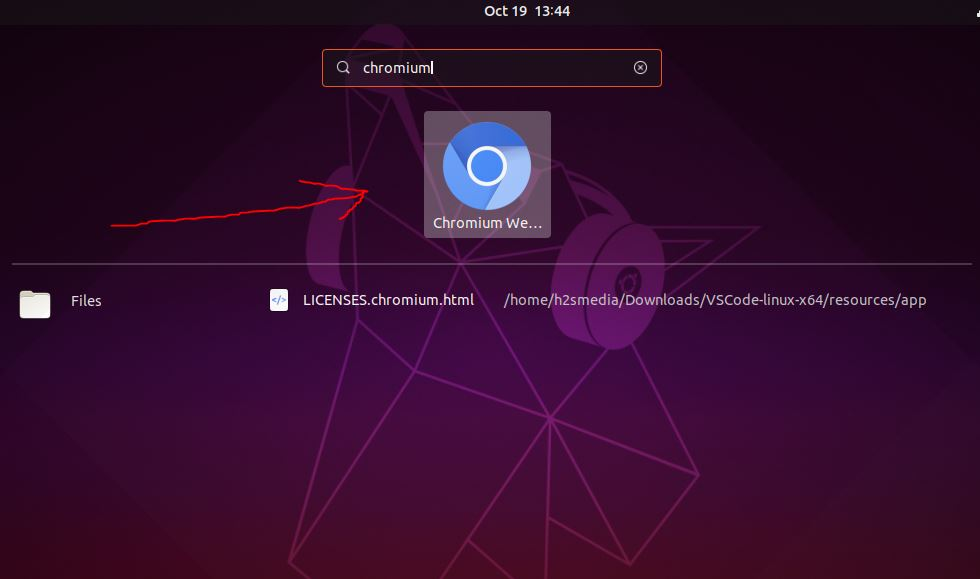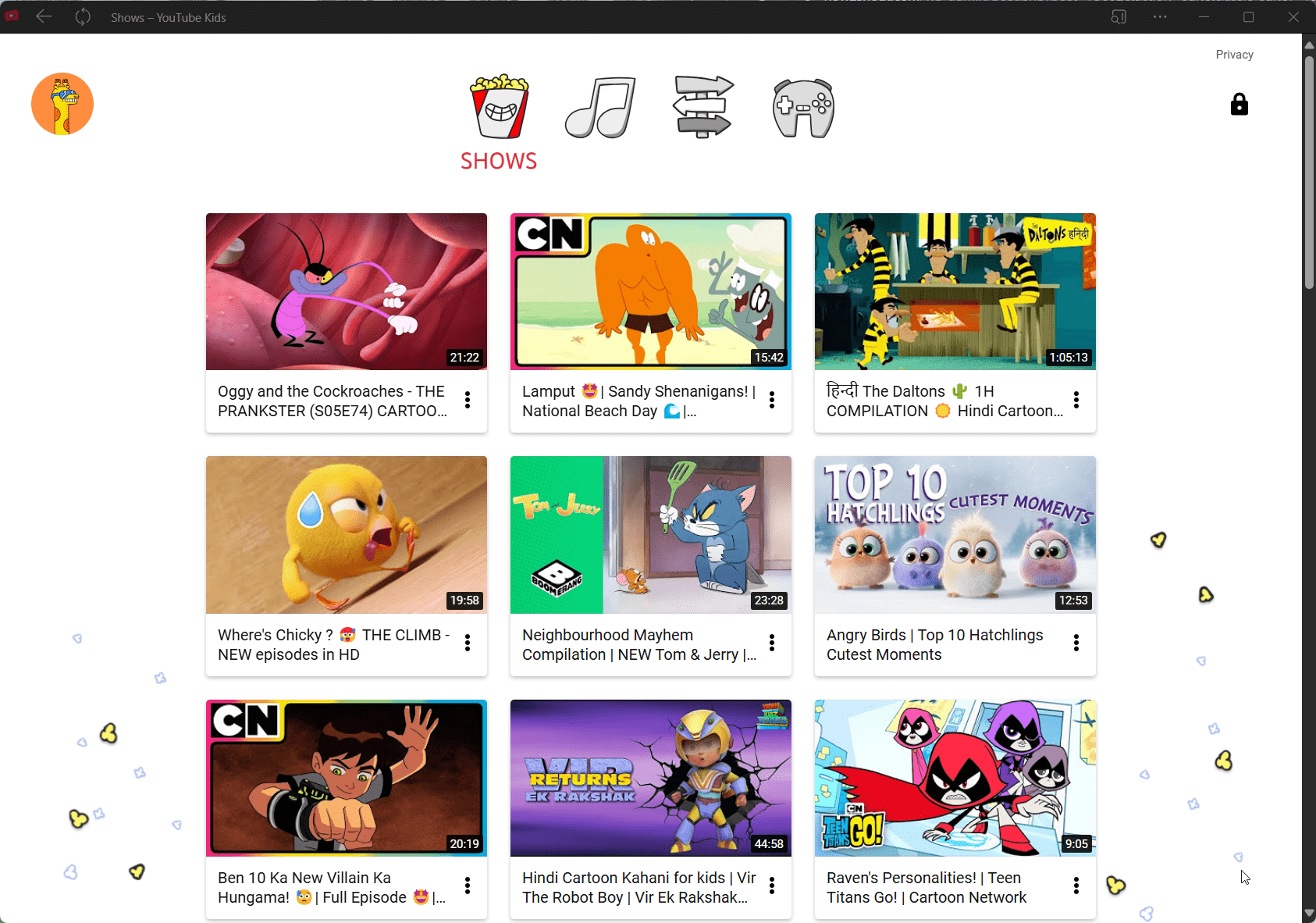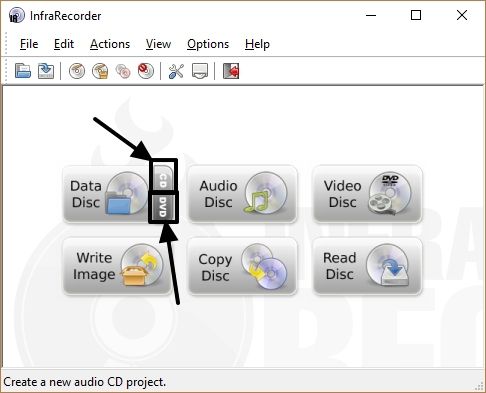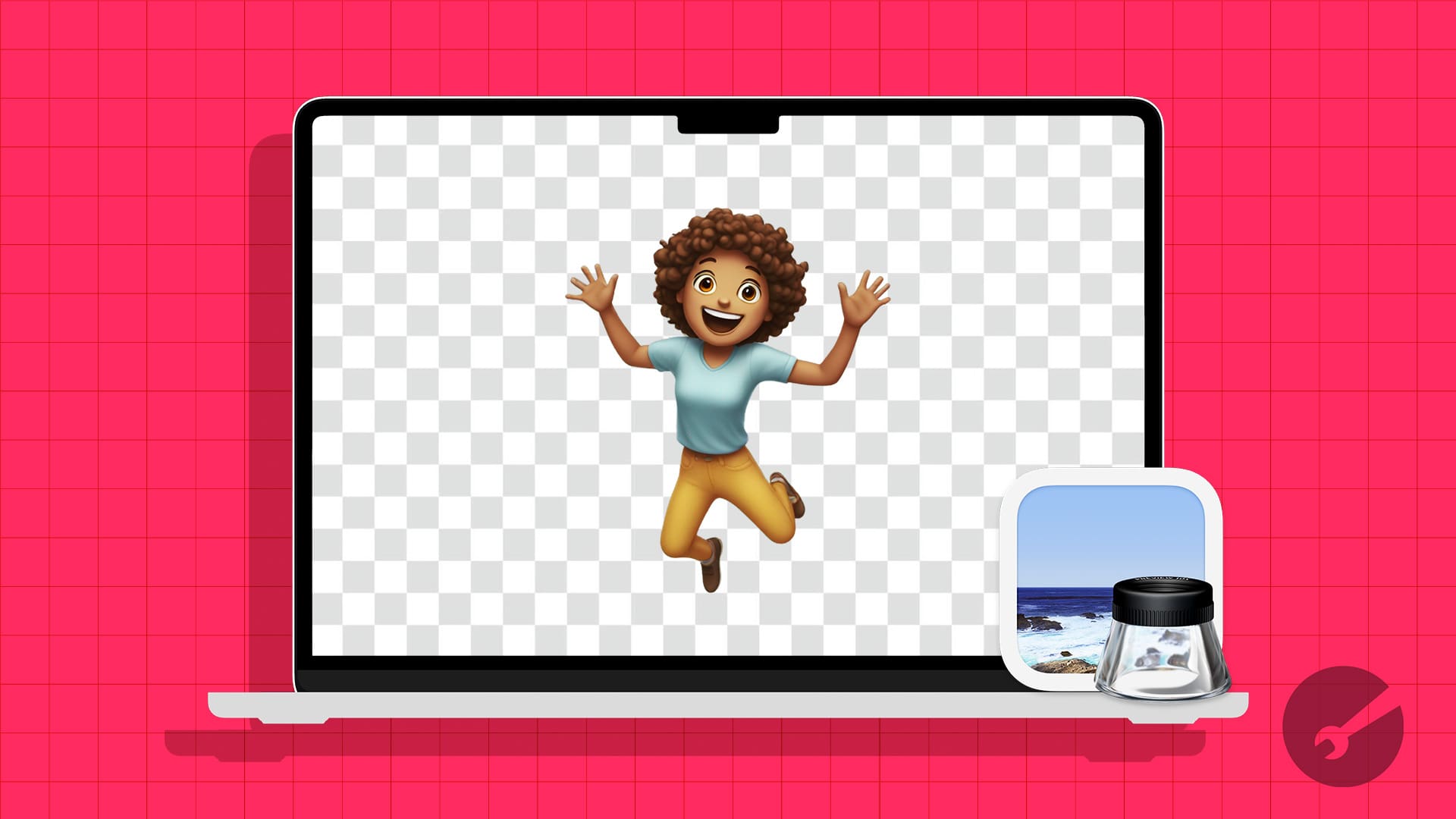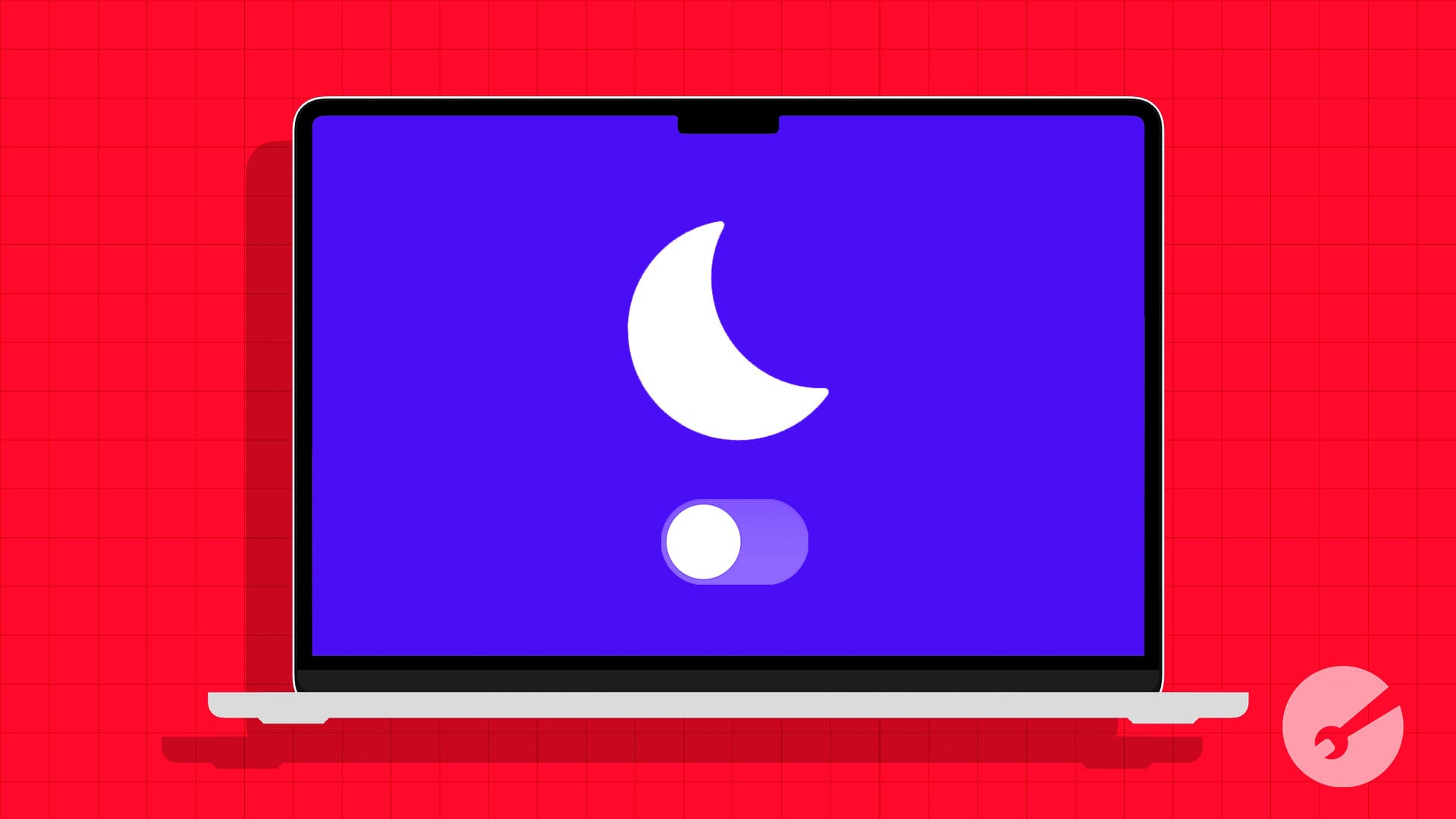Gradle on Windows 11 aide les développeurs de logiciels en offrant un puissant outil d'automatisation de construction pour automatiser diverses tâches telles que la compilation de code, la gestion des dépendances, l'emballage et les tests. Le système de construction flexible de Gradle permet aux développeurs de le personnaliser pour se concentrer sur les performances.
Les utilisateurs peuvent intégrer Gradle avec différents IDE, tels que Intellij et Eclipse, et il peut être utilisé avec des projets écrits dans divers langages de programmation, tels que Java, Android, Kotlin, Groovy, etc. Les constructions Gradle sont définies à l'aide de DSL Groovy ou Kotlin (langages spécifiques au domaine).
Étapes pour configurer Gradle sur Windows 11 ou 10
Le processus d'installation de la dernière version de Gradle sera le même pour toutes les dernières éditions du système d'exploitation Windows.
Étape 1: Installation d'OpenJdk 11 sur Windows 11
Gradle nécessite Java Development Kit (JDK) version 8 ou plus pour fonctionner correctement. Si vous avez déjà Java sur votre système Windows, vous pouvez ignorer cette étape; Cependant, ceux qui n'en ont pas besoin ont besoin d'exécuter la commande de cette étape.
Bien que nous puissions installer Java manuellement en téléchargeant son exécutable à partir de son site Web officiel, nous allons utiliser une méthode meilleure et plus rapide: la ligne de commande.
Le dernier Windows 10et 11 venez avec un gestionnaire de packages intégré appelé «Ailier"Cela permet aux utilisateursPour installer facilement divers packages logiciels à l'aide de PowerShell ou de l'invite de commande.
Cliquez avec le bouton droit surLe bouton Démarrer Windows et cliquez sur le«Terminal (administrateur)»option.Après cela, exécutez la commande donnée pour installer l'Open Java 11:
winget install ojkbuild.openjdk.11.jdk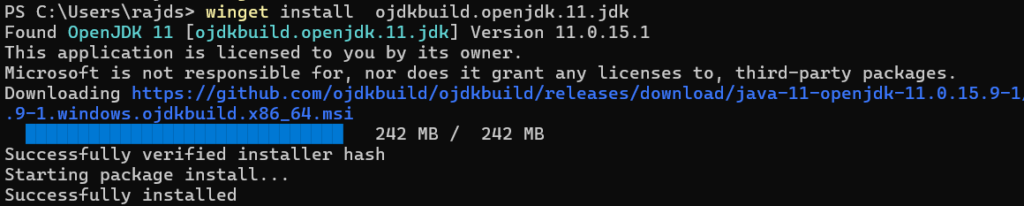
Étape 2: Télécharger Gradle Binary
Après avoir installé l'OpenJDK, nous allonsTéléchargez le dernier binaire disponible de Gradle à partir de sonsite officiel,ou vous pouvez utiliser la ligne de commande.
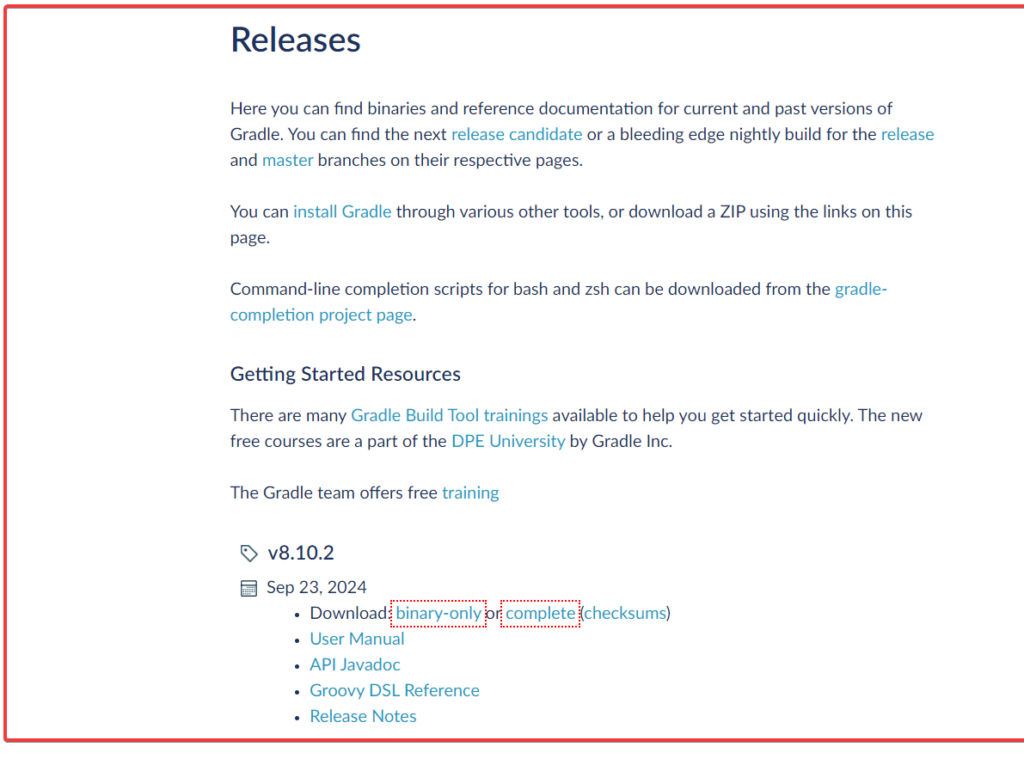
(facultatif)La méthode de ligne de commande téléchargera directement la dernière version stable de Gradle en utilisant PowerShell sur votreTéléchargementsdossier.
cd Downloads$StableGradleUrl = Invoke-RestMethod -Uri "https://services.gradle.org/versions/current" | Select-Object -ExpandProperty downloadUrl
Invoke-WebRequest -Uri $StableGradleUrl -OutFile "gradle-latest-stable.zip"Choisissez n'importe quelle méthode pour extraire et le déplacer versCConduire:
Utilisation de l'interface graphique:
- Après avoir téléchargé le gradle, cliquez avec le bouton droit sur son fichier.
- Extraire
- Déplacez le fichier vers un répertoire de lecteur C, par exemple,
C:\Gradle\gradle-8.10.2.
Utilisation de PowerShell:
Eh bien, lemême chosePeut être fait en utilisant la ligne de commande également en passant au répertoire où se trouve le fichier:
Expand-Archive -Path "gradle-latest-stable.zip" -DestinationPath "C:\Gradle" -ForceÉtape 4: Définissez le chemin de gradle dans les variables système
Choisirn'importe quelle méthodePour définir le chemin à votre commodité:
Utilisation de l'interface graphique
Définir Gradle Home:
- Cliquez sur le bouton Démarrer Windows et recherchez "Propriétés du système. "
- OuvrirPropriétés du systèmeet cliquez sur leVariables d'environnementbouton.
- SousVariables système, cliquezNouveau. Ensemble:
- Nom variable:
GRADLE_HOME - Valeur variable: Chemin vers l'emplacement du dossier Gradle extrait dans C: Drive (par exemple,
C:\Gradle\gradle-8.10).
- Nom variable:
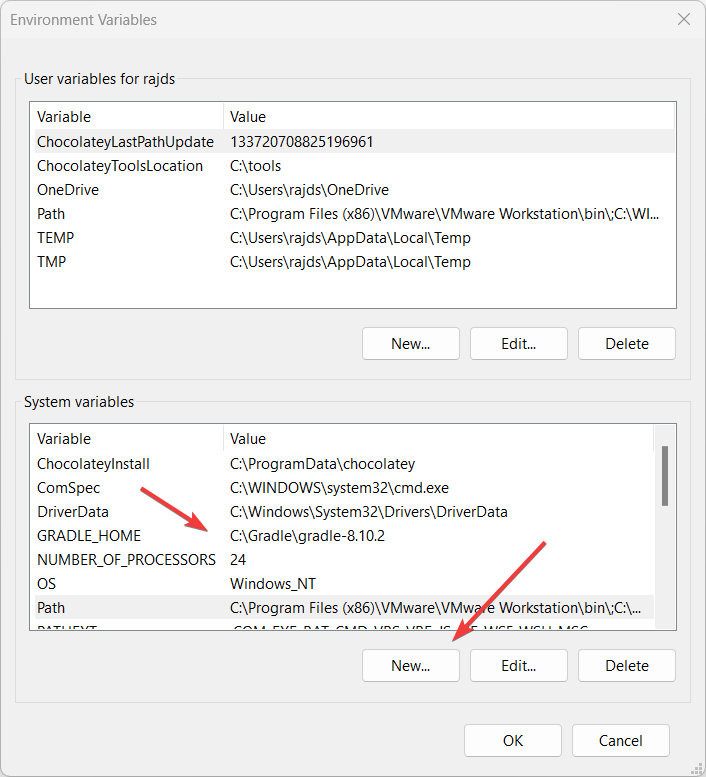
Ajouter Gradle à Path:
- Après cela, sous les variables système, cliquez sur leCheminvariable.
- Dans leCheminvariable, cliquezModifier.
- Faire un clicNouveauet ajouter
%GRADLE_HOME%\bin. - Faire un clicD'ACCORDPour fermer la boîte de dialogue.
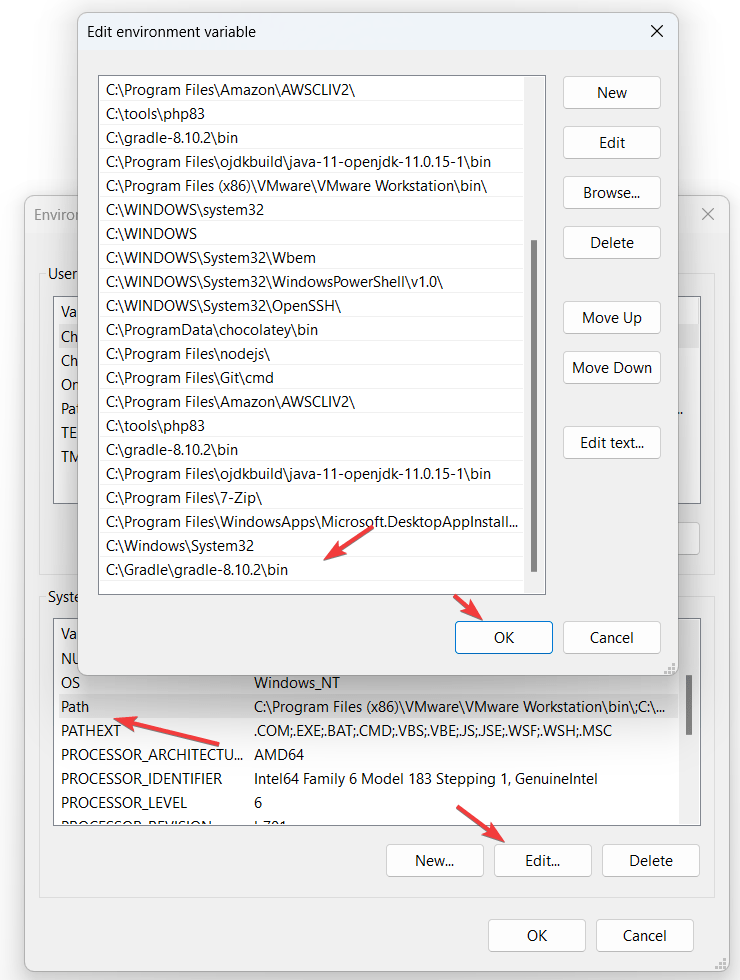
Utilisation de PowerShell:
Nous pouvonsDéfinissez également les variables système à l'aide de la ligne de commandeSi vous ne voulez pas utiliser la méthode GUIdonné ci-dessus.
Note: N'oubliez pas de changer l'emplacement de Gradle dans la commande avec votre: 'C: \ Gradle \ Gradle-8.10.2" etC: \ Gradle \ Gradle-8.10.2 \ Bin«.
[System.Environment]::SetEnvironmentVariable("GRADLE_HOME", "C:\Gradle\gradle-8.10.2", [System.EnvironmentVariableTarget]::Machine)
$env:Path += ";C:\Gradle\gradle-8.10.2\bin"
[System.Environment]::SetEnvironmentVariable("Path", $env:Path, [System.EnvironmentVariableTarget]::Machine)Étape 5: Vérifiez la version Gradle sur Windows 11
Après avoir ajouté le chemin Gradle à la variable système, fermez le terminal Windows ou PowerShell et ouvrez-le à nouveau. Maintenant, saisissez la commande donnée, et vous verrez les détails de la version Gradle avec le Java qu'il utilise.
gradle -v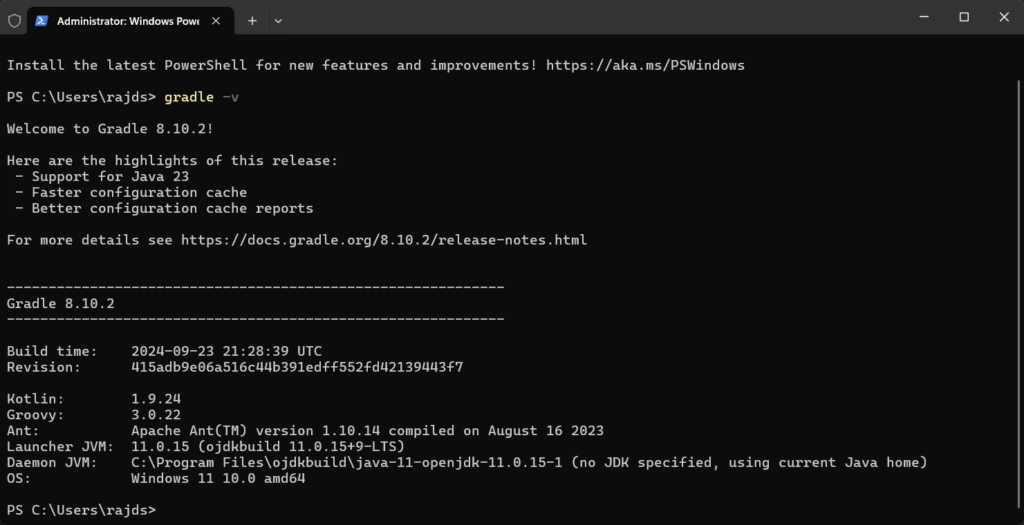
Étape 6: Testez Gradle
Pour tester Gradle en créant un exemple de projet, suivez ces étapes:
1. Ouvrez l'invite de commande ou PowerShell:
Accédez au répertoire où vous souhaitez créer le projet:
cd C:\MyProjects2. Initialiser un projet Gradle:
gradle initLorsque vous y êtes invité, sélectionnez le type de projet (par exemple, application, bibliothèque).
3. Construisez le projet:
gradle build4. Exécutez le projet:
Si vous avez sélectionné une application Java, vous pouvez l'exécuter avec:
gradle runCela crée, construit et gère un projet Gradle de base.
Autres articles: