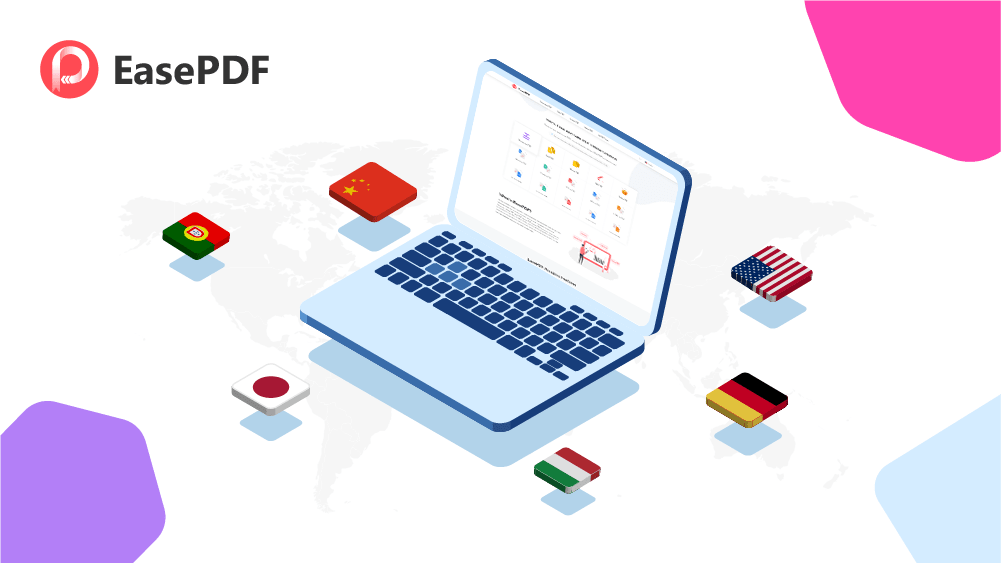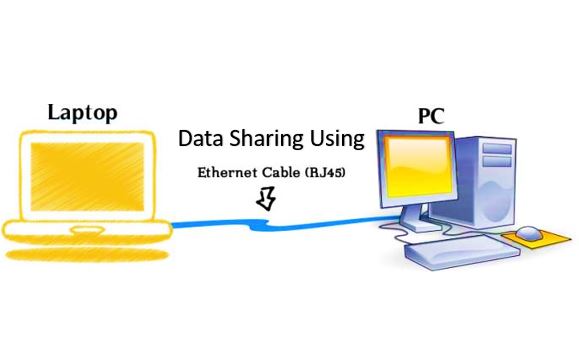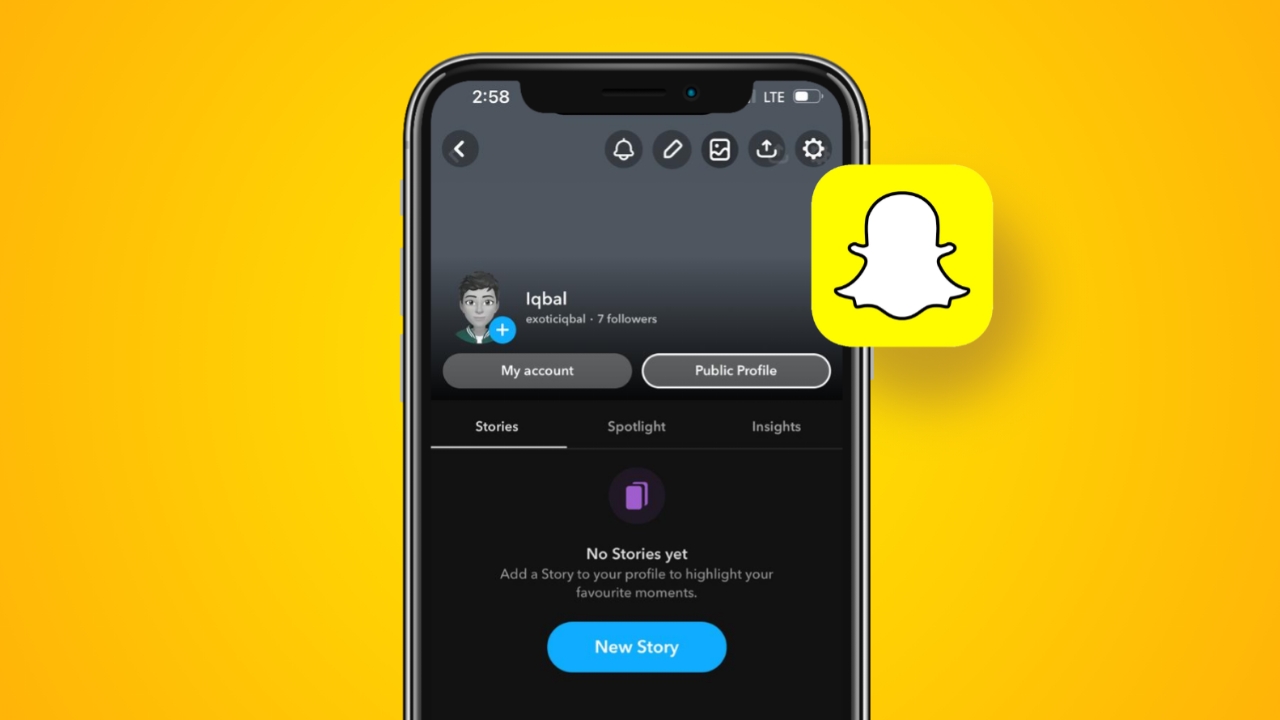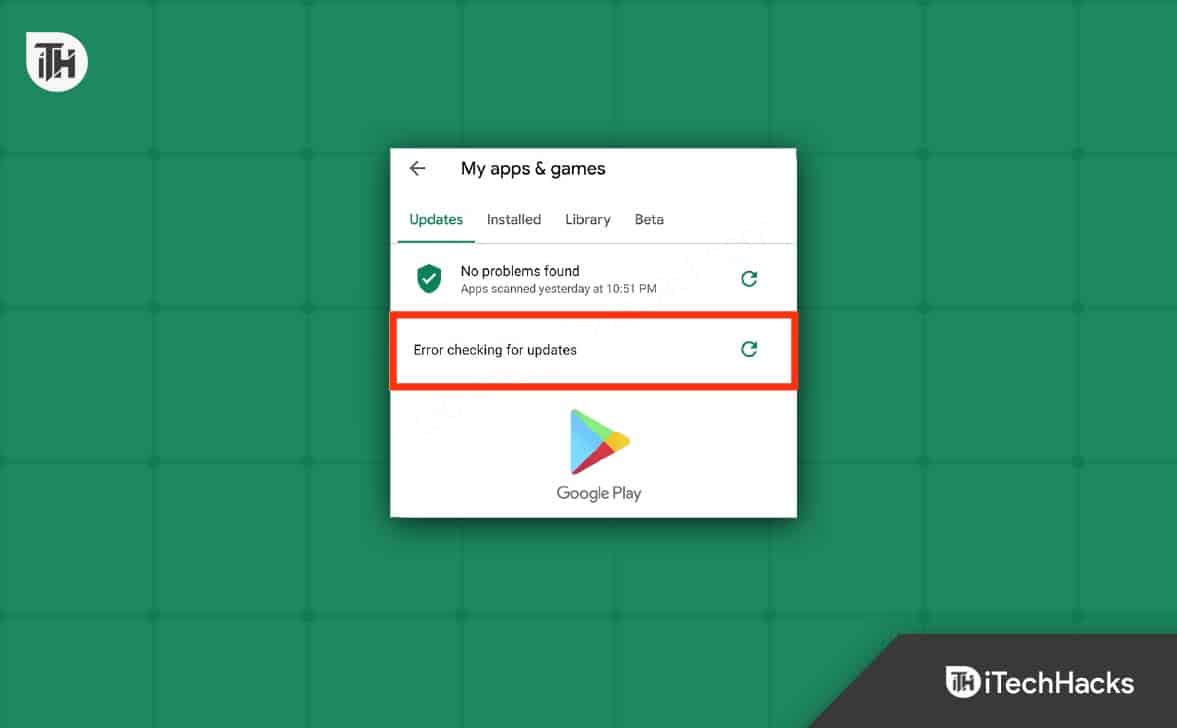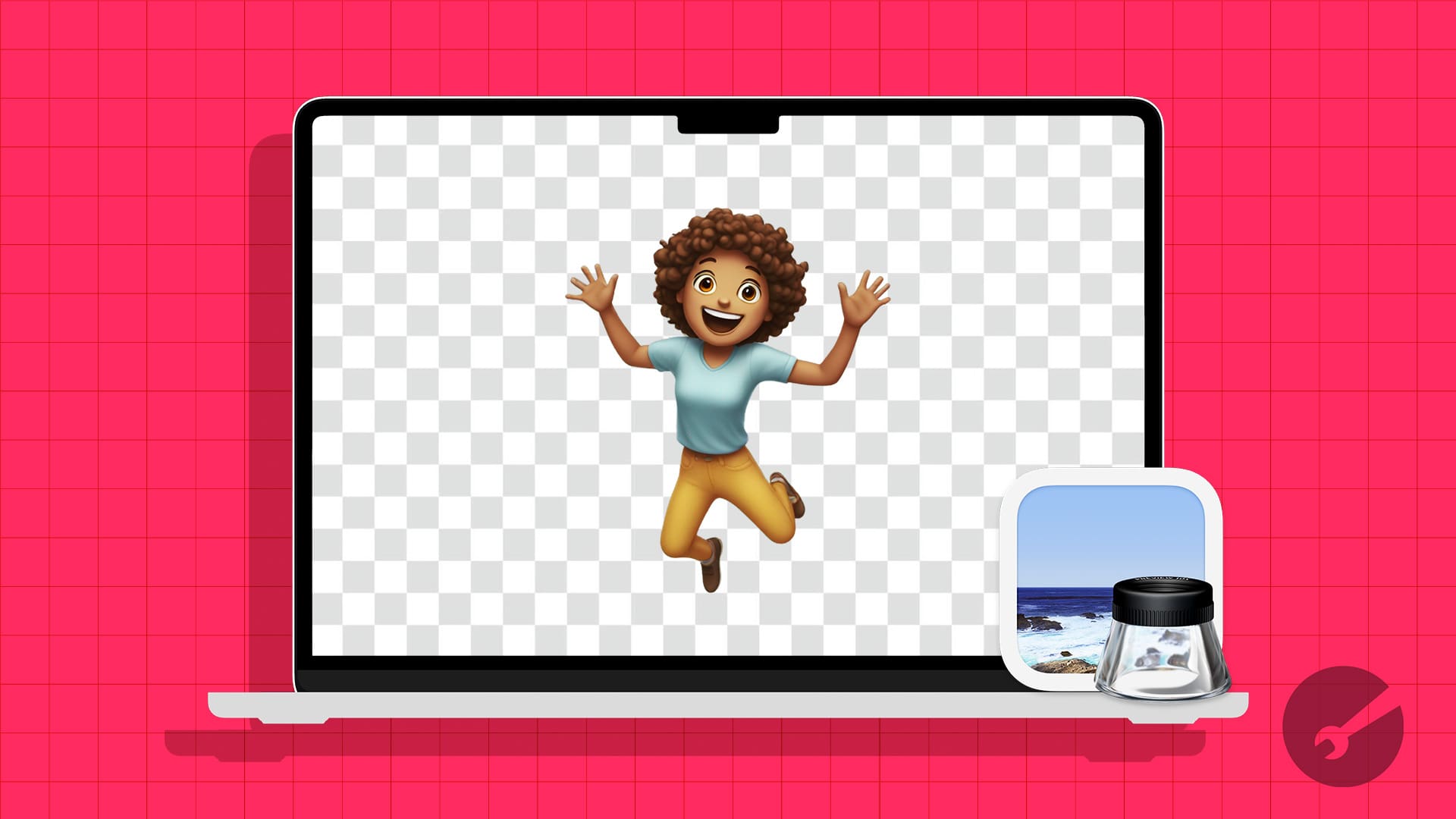iTunes n'a pas besoin d'une introduction ; il s'agit d'un logiciel populaire d'APPLE permettant de gérer la musique, les films et les appareils iOS. L'installation de ce lecteur multimédia et de cette application de bibliothèque populaire d'Apple n'est pas compliquée et peut être effectuée rapidement sur Windows 11, comme n'importe quel autre logiciel. Cependant, si vous ne savez pas comment procéder, nous apprenons les étapes d'installation d'iTunes sur Windows 11 dans ce didacticiel simple, qui peut être effectué à l'aide de l'interface utilisateur graphique (GUI) ou de la ligne de commande.
Méthode 1 : installer iTunes à l'aide de l'interface graphique (interface utilisateur graphique)
Mesures:
- Ouvrez le Microsoft Store:
- PresseWindows + Spour ouvrir la barre de recherche.
- TaperMicrosoftStoreet cliquez dessus pour l'ouvrir.
- Rechercher iTunes:
- Dans le Microsoft Store, tapeziTunesdans la barre de recherche en haut.
- SélectionneriTunesà partir des résultats de recherche.
- Téléchargez iTunes:
- Cliquez sur leObtenirouInstallerbouton.
- Attendez la fin du processus de téléchargement et d’installation.
- Lancez iTunes:
- Une fois installé, cliquez surOuvrirdepuis le Microsoft Store ou recherchez iTunes dans le menu Démarrer.
- Connectez-vous avec votre identifiant Apple pour accéder à votre bibliothèque ou configurer iTunes.
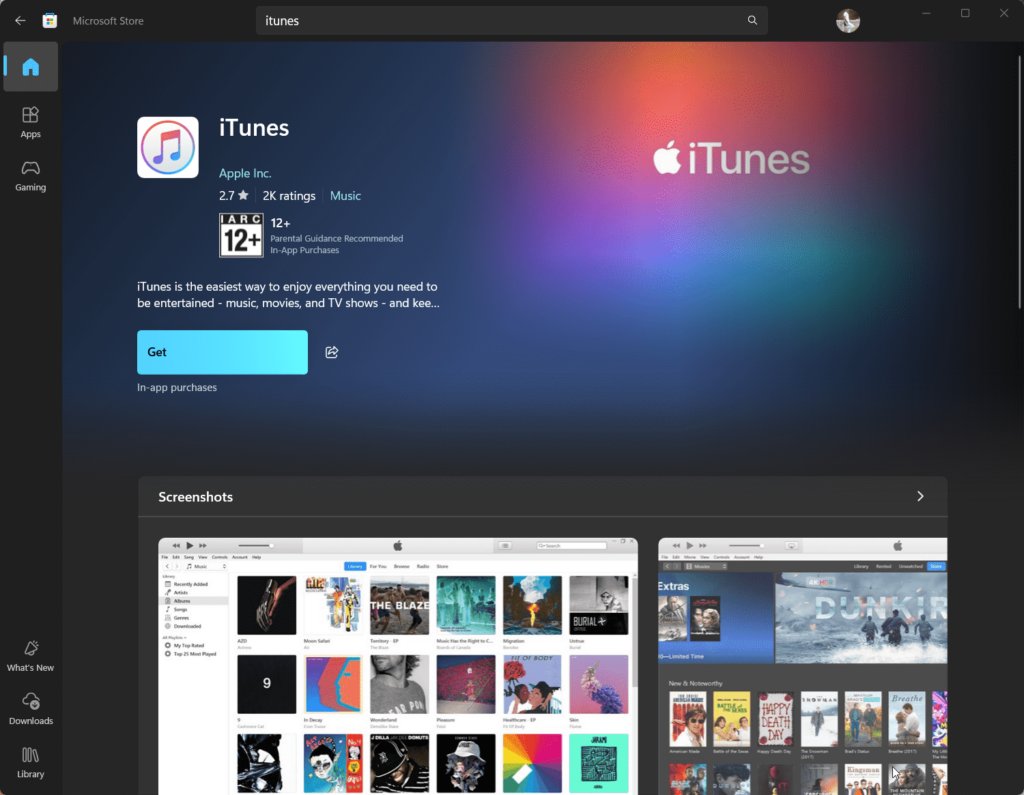
Méthode 2 : installer iTunes sur Windows 11 à l'aide de la ligne de commande
Mesures:
- Ouvrez PowerShell ou l'invite de commande:
- PresseWindows + Xet sélectionnezTerminal Windows (administrateur).
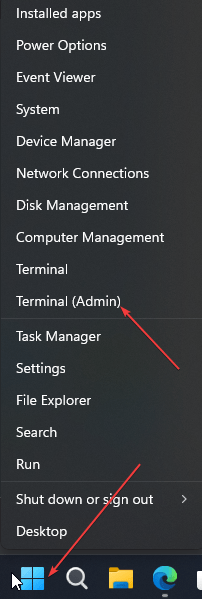
- Vérifiez le gestionnaire de packages Windows (winget):
- Assurez-vous que le gestionnaire de packages Windows (
winget) est installé. - Taper
winget --versionet appuyez surEntrer. - S’il n’est pas installé, mettez à jour Windows 11 vers la dernière version.
- Assurez-vous que le gestionnaire de packages Windows (
- Rechercher iTunes:
- Tapez la commande suivante pour trouver iTunes dans le référentiel :
winget search iTunes - Notez le nom du package (généralement
Apple.iTunes).
- Tapez la commande suivante pour trouver iTunes dans le référentiel :

- Installer iTunes:
- Exécutez la commande suivante pour installer iTunes :
winget install Apple.iTunes - Confirmez toutes les invites pour procéder à l’installation.
- Exécutez la commande suivante pour installer iTunes :
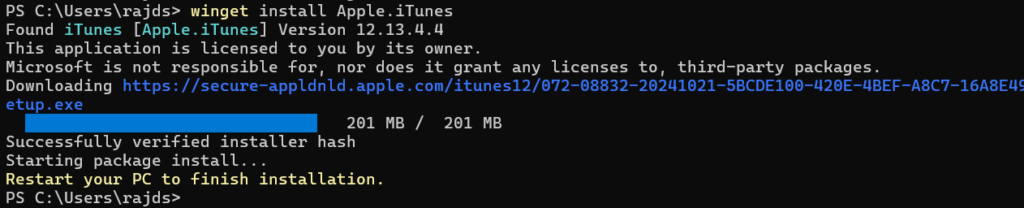
- Lancez iTunes:
- Une fois l'installation terminée, tapez
iTunesdans la zone de recherche de Windows 11, lorsque son icône apparaît, cliquez pour l'ouvrir.
- Une fois l'installation terminée, tapez
Tâches courantes de post-installation
- Se connecter: utilisez votre identifiant Apple pour accéder à votre musique, vos films et vos achats.
- Autorisez votre PC:
- Ouvrez iTunes et accédez àCompte > Autorisations > Autoriser cet ordinateur.
- Synchroniser les appareils: Connectez votre iPhone ou iPad via USB pour synchroniser les données ou créer des sauvegardes.
Conseils de dépannage
- Erreurs d'installation: Assurez-vous que votre Windows 11 est mis à jour vers la dernière version.
- Commande Winget introuvable: Mettez à jour le gestionnaire de packages Windows ou installez-le manuellement.
- iTunes ne s'ouvre pas: Réinstallez iTunes ou recherchez les mises à jour dans le Microsoft Store.
Conclusion
Installer iTunes sur Windows 11 n'est pas compliqué, comme nous l'avons déjà vu. Cependant, la plupart d’entre vous ne connaissent pas la méthode de ligne de commande, mais vous l’avez maintenant apprise. D'une part, la ligne de commande est le moyen le plus rapide, et l'autre méthode GUI est conviviale ; choisissez celui qui vous convient. Une fois installé, vous pouvez gérer votre bibliothèque multimédia, synchroniser les appareils iOS et profiter de toutes les fonctionnalités d'iTunes.
Autres articles :