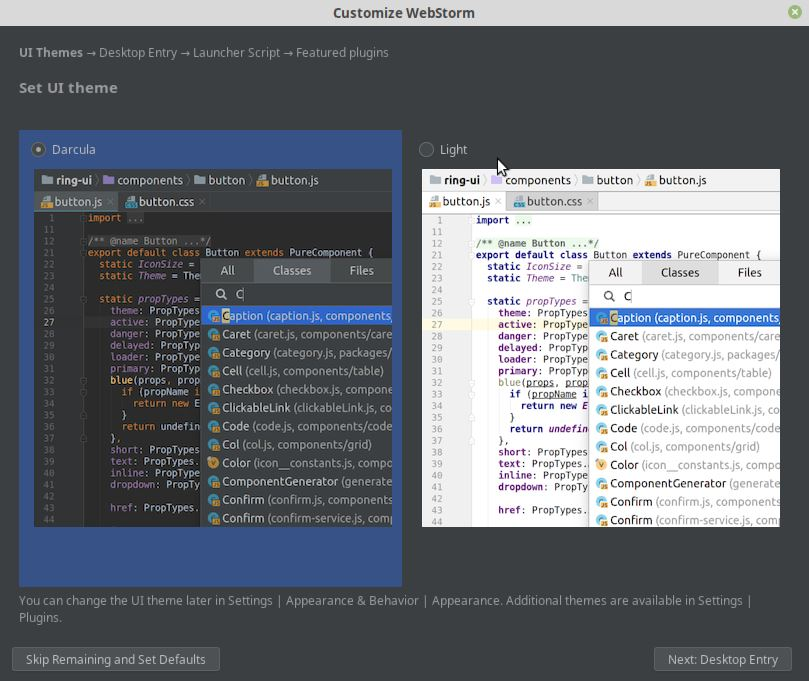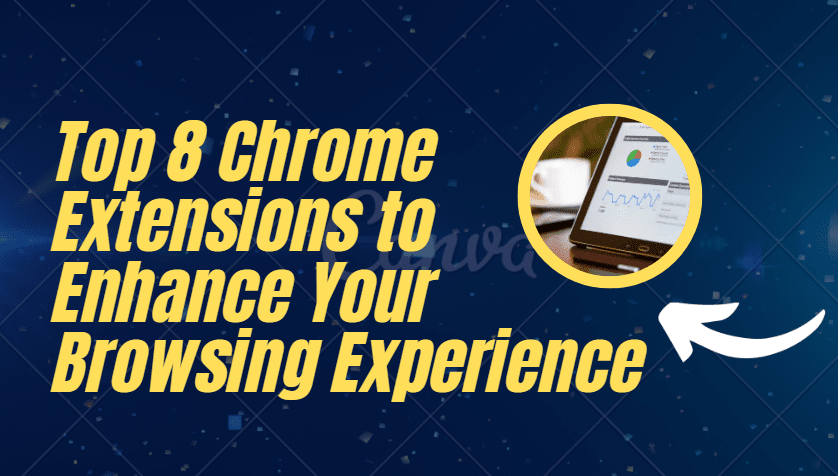Microsoft Teams est une plateforme de collaboration et de communication largement utilisée dans les entreprises, les écoles et les organisations pour les réunions, les discussions et le travail d'équipe. Bien que nous puissions l'installer en téléchargeant son exécutable ou MS Store, la méthode de ligne de commande utilisant Winget est plus simple.
Winget est un gestionnaire de packages du système d'exploitation Windows qui permet aux utilisateurs d'installer, de mettre à niveau et de gérer des applications via un seul outil de ligne de commande. Que vous soyez un développeur, un administrateur informatique ou un utilisateur régulier, ce didacticiel basé sur Winget simplifiera le processus d'installation, vous faisant gagner du temps et des efforts.
Étape 1 : ouvrez PowerShell ou l’invite de commande
Winget est un outil en ligne de commande ; par conséquent, pour l'utiliser, nous devons accéder au terminal de commande. Sous Windows 11 ou 10, appuyez surTouche Gagner + Xou cliquez avec le bouton droit surCommencermenu et sélectionnezTerminal Windows (administrateur) ou invite de commande (administrateur).
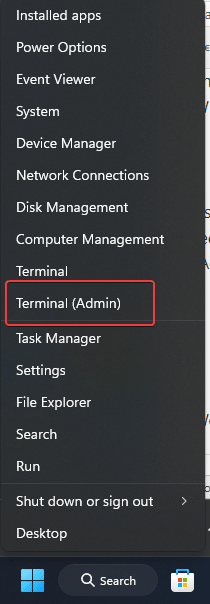
Étape 2 : Vérifier l'installation de Winget
Toutes les dernières versions de Windows 10 et Windows 11 sont livrées avec Winget comme gestionnaire de packages d'applications préinstallé. Ainsi, pour confirmer s'il est sur votre système ou non, les utilisateurs peuvent taper la commande suivante :
winget --versionSi vous voyez le numéro de version, Winget est sur le système ; sinon, vous devrez peut-être mettre à jour Windows vers la dernière version ou installer manuellement le package App Installer à partir du Microsoft Store.
Étape 3 : Rechercher le package Microsoft Teams
Pour trouver le package correct pour Microsoft Teams, utilisez la commande suivante pour rechercher Teams dans le référentiel Winget. La commande donnée répertoriera toutes les versions ou packages disponibles liés à « Teams ».
winget search Microsoft.Teams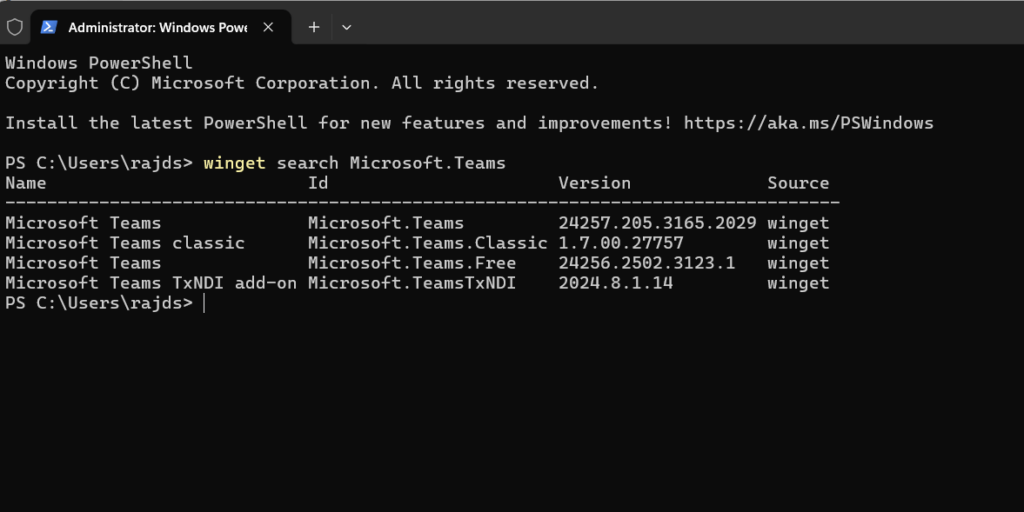
Étape 4 : Installez Microsoft Teams sur Windows 11 ou 10
Dans le post précédent, nous avons confirmé la disponibilité de Teams ainsi que son APP ID. Désormais, nous pouvons l'utiliser pour exécuter la commande d'installation de Teams sur Windows 11 ou 10 à l'aide du gestionnaire de packages Winget.
winget install Microsoft.TeamsÉtape 5 : lancez Microsoft Teams
Après l'installation, vous pouvez lancer Microsoft Teams en recherchant Teams dans le menu Démarrer de Windows.
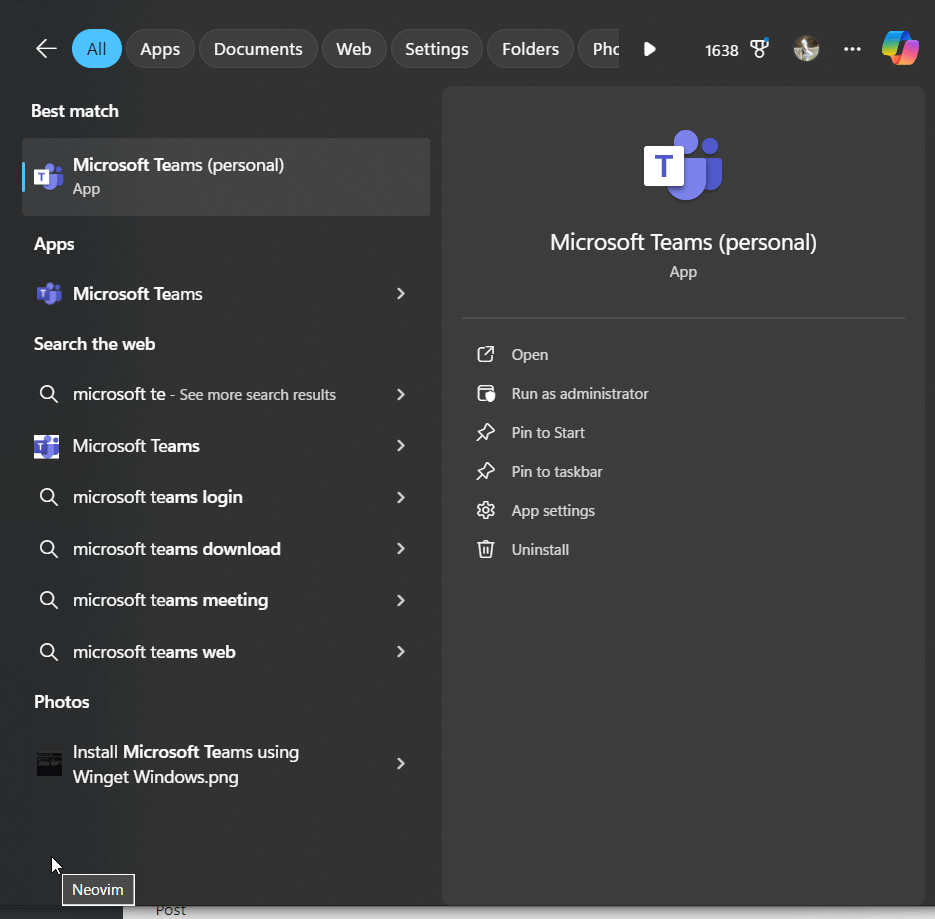
Conseils de dépannage :
- Exécuter en tant qu'administrateur: Si l'installation échoue, assurez-vous que vous exécutez PowerShell ou l'invite de commande en tant qu'administrateur.
- Connexion Internet :Assurez-vous de disposer d'une connexion Internet active pour que Winget puisse télécharger le package.
Autres articles :