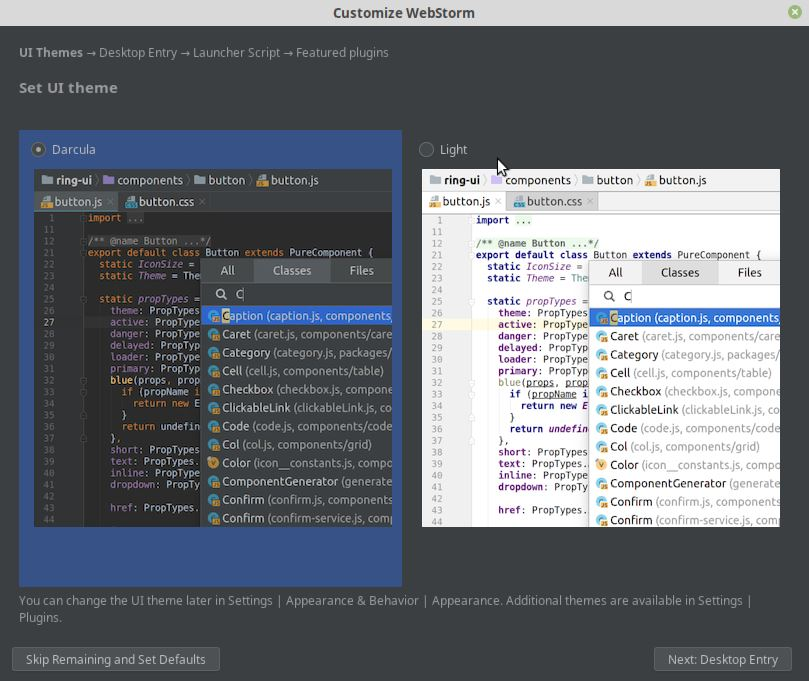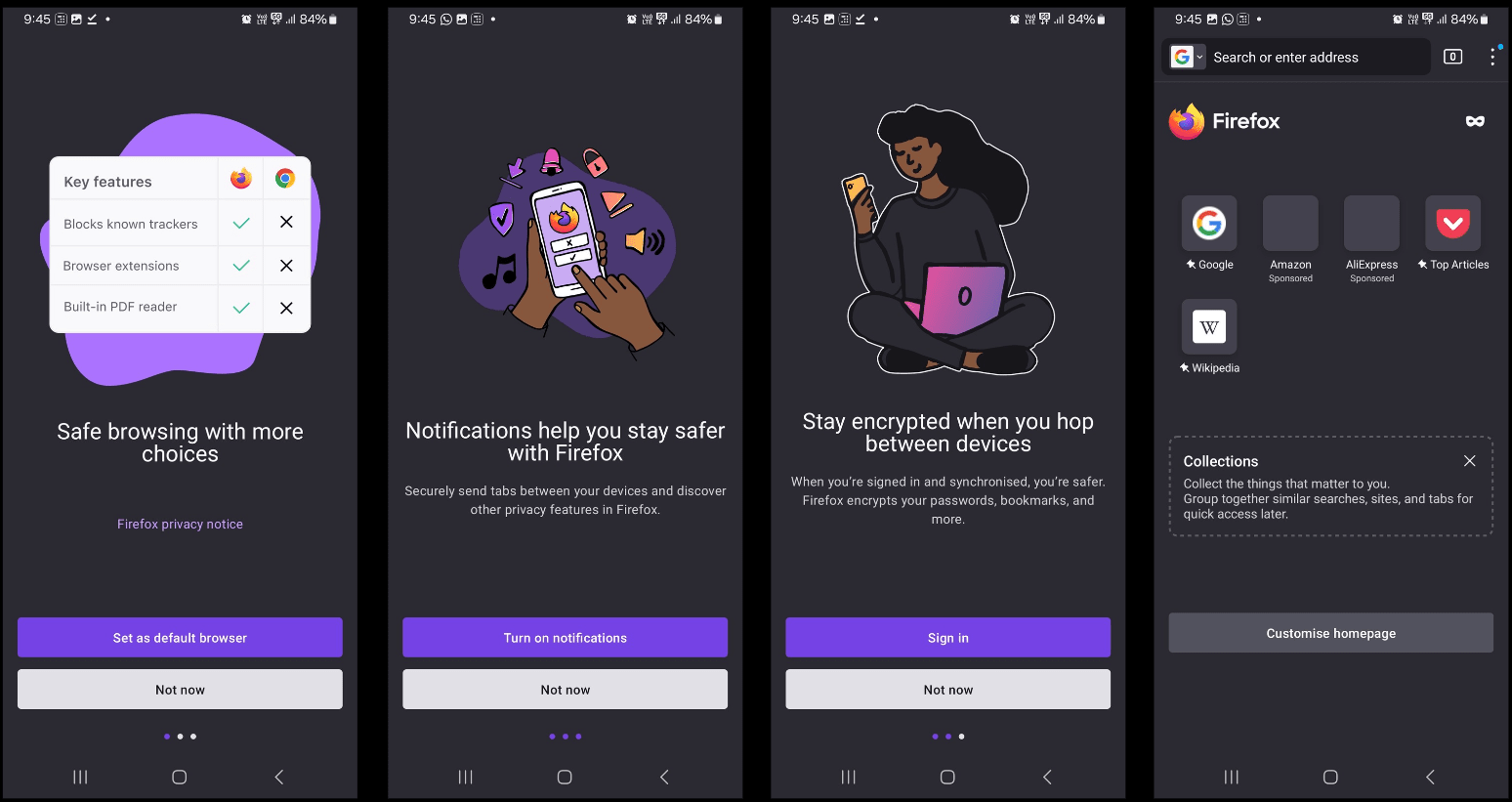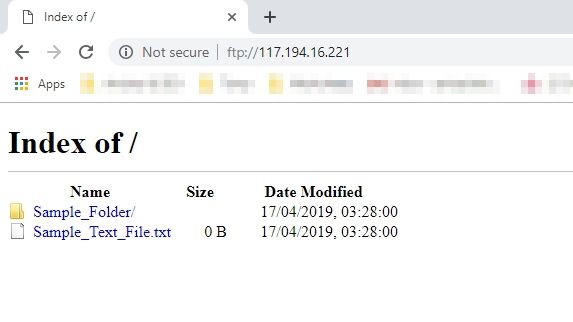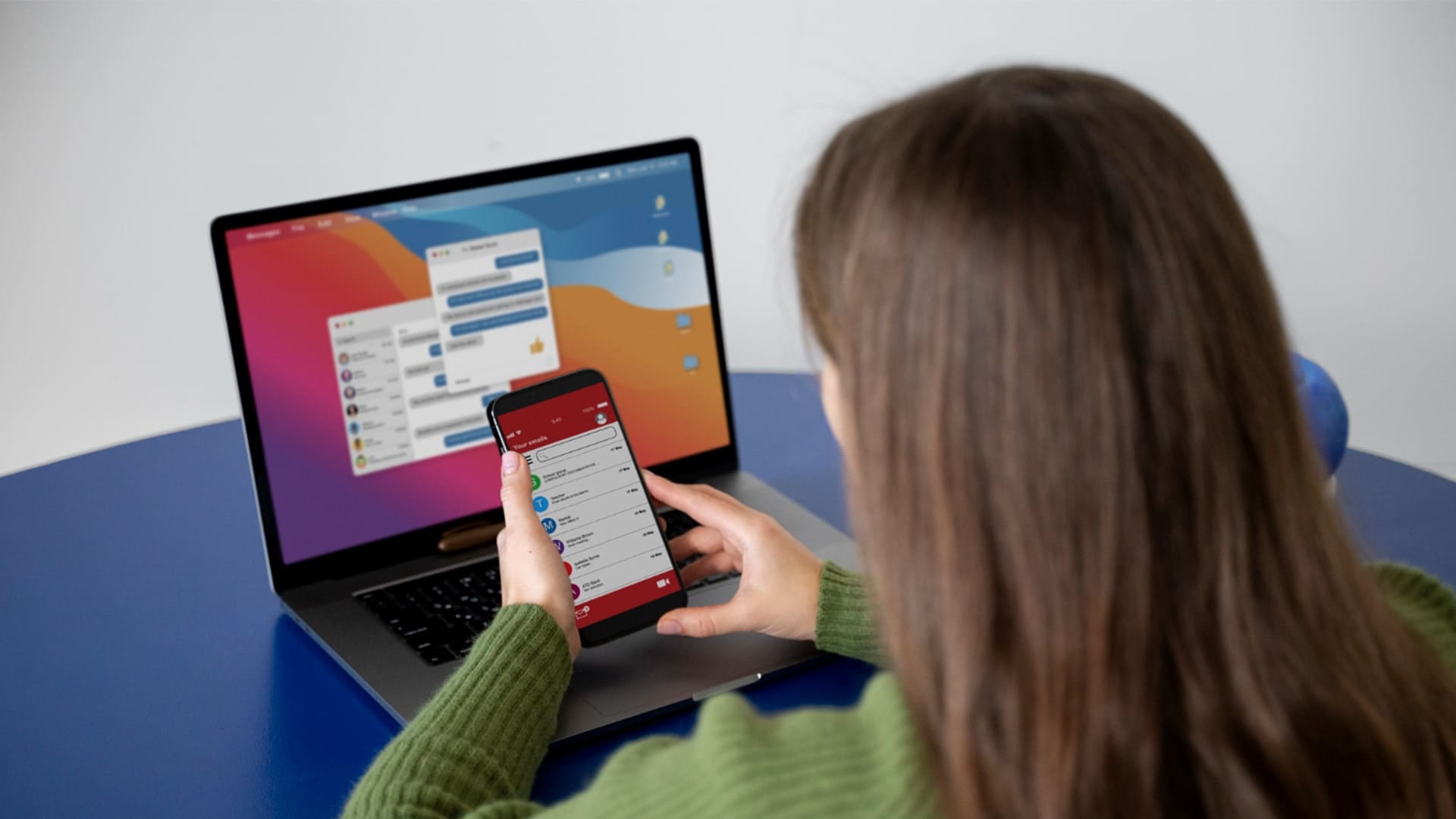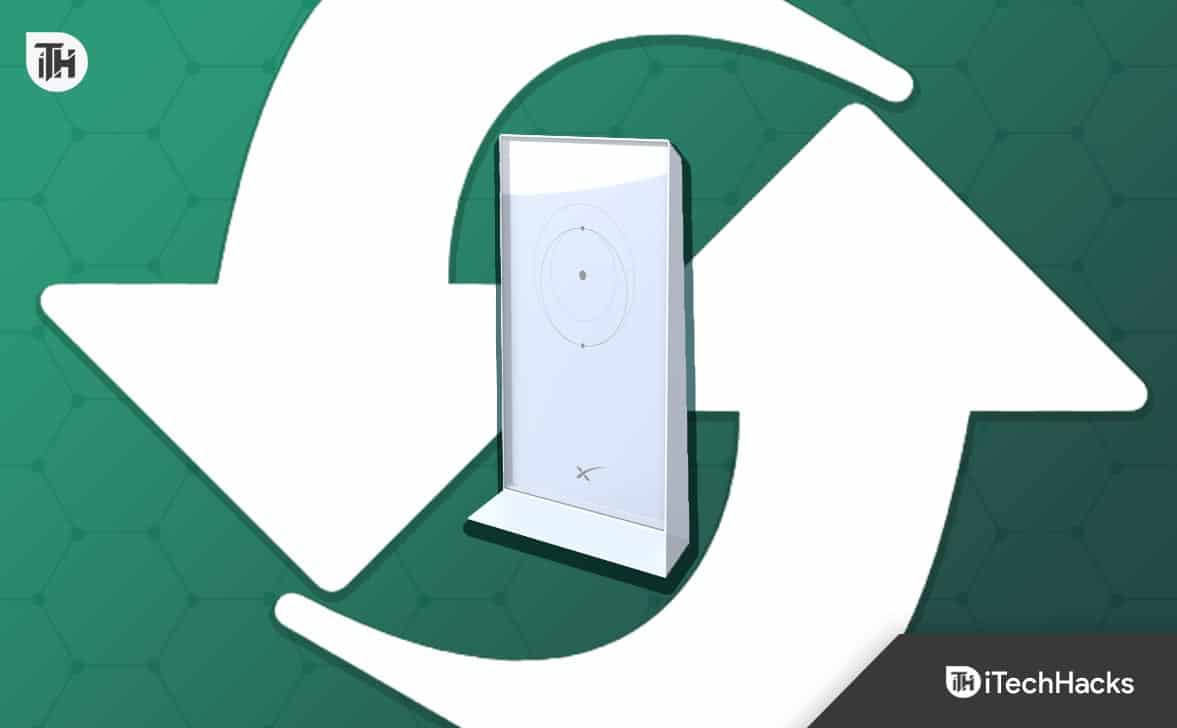Java est requis par de nombreuses applications construites dessus pour fonctionner correctement. En dehors de cela, les développeurs qui travaillent sur certains projets nécessitant Java doivent également installer JDK sur leur système. Par conséquent, dans cet article, nous expliquons comment utiliser l'invite de commande ou Powershell pour installer une version particulière de Java 11 sur Windows 11 ou 10. Utiliser la méthode de ligne de commande pour installer certains logiciels est assez simple par rapport à la visite manuelle de son site Web pour téléchargez-le et installez-le.
Pourquoi Java 11 ?
La raison de l'utilisation particulière de la version Java 11 est essentiellement due soit à la demande d'exécution d'une application, soit à un développeur qui en a besoin pour un projet. Sinon, les dernières versions LTS (Long Term Support) de Java sont disponibles.
Conditions préalables
- Système d'exploitation Windows 11 ou 10
- Accès en ligne de commande avec droits d'administrateur
- Une connexion Internet active
1. Ouvrez l'invite de commande ou PowerShell
Cet article utilise particulièrement la ligne de commande pour expliquer comment installer des applications ou des langages de programmation tels que JAVA. Par conséquent, cliquez sur le bouton Démarrer de Windows et dans la zone de recherche, tapez ?Invite de commande,tel qu'il apparaît, sélectionnez le ?Exécuter en tant qu'administrateur? option.
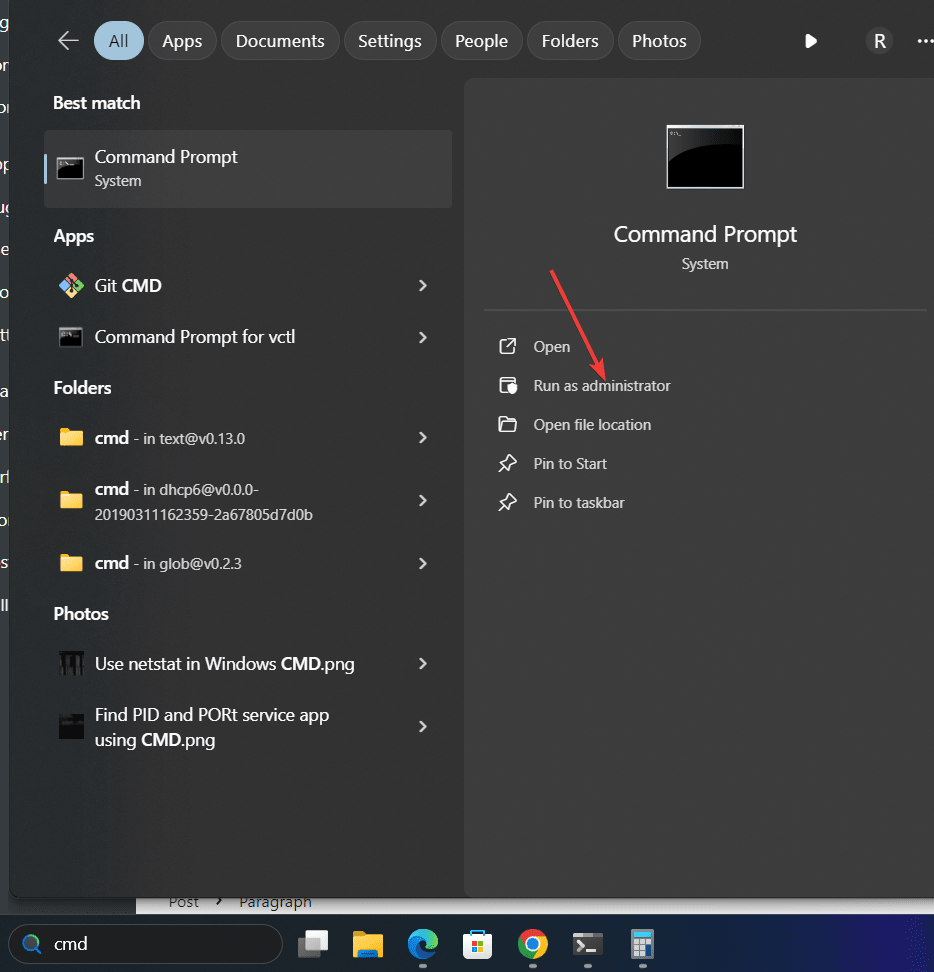
2. Mettre à jour la source Winget
Winget est le gestionnaire de packages par défaut dans les systèmes d'exploitation Microsoft Windows 10 et 11. Il permet aux utilisateurs d'installer diverses applications et packages populaires à l'aide de la commande, tout comme nous le faisons dans le système Linux. Certains packages sont installés via le référentiel Winget tandis que d'autres proviennent de MSstore.
Avant de l'utiliser, mettons à jour les sources de son package :
winget source update3. Commande pour installer JAVA 11 sur Windows 11 ou 10
Ensuite, nous exécutons la commande Winget pour installer OpenJDK 11 sur Windows. La syntaxe donnée peut également être utilisée pour obtenir les autres versions d'OpenJDK, il suffit de changer le numéro de version :
winget install ojdkbuild.openjdk.11.jdkAlors que pour obtenir uniquement le JRE 11, vous pouvez utiliser :
winget install ojdkbuild.openjdk.11.jre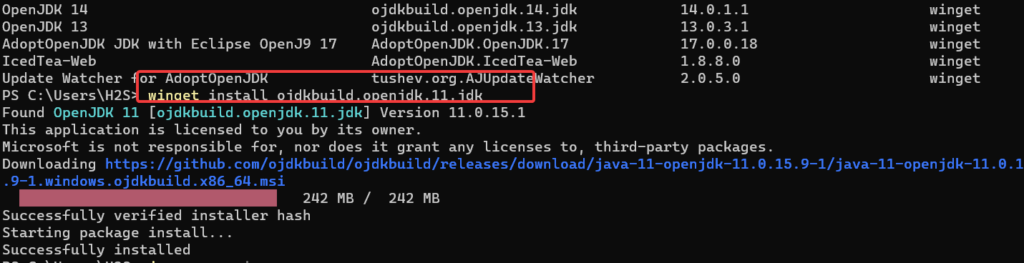
Pour rechercher d'autres versions, vous pouvez utiliser :
wignet search openjdk
4. Vérifier la version
Pour confirmer que nous avons OpenJDK 11 avec succès sur notre système, nous pouvons utiliser la commande donnée, elle récupérera les détails de la version Java installée.
java --version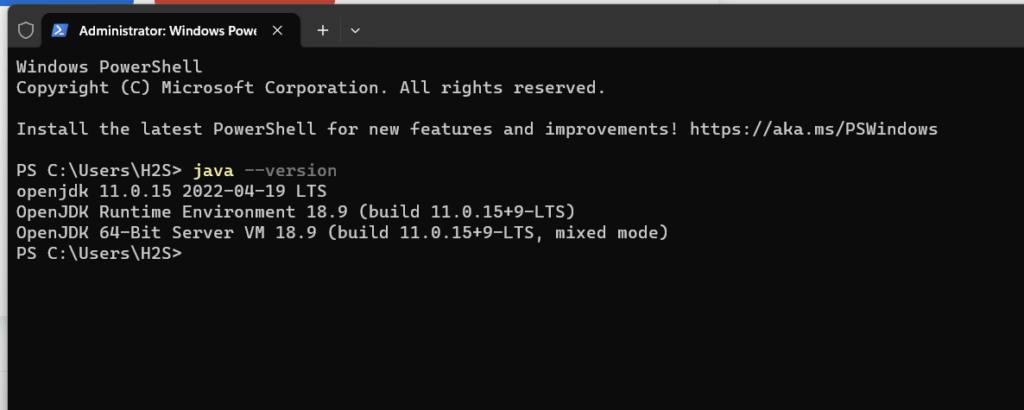
5. Désinstallation de Java 11
La commande Winget sous Windows ne sert pas seulement à installer les applications, nous pouvons également l'utiliser pour les supprimer. Par conséquent, à l’avenir, si vous souhaitez désinstaller la version Java 11 de votre système Windows 10 ou 11, alors voici la commande à suivre :
winget remove ojdkbuild.openjdk.11.jdkConclusion
Vous avez maintenant installé avec succès Java 11 sur Windows 11 à l'aide de la ligne de commande. À l'aide de ce didacticiel, les utilisateurs de Windows peuvent installer d'autres applications logicielles populaires telles que le navigateur Chrome, FireFox, CCleaner, etc.
Autres articles :