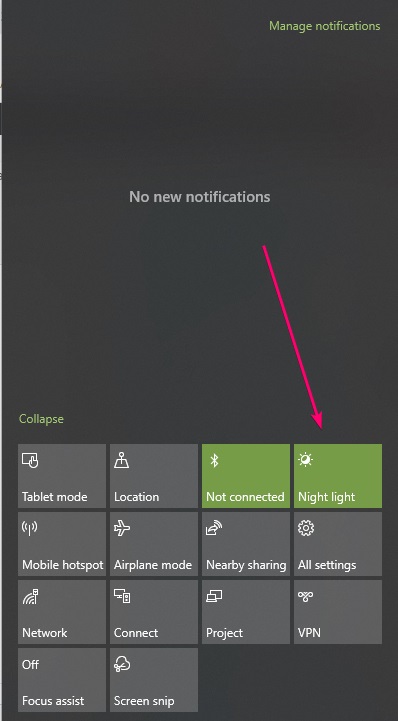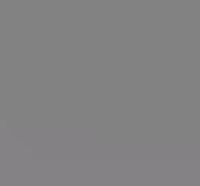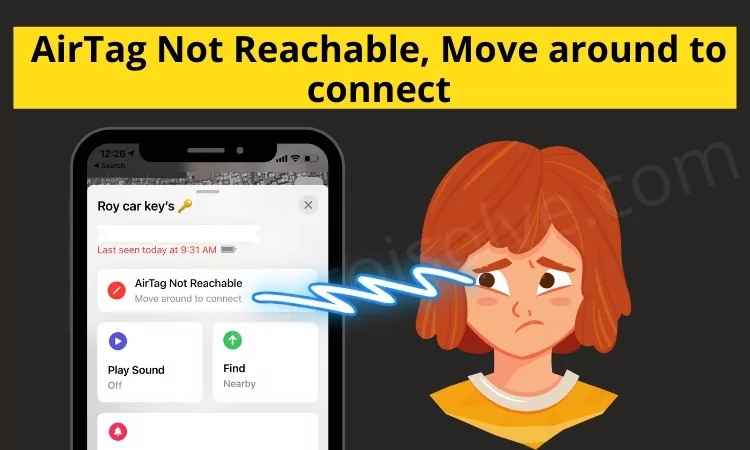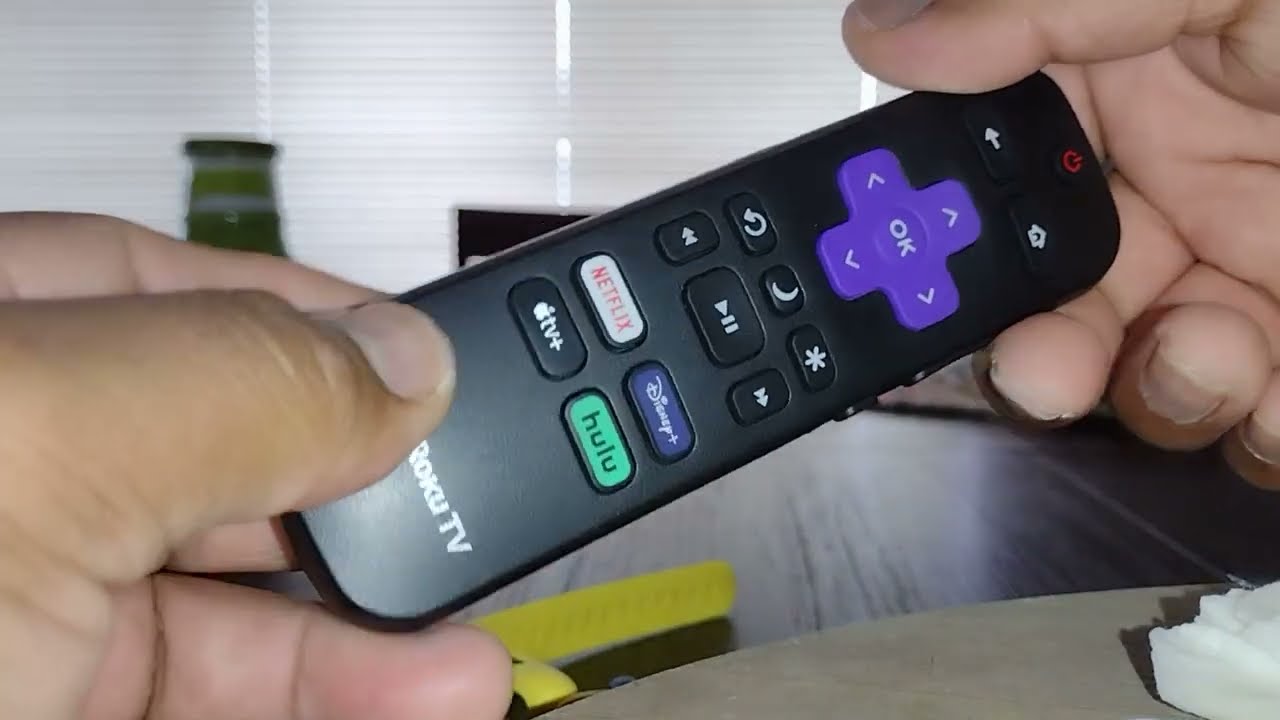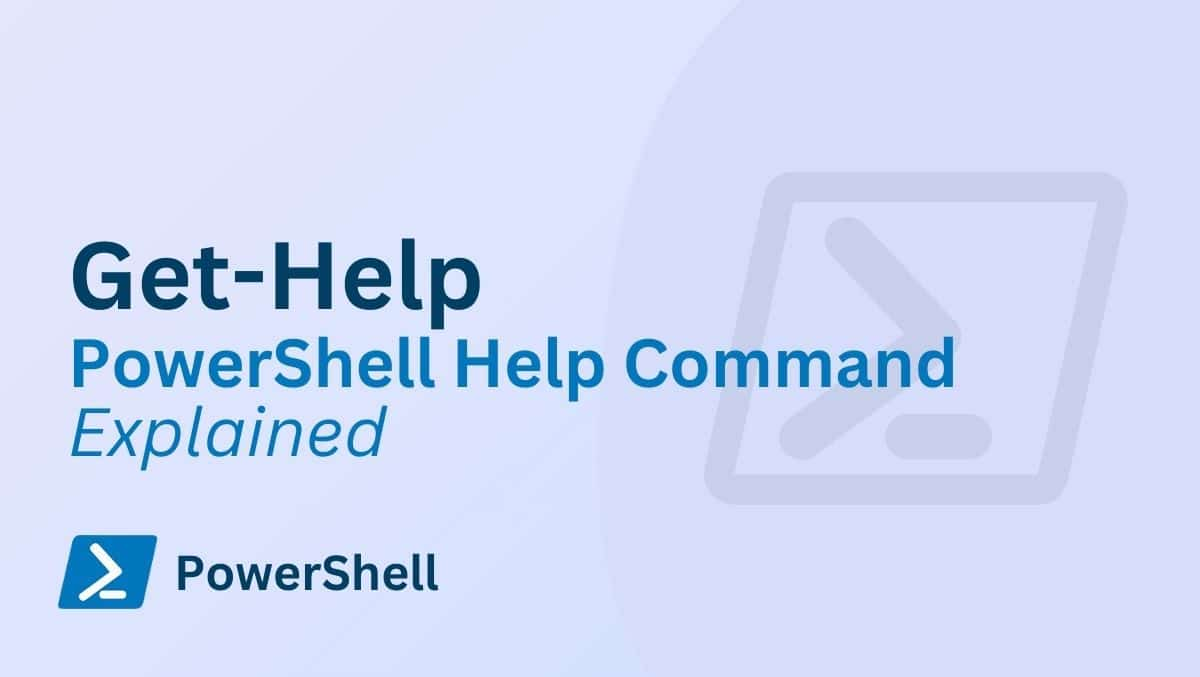Capturer des captures d'écran est très utile dans de nombreux scénarios, par exemple si nous souhaitons enregistrer une image en ligne, un message d'erreur ou lors de la création de didacticiels en ligne comme nous le faisons pour notre site Web. La méthode par défaut, ou je dis la touche du clavier utilisée pour capturer rapidement des captures d'écran, estImprimer l'écran; Cependant, le principal inconvénient de cette façon de prendre des captures d'écran est qu'elle capture des captures d'écran complètes et ne fournit pas d'option permettant de sélectionner une zone particulière de l'écran à enregistrer sous forme d'image ou de capture d'écran.
Par conséquent, dans cet article, nous passons en revue les multiples façons dont Windows 11 ou 10 capture votre écran sans compter sur leImprimer l'écranclé.
8 façons de capturer des captures d'écran sur Windows 11 ou 10 sans PrintScreen
1. Utilisation de l'outil de capture
LeOutil de captureest l'un des meilleurs outils par défaut disponibles sur Windows 11 et 10 pour capturer des captures d'écran en sélectionnant une partie spécifique de l'affichage du système d'exploitation, et c'est ce qui le rend très utile.
Pour utiliser l'outil Snipping sous Windows, suivez les étapes indiquées.
- Presse
Win + Spour ouvrir les fenêtresRecherchebar. - Une fois que vous avez la barre de recherche, tapezOutil de capture, qui apparaîtra dans la liste des applications.
- Sélectionnez l'outil Capture et cliquez surNouveaupour capturer une capture d'écran.
- Cependant, l’outil ne capturera pas directement tout l’écran. Au lieu de cela, vous aurez unécran flouet unoutilpour sélectionner une zone particulière sur votre écran Windows.
- Outre l'option par défaut, il existe plusieurs modes pour capturer la capture d'écran dans différents formats de zone, tels que :
- Cisaille rectangulaire: Sélectionnez une zone rectangulaire.
- Capture de forme libre: Dessinez une forme personnalisée.
- Coupe de fenêtre: Capture une fenêtre spécifique.
- Capture plein écran: Capturez tout l’écran.
- Une fois capturée, la capture d'écran apparaîtra dans leÉditeur de l'outil de capture,où vous pouvez l'annoter ou l'enregistrer.
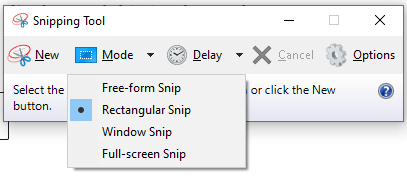
2. Utilisation du raccourci Windows + Maj + S
Les dernières versions de Windows 11 incluent un autre utilitaire pratique en plus de l'outil Snipping. Cet utilitaire peut être utilisé à l'aide d'un raccourci clavier pratique pour des captures d'écran rapides sans avoir besoin du bouton Imprimer l'écran.
Comment utiliser l'outil de capture d'écran Windows :
- Presse
Win + Shift + S. - Tout comme Snipping, votre écran s'assombrira et une petite barre d'outils apparaîtra en haut de l'écran avec les options suivantes :
- Cisaille rectangulaire
- Capture de forme libre
- Coupe de fenêtre
- Capture en plein écran
- Sélectionnez la zone que vous souhaitez capturer sur l'écran et enregistrez-la dans les paramètres par défaut de Windows "Photos" dossier.
- La capture d'écran sera copiée dans votre presse-papiers, afin que ceux qui souhaitent la modifier puissent directement ouvrir une application comme Paint, Word ou un éditeur d'image et coller la capture d'écran en utilisant
Ctrl + Vpour l'enregistrer ou le modifier.
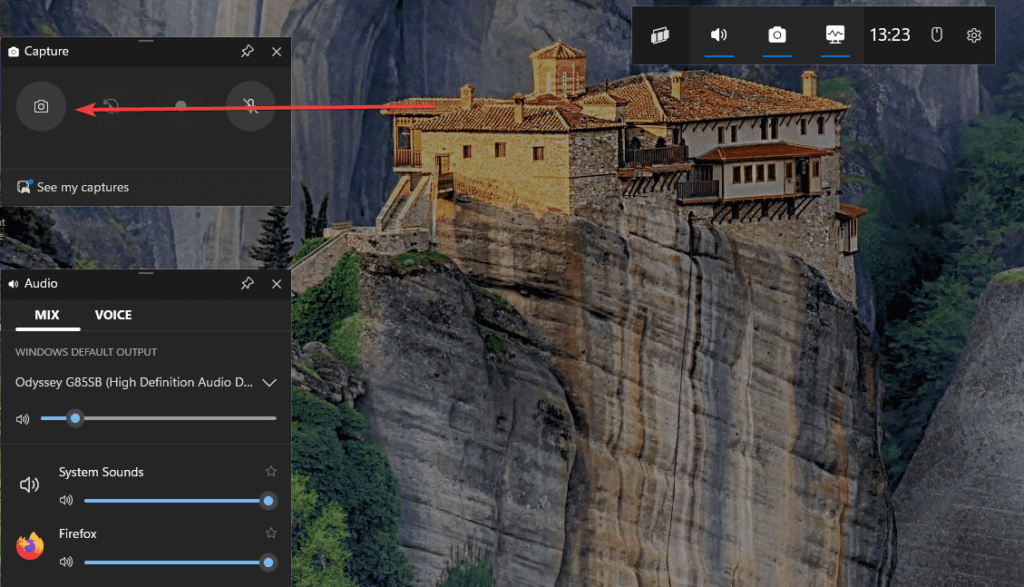
3. Utiliser la barre de jeu Xbox
La Xbox Game Bar, principalement conçue pour les jeux, peut également capturer des captures d'écran de n'importe quelle application ou écran de bureau.
Comment utiliser la barre de jeu Xbox pour capturer des captures d'écran :
- Presse
Win + Gpour ouvrir la Xbox Game Bar. - Cliquez sur leCapturerwidget (icône de caméra).
- Dans le widget, cliquez sur leCapture d'écranpour capturer l'écran actuel.
- Les captures d'écran sont automatiquement enregistrées dans :
C:\Users\[Your Username]\Videos\Captures
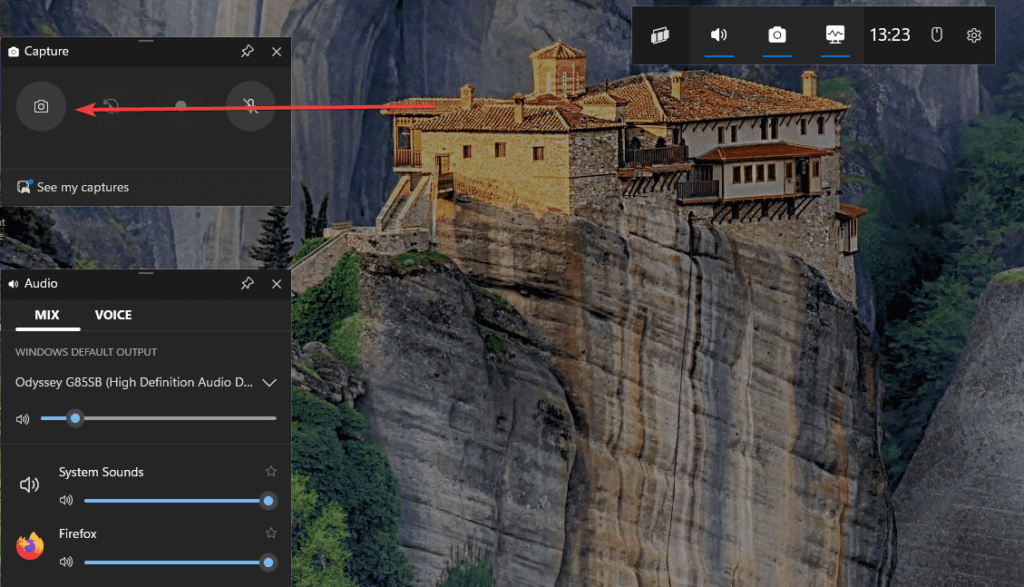
8. Utilisation de Snip & Sketch pour les options avancées
LeCouper et esquisserL'outil est une autre option puissante sur Windows 11 pour capturer et éditer des captures d'écran. L'avantage de cet outil par rapport à l'outil de capture de Windows est qu'il offre des options poureffectuer une édition de capture d'écran de basesans passer à un autre éditeur d'images.
Comment utiliser l'outil Snip & Sketch :
- Presse
Win + Set tapezCouper et esquisserpour ouvrir l'application. - CliquezNouveaupour démarrer une capture.
- Choisissez la zone à capturer et modifiez la capture d'écran si nécessaire.
- Enregistrez la capture d'écran en cliquant sur leSauvegardericône.
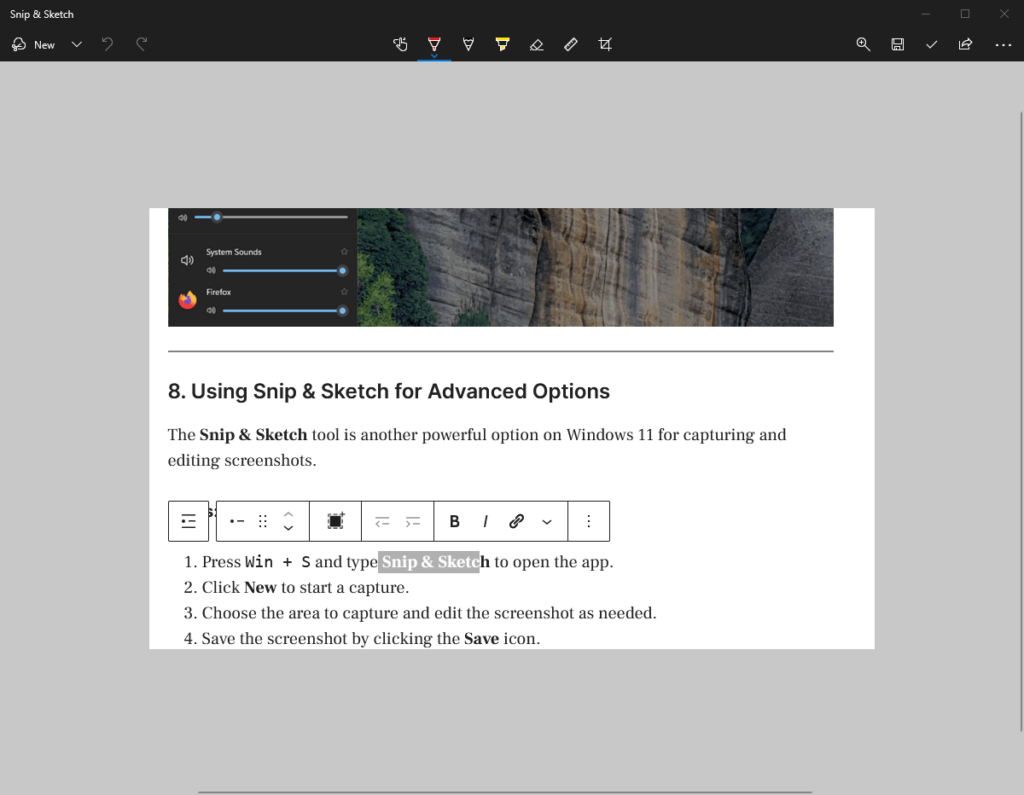
4. Utilisation d'outils de capture d'écran tiers
Nous disposons déjà de plusieurs outils intégrés sur Windows 11 pour prendre des captures d'écran ; cependant, si ces outils ne peuvent pas répondre à vos demandes quotidiennes, essayez-en quelques-uns.outils tiers.Ils offrent des fonctionnalités avancées telles quecaptures retardées, défilement des captures d'écran et édition.En voici quelques-uns.
Outils de capture d'écran populaires pour Windows
- Coup de vert: Léger et gratuit, il offre plusieurs options de capture.
- : Un outil puissant avec des fonctionnalités avancées d’édition et de partage.
- tir léger: Simple et intuitif pour des captures rapides.
5. Utilisation de Microsoft Edge pour les captures d'écran Web
Microsoft Edge inclut une fonctionnalité de capture Web intégrée pour capturer une page Web.
Étapes pour utiliser Microsoft Edge pour capturer des captures d'écran de sites Web :
- Ouvrez la page Web dans Microsoft Edge.
- Presse
Ctrl + Shift + Sou cliquez sur leCapture Webicône dans la barre d'outils. - Sélectionnez soitSélection gratuiteouPleine page.
- Enregistrez la capture d'écran ou copiez-la dans le presse-papiers.
6. Utilisation du clavier virtuel pour l'impression d'écran
Vous pouvez accéder au clavier à l'écran si vous n'avez pas de bouton physique d'impression d'écran.
Comment ouvrir le clavier virtuel pour capturer des captures d'écran :
- Presse
Win + Ctrl + Opour ouvrir leClavier à l'écran. - Localisez leImprScnbouton du clavier virtuel.
- Cliquez dessus pour capturer l'écran.
- Collez la capture d'écran dans une application comme Paint ou Word pour l'enregistrer.
7. Utilisation de Windows + Volume bas (pour les tablettes)
Pour les tablettes Windows 11, leWindows + réduction du volumela combinaison fonctionne de la même manière que le bouton Imprimer l’écran.
Mesures:
- Appuyez sur leLogo WindowsetBaisser le volumeboutons simultanément.
- L'écran s'assombrira brièvement, indiquant qu'une capture d'écran a été prise.
- La capture d'écran est enregistrée dans leCaptures d'écrandossier sousPhotos.
Conclusion
Prendre des captures d'écran sous Windows 11 sans bouton Imprimer l'écran est simple et peut être effectué de plusieurs manières. Même Windows 11 propose de nombreux outils qui permettent de capturer rapidement l'image de l'écran. Par conséquent, que vous utilisiez des logiciels intégrés tels que l'outil Snipping, des raccourcis clavier ou des applications tierces, il existe toujours une méthode adaptée à vos besoins.
Autres articles :