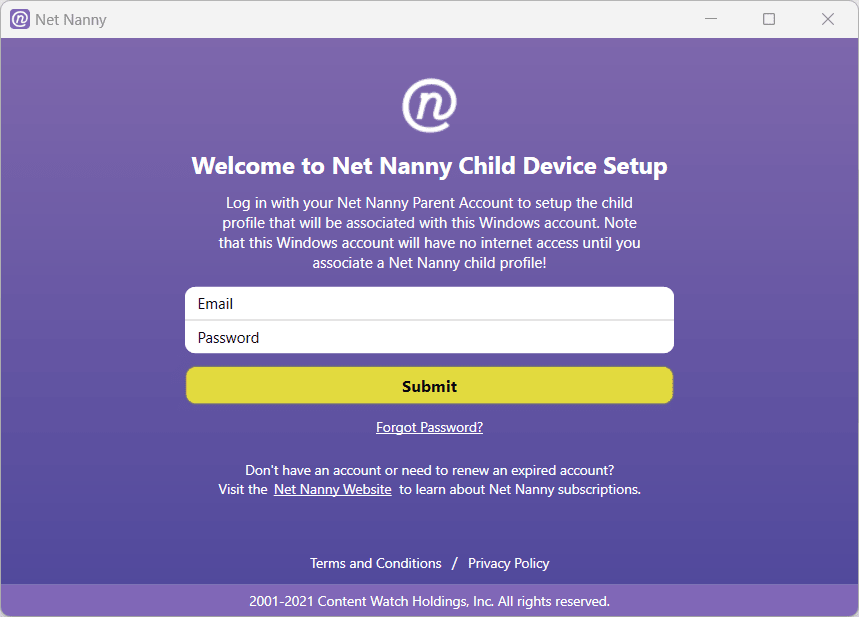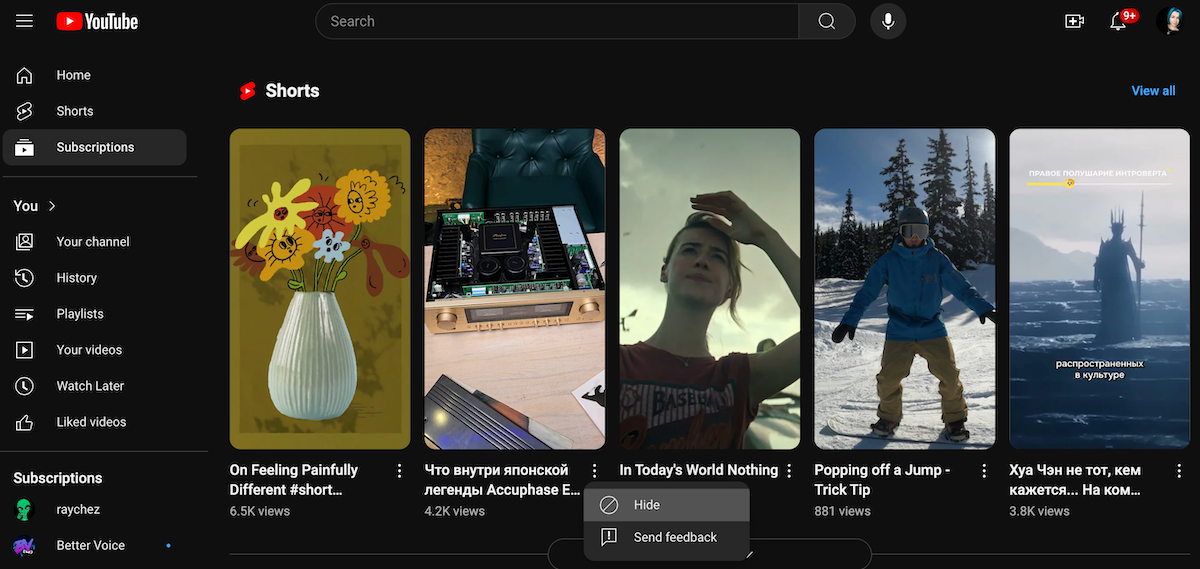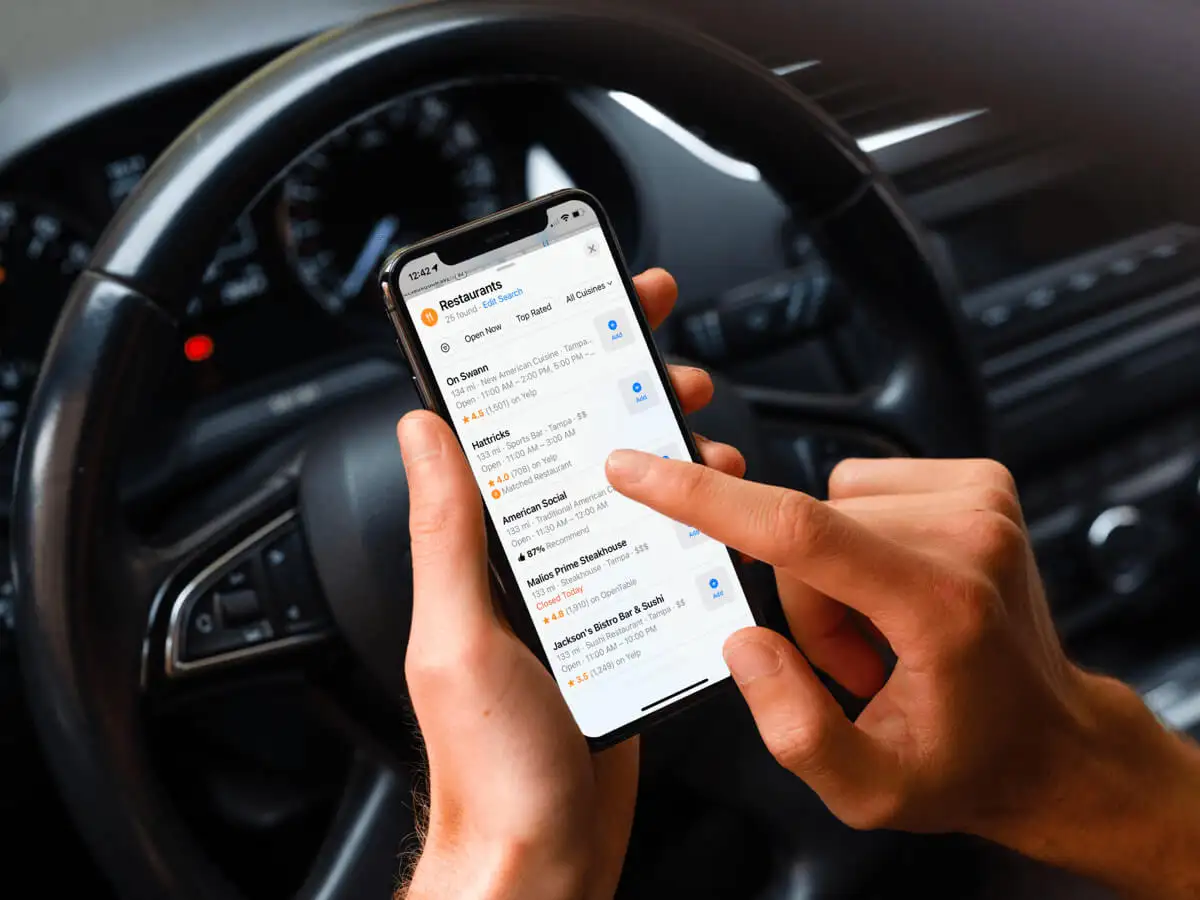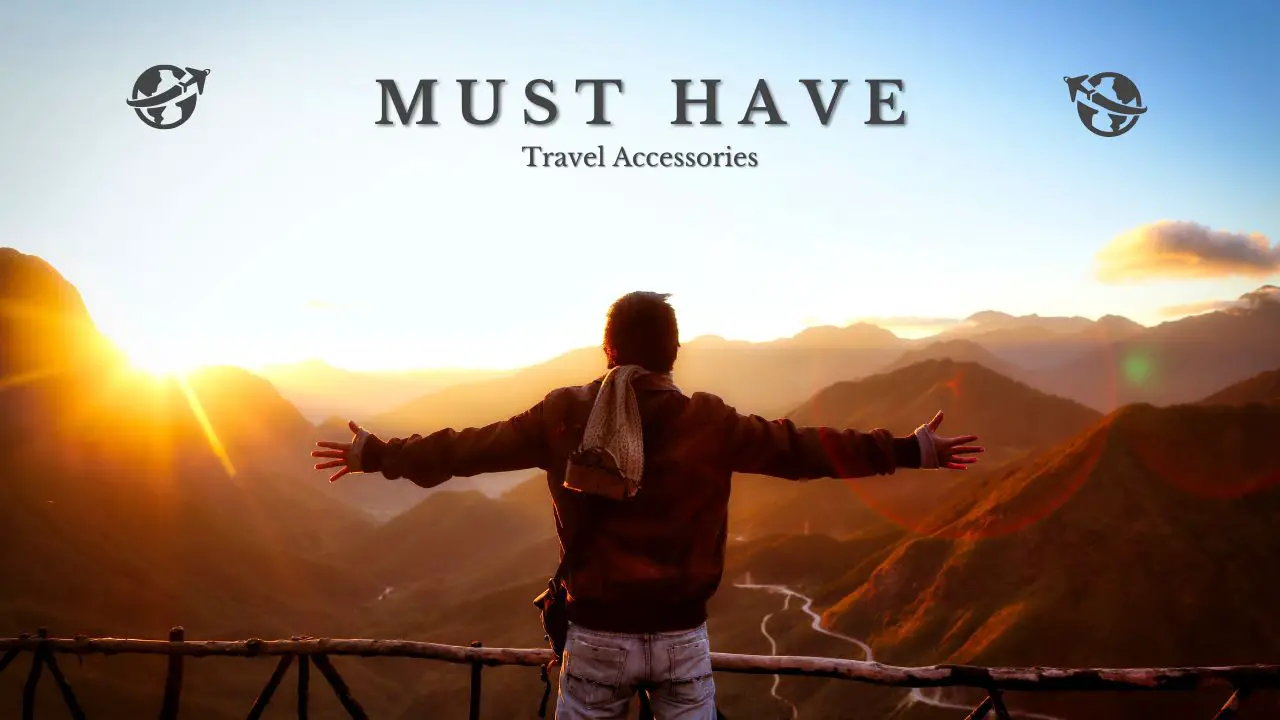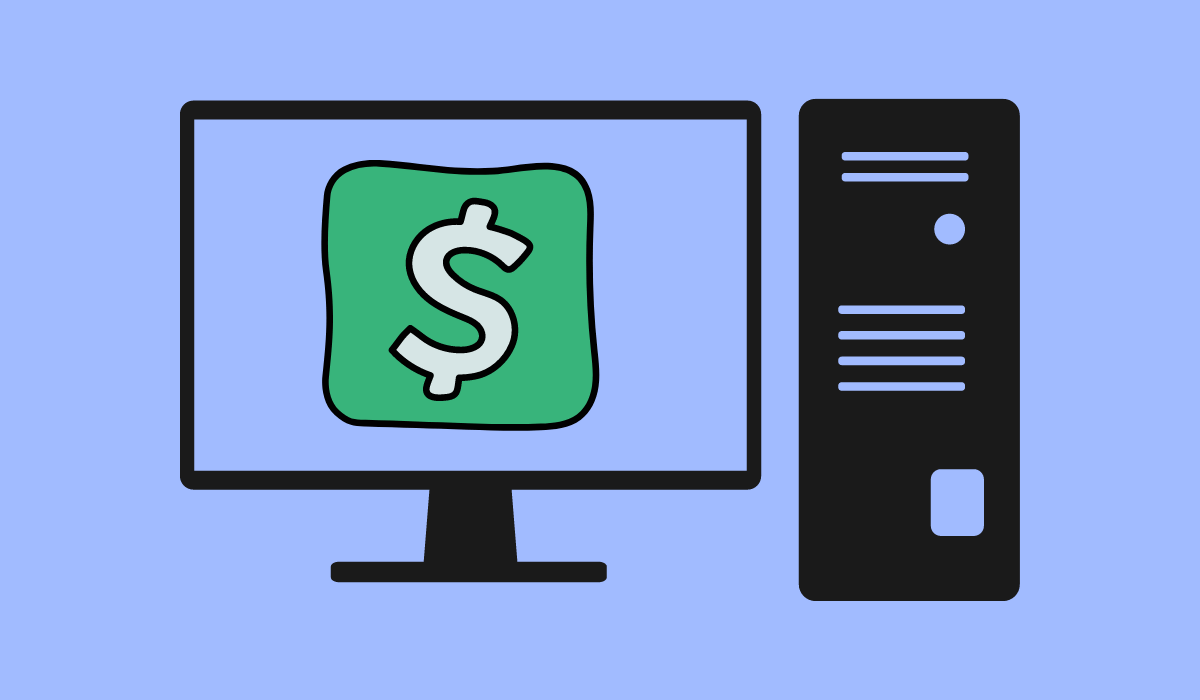YouTube Kids est une plate-forme familiale qui offre aux enfants un environnement sûr et divertissant pour explorer des vidéos. Toutes les vidéos YouTube ne sont pas sécurisées pour les enfants et peuvent nuire à leur esprit en pleine croissance et sous-développé. Par conséquent, les parents doivent avoir un contrôle total sur le type de contenu que leurs enfants consomment, ce qui peut être fait en utilisant la version YouTube pour enfants. Bien que l'installation de l'application YouTube Kids soit principalement destinée aux smartphones, que se passe-t-il si les parents ne souhaitent pas donner de téléphones aux enfants ? Dans ce scénario, un PC Windows peut être une bonne option pour utiliser YouTube Kids. Ainsi, dans ce guide, nous passons en revue les différentes méthodes pour configurer et utiliser facilement YouTube Kids pour les enfants sur votre ordinateur Windows 11.
Méthode 1 : accéder à YouTube Kids via un navigateur Web
Le moyen le plus simple d'accéder à une version Web dédiée de YouTube Kids consiste à utiliser le navigateur sous Windows 11.
Mesures:
- Ouvrez n'importe quel navigateur sur votre Windows 11, par exemple Chrome, Edge ou Firefox.
- Aller au fonctionnaireSite Web YouTube Kids:www.youtubekids.com.
- Connectez-vous avec votre compte Google car cela permettra aux utilisateurs de personnaliser l'expérience de leurs enfants.
- Créez un profil pour votre enfant en suivant les instructions à l'écran, y compris la sélection du groupe d'âge et le contrôle parental.
- Parcourez ou recherchez des vidéos à l’aide de l’interface adaptée aux enfants.
Méthode 2 : installer YouTube Kids en tant qu'application Websous Windows 11 ou 10
Eh bien, au lieu d'utiliser le navigateur pour ouvrir YouTube, les enfants ne seront pas toujours pratiques, surtout lorsqu'ils y accèdent de manière indépendante. Par conséquent, pour rendre les choses plus pratiques pour vos enfants, vous pouvez l'installer en tant qu'application Web progressive (PWA) sur Windows 11 à l'aide de Microsoft Edge ou de Google Chrome.
Mesures:
- Ouvrez Microsoft Edge ou Google Chrome.
- Accédez àwww.youtubekids.com.
- Cliquez sur le menu du navigateur(trois points dans le coin supérieur droit).
- SélectionnerApplications(dans Chrome) ouInstaller YouTube Kids(dans Bord).
- CliquezInstalleràajoutez YouTube Kids en tant qu'application sur votre PC.
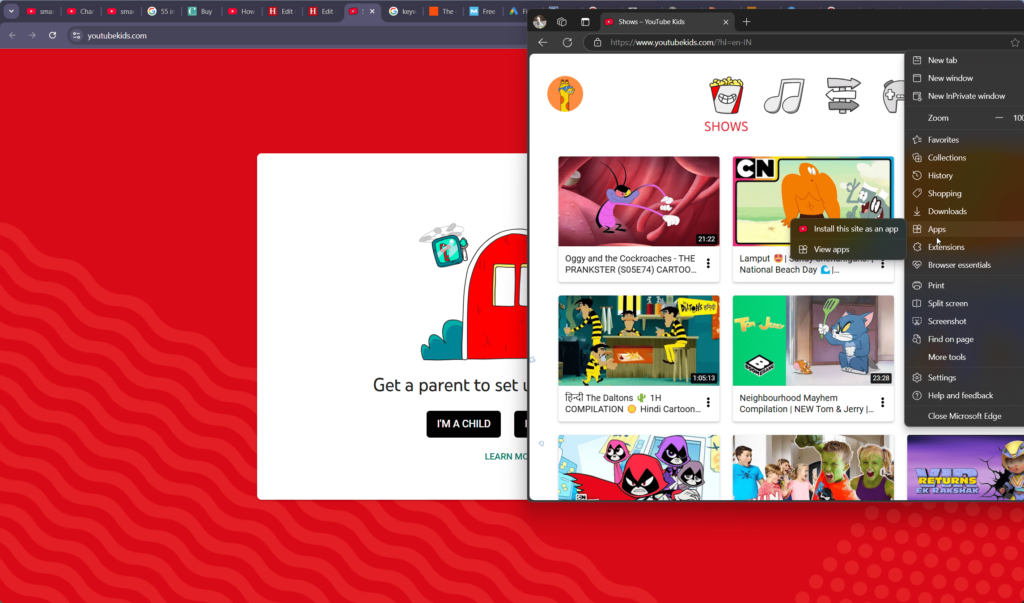
- L'application créée vous demandera la permission de créer un raccourci sur le bureau et le menu Démarrer, ce qui le permet.
- L'application apparaîtra maintenant dans votreMenu Démarreret peut êtreépingléà la barre des tâches pour un accès rapide.
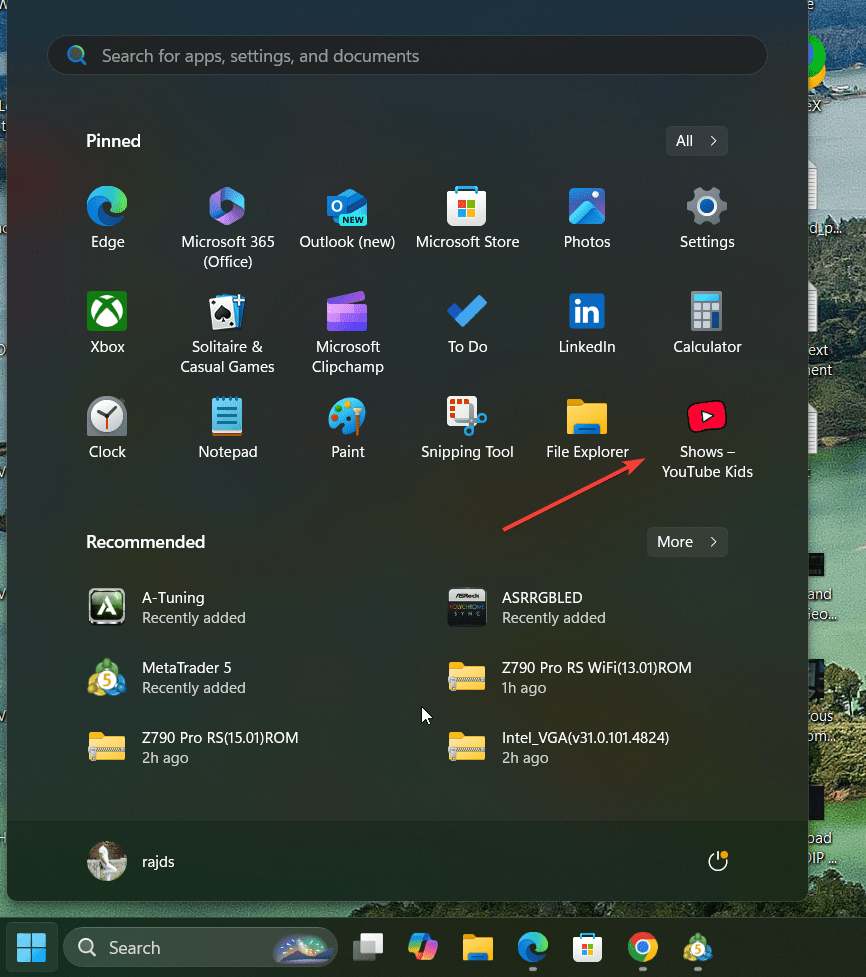
Méthode 3 : utiliser un émulateur Android
Cette méthode estmoins pratique quela deuxième méthode dans l'article; cependant, si vous souhaitez découvrir une application mobile YouTube Kids sur Windows 11, vous pouvez directement utiliser un émulateur Android commeBleuStacksouPDLcouche.
Mesures:
- Téléchargez et installez un émulateur Android commeBleuStacksouLecteur LDP.
- Ouvrez l'émulateur etconnectez-vous avec votre compte Google.
- Ouvrez leGoogle Play Storeau sein de l'émulateur.
- RechercherYouTube Enfantset installez l'application. Les émulateurs peuvent également vous permettre de jouer à des jeux Android sur votre PC Windows 11.
- Lancez YouTube Kids à partir de l'émulateur et créez un profil pour votre enfant.
Fonctionnalités de YouTube Kids sur Windows 11
- Contrôle parental: C'est l'une des principales caractéristiques de l'utilisation de la version Kid's de YouTube au lieu de la version standard, car les utilisateurs peuvent personnaliser l'accès au contenu et fixer des limites de temps pour leurs enfants.
- Contenu adapté à l'âge: Dans la version Kid's, les vidéos YouTube sont organisées en fonction des différents groupes d'âge, par exemple préscolaire, plus jeune et plus âgé.Cela aide les utilisateurs à configurer le genre vidéo pour leurs enfants.
- Option sans publicité: Abonnez-vous à YouTube Premium pour une expérience sans publicité.
- Contenu éducatif: Accédez à diverses vidéos académiques et divertissantes adaptées aux enfants.
Conseils pour une expérience sécuritaire
- Superviser l'utilisation: Surveillez régulièrement ce que votre enfant regarde.
- Définir le temps d'écran: utilisez le contrôle parental pour limiter le temps d'écran.
- Activer le mode restreint: Bloquez le contenu inapproprié pour plus de sécurité.
Conclusion
Bien que YouTube ne dispose pas d'application dédiée pour sa version Kid, comme Android, vous pouvez l'installer sur Windwos11 à l'aide de PWA, qui fonctionne de la même manière que n'importe quelle autre application de bureau. De plus, vous pouvez utiliser un navigateur ou une application mobile via un émulateur si vous préférez une autre méthode. En tirant parti des contrôles parentaux et du contenu organisé de YouTube, vous pouvez garantir une expérience de visionnage sûre et agréable à votre enfant.