En termes simples, le QEMU est un logiciel gratuit et open source; Utilisé pour créer des machines virtuelles au-dessus des autres systèmes d'exploitation Linux, tout comme VirtualBox et VMware Workstation Player. Non seulement, le Linux, mais on peut également installer ce logiciel sur Windows et MacOS pour tester différentes distributions Linux. Cependant, la plupart des utilisateurs de Linux préfèrent utiliser la VirtualBox en raison de son interface facile à utiliser et d'une large gamme de compatibilité matérielle. Bien que le lecteur VMware Workstation soit également disponible pour Linux, limité en termes de fonctionnalités par rapport à VirtualBox. Dans de telles circonstances, il existe quelques logiciels de virtualisation matérielle bien connus disponibles avec leur propre environnement de système d'exploitation Linux qui peut convertir n'importe quelle machine à métal nu en une plate-forme de virtualisation complète. Nous parlons de ces plateformes dans un autre article.
Ici, dans cet article du didacticiel Qemu Ubuntu, nous verrons comment installer et configurer cet outil d'émulateur de machine open source et de virtualiseur sur Ubuntu.
Nous pouvons exécuter des OS et des programmes en exécutant le code invité directement sur le CPU hôte à l'aide de ce logiciel. Il prend en charge la virtualisation à l'aide du module du noyau KVM dans Linux. Lorsque vous utilisez KVM, on peut virtualiser x86, serveur et powerPC intégré, puissance 64 bits, S390, 32 bits et ARM 64 bits et invités MIPS.
Tutoriel Qemu Ubuntu: comment installer via le terminal de commande
Pour installer Qemu sur Ubuntu, exécutez les commandes suivantes ci-dessous.
Note: Nous avons utilisé Ubuntu 18.04 pour installer et créer une machine virtuelle basée sur le noyau, mais les commandes données ici sont les mêmes pour les anciennes versions telles que Ubuntu 17.04, Ubuntu 16.04, Ubuntu 15.04… Pendant l'écriture de ce tutoriel, la dernière version de la version deQemu était de 3,1,0.
- Aller àUbuntu
- Ouvrez l'outil de terminal de ligne de commande sur Ubuntu. Le raccourci estCtrl + alt + t.
- Sur le terminal, exécutez la commande ci-dessous:
sudo apt-get install qemu
- Installez le package KVM, la commande est
sudo apt-get install qemu-kvm
- Pour vérifier la version Qemu, utilisez la commande ci-dessous
apt show qemu-system-x86
- Pour la version KVM Vérifiez
kvm -version
Échantillon de sortie
h2s@h2s-VirtualBox:~$ sudo apt-get install qemu [sudo] password for h2s: Reading package lists... Done Building dependency tree Reading state information... Done The following additional packages will be installed: binfmt-support cpu-checker ibverbs-providers ipxe-qemu ipxe-qemu-256k-compat-efi-roms libaio1 libcacard0 libfdt1 libibverbs1 libiscsi7 libnl-route-3-200 librados2 librbd1 librdmacm1 libsdl1.2debian libspice-server1 libusbredirparser1 libxen-4.9 libxenstore3.0 libyajl2 msr-tools qemu-block-extra qemu-slof qemu-system qemu-system-arm qemu-system-common qemu-system-mips qemu-system-misc qemu-system-ppc qemu-system-s390x qemu-system-sparc qemu-system-x86 qemu-user qemu-user-binfmt qemu-utils seabios sharutils Suggested packages: qemu-user-static samba vde2 qemu-efi openbios-ppc openhackware openbios-sparc sgabios ovmf debootstrap sharutils-doc bsd-mailx | mailx The following NEW packages will be installed: binfmt-support cpu-checker ibverbs-providers ipxe-qemu ipxe-qemu-256k-compat-efi-roms libaio1 libcacard0 libfdt1 libibverbs1 libiscsi7 libnl-route-3-200 librados2 librbd1 librdmacm1 libsdl1.2debian libspice-server1 libusbredirparser1 libxen-4.9 libxenstore3.0 libyajl2 msr-tools qemu qemu-block-extra qemu-slof qemu-system qemu-system-arm qemu-system-common qemu-system-mips qemu-system-misc qemu-system-ppc qemu-system-s390x qemu-system-sparc qemu-system-x86 qemu-user qemu-user-binfmt qemu-utils seabios sharutils 0 upgraded, 38 newly installed, 0 to remove and 366 not upgraded. Need to get 54.9 MB/62.2 MB of archives. After this operation, 341 MB of additional disk space will be used. Do you want to continue? [Y/n] Y h2s@h2s-VirtualBox:~$ sudo apt-get install qemu-kvm [sudo] password for h2s: Reading package lists... Done Building dependency tree Reading state information... Done The following NEW packages will be installed: qemu-kvm 0 upgraded, 1 newly installed, 0 to remove and 366 not upgraded. Need to get 13.2 kB of archives. After this operation, 120 kB of additional disk space will be used. Get:1 https://in.archive.ubuntu.com/ubuntu bionic-updates/main amd64 qemu-kvm amd64 1:2.11+dfsg-1ubuntu7.9 [13.2 kB] Fetched 13.2 kB in 2s (6,569 B/s) Selecting previously unselected package qemu-kvm. (Reading database ... 113459 files and directories currently installed.) Preparing to unpack .../qemu-kvm_1%3a2.11+dfsg-1ubuntu7.9_amd64.deb ... Unpacking qemu-kvm (1:2.11+dfsg-1ubuntu7.9) ... Setting up qemu-kvm (1:2.11+dfsg-1ubuntu7.9) ... Processing triggers for man-db (2.8.3-2) ...
Créer VirtualMachine
Après avoir installé leQemuSur le système hôte Ubuntu, il est temps de créer des machines virtuelles.
Créer un disque dur virtuel
La commande pour créer un disque dur virtuel est
qemu-img create Puppy.vdi 10G
Note: Dans la commande ci-dessus, le chiot.vdi est le nom de notre disque dur virtuel. Vous pouvez le nommer selon votre choix. Le Extension.vdi créera un format d'image disque virtuel si vous le souhaitez, vous pouvez le remplacer par .IMG (format d'image brut) .vhd et .vmdk Formats que vous le faites également.
Nous pouvons également utiliser leFormats de disque dur virtuel par défaut Qemuqui sont .qcow2, .qed, .qcow et .cow.
Donc, si le même disque dur que nous avons créé ci-dessus; besoin d'être créé au format de disque Qemu alors la commande sera
qemu-img create -f qcow2 Puppy.qcow 10G
10 gest la quantité d'espace que nous voulons allouer au disque dur virtuel. Ici, nous installons Puppy Linux qui ne nécessite pas du tout une quantité élevée d'espace, nous avons donc utilisé 10 g (G stands pour Giga Byte GB). Cependant, dans ce tutoriel, nous utilisons le format de disque VDI.
Démarrer à partir de l'image ISO
Après avoir créé le disque dur virtuel, démarrons l'ISO en environnement en direct. Nous utilisons le type d'exploitation Linux, c'est-à-dire que l'image ISO Linux Puppy résidait sur le bureau de notre Ubuntu.
qemu-system-x86_64 -boot d -cdrom Desktop/puppy.iso -m 512
Dans la commande ci-dessus, nous avons utilisé l'image ISO qui se trouve sur notre dossier de bureau. De la même manière, vous devez mentionner le chemin de votre fichier ISO dans la commande; Le reste de la commande restera le même. Le-mindiqué la quantité de RAM affectée au système d'exploitation invité du système hôte, ici, il est de 512 Mo.
Exécuter Qemu pour installer le système d'exploitation sur un disque dur virtuel
Dès que vous exécutez la commande ci-dessus, le système d'exploitation Linux invité commencera à démarrer et peut être testé dans l'environnement en directMais pour son installation, nous devons attacher un disque dur virtuel.Ainsi, par exemple, vous souhaitez également installer le système d'exploitation invité comme Windows ou tout autre Linux; Ensuite, nous devons le dire au Qemu, hé! Voici le lecteur.Tapez simplement le nom du disque virtuel que vous avez créé ci-dessus
Qemu-system-x86_64 -boot d -cdrom Desktop / chiot.iso -m 512 -hda chiot.vdi
Démarrer directement à partir de CD Rom
Outre les fichiers ISO, l'utilisateur peut également démarrer le système d'exploitation directement à partir de CD ROM:
Qemu-system-x86_64 -boot d -cdrom / dev / cdrom -m 512
Dans la ligne de commande ci-dessus, le QEMU rapportera les fichiers de démarrage à partir du lecteur de disque CD-ROM.
Activer les modules d'accélération KVM ou Intel
Pour accélérer les machines virtuelles Qemu, nous pouvons activer le KVM ou Intel HAXM. Donc, pour exécuter la machine virtuelle plus rapidement, utilisez les instructions-ACCEL KVMou-enable-kvmpour KVM et-ACCEL HAXou-enable haxPour Intel Haxm.
Par exemple:
Qemu-system-x86_64 -boot d -cdrom / dev / cdrom -m 512 -enable-kvm
ou
Qemu-system-x86_64 -boot d -cdrom / dev / cdrom -m 512 -enable-hax
Démarrer à partir du disque dur virtuel
Après l'installation du système d'exploitation invité, maintenant si nous voulons démarrer notre disque dur virtuel pour une utilisation ultérieure ou avoir déjà une image VDI ou VHD Disk Hard Utilisez-le simplement avec la commande ci-dessous.
Qemu-system-x86_64 -hda (chemin du disque dur virtuel)
qemu-system-x86_64 -hda puppy.vdi
Qemu IMG Converti
Cet outil de virtualisation basé sur des commandes peut non seulement créer des machines virtuelles, mais permet également aux utilisateurs de convertir les formats d'image. Voici la commande pour cela
Qemu-iMg converti {image_name} {image_name}
Par exemple,Nous voulons convertir l'ISO ou QCOW2 en format IMG RAW La commande ci-dessus utilisera comme ceci
qemu-img convert /Desktop/ubutnu.iso /Desktop/new.img
Note: Nous devons donner le chemin complet où réside l'image et aussi où nous voulons enregistrer le converti.
Viratter Manager pour Qemu
Après avoir parcouru la commande ci-dessus et la procédure d'installation d'une machine virtuelle sur Qemu; Vous voudrez peut-être abandonner à cause de sa complexité. Mais attendez, il existe une méthode de création simple et facile à utiliser sur cet outil de virtualisation. C'est en lui donnant une interface utilisateur graphique tout comme leBoîte virtuelle. Par conséquent, si vous êtes un nouvel utilisateur et que vous souhaitez sauver votre moi en écrivant les longues commandes, exécutez ce qui est ci-dessousCommande pour installer le gestionnaire Virt sur Ubuntu.
sudo apt-get install qemu virt-manager virt-viewer libvirt-bin
Exemple de sortie pour la commande ci-dessus:
h2s@h2s-VirtualBox:~$ sudo apt-get install qemu virt-manager virt-viewer libvirt-bin [sudo] password for h2s: Reading package lists... Done Building dependency tree Reading state information... Done qemu is already the newest version (1:2.11+dfsg-1ubuntu7.9). The following additional packages will be installed: augeas-lenses bridge-utils dmeventd ebtables gir1.2-appindicator3-0.1 gir1.2-gtk-vnc-2.0 gir1.2-libosinfo-1.0 gir1.2-libvirt-glib-1.0 gir1.2-spiceclientglib-2.0 gir1.2-spiceclientgtk-3.0 libaugeas0 libdevmapper-event1.02.1 libgovirt-common libgovirt2 libgtk-vnc-2.0-0 libgvnc-1.0-0 liblvm2app2.2 liblvm2cmd2.02 libnetcf1 libosinfo-1.0-0 libphodav-2.0-0 libphodav-2.0-common libpython-stdlib libpython2.7 libpython2.7-minimal libpython2.7-stdlib libreadline5 libspice-client-glib-2.0-8 libspice-client-gtk-3.0-5 libusbredirhost1 libvirt-clients libvirt-daemon libvirt-daemon-driver-storage-rbd libvirt-daemon-system libvirt-glib-1.0-0 libvirt0 libxml2-utils lvm2 osinfo-db python python-asn1crypto python-cairo python-certifi python-cffi-backend python-chardet python-cryptography python-dbus python-enum34 python-gi python-gi-cairo python-idna python-ipaddr python-ipaddress python-libvirt python-libxml2 python-minimal python-openssl python-pkg-resources python-requests python-six python-urllib3 python2.7 python2.7-minimal spice-client-glib-usb-acl-helper virtinst Suggested packages: augeas-doc augeas-tools libosinfo-l10n gstreamer1.0-plugins-bad gstreamer1.0-libav libvirt-daemon-driver-storage-gluster libvirt-daemon-driver-storage-sheepdog libvirt-daemon-driver-storage-zfs numad radvd auditd systemtap nfs-common zfsutils pm-utils thin-provisioning-tools python-doc python-tk python-cryptography-doc python-cryptography-vectors python-dbus-dbg python-dbus-doc python-enum34-doc python-openssl-doc python-openssl-dbg python-setuptools python-socks python-ntlm python2.7-doc ssh-askpass python-guestfs The following NEW packages will be installed: augeas-lenses bridge-utils dmeventd ebtables gir1.2-appindicator3-0.1 gir1.2-gtk-vnc-2.0 gir1.2-libosinfo-1.0 gir1.2-libvirt-glib-1.0 gir1.2-spiceclientglib-2.0 gir1.2-spiceclientgtk-3.0 libaugeas0 libdevmapper-event1.02.1 libgovirt-common libgovirt2 libgtk-vnc-2.0-0 libgvnc-1.0-0 liblvm2app2.2 liblvm2cmd2.02 libnetcf1 libosinfo-1.0-0 libphodav-2.0-0 libphodav-2.0-common libpython-stdlib libreadline5 libspice-client-glib-2.0-8 libspice-client-gtk-3.0-5 libusbredirhost1 libvirt-bin libvirt-clients libvirt-daemon libvirt-daemon-driver-storage-rbd libvirt-daemon-system libvirt-glib-1.0-0 libvirt0 libxml2-utils lvm2 osinfo-db python python-asn1crypto python-cairo python-certifi python-cffi-backend python-chardet python-cryptography python-dbus python-enum34 python-gi python-gi-cairo python-idna python-ipaddr python-ipaddress python-libvirt python-libxml2 python-minimal python-openssl python-pkg-resources python-requests python-six python-urllib3 python2.7 python2.7-minimal spice-client-glib-usb-acl-helper virt-manager virt-viewer virtinst The following packages will be upgraded: libpython2.7 libpython2.7-minimal libpython2.7-stdlib 3 upgraded, 65 newly installed, 0 to remove and 363 not upgraded. Need to get 11.0 MB/15.8 MB of archives. After this operation, 57.5 MB of additional disk space will be used. Do you want to continue? [Y/n] y
Après avoir exécuté la commande ci-dessusVous verrez unGestionnaire de machines virtuellesoutil appeléVerrouillagesur votre système Ubuntu. Pour accéder aux machines virtuelles Virt Manager, accédez à toutes les applications et cliquez sur l'icône Virt.
Lorsque le gestionnaire Virt s'est ouvert, cliquez sur la première option du côté gauche donné dans le menu supérieur. Cette option vous donnera une interface graphique guidée pour créer et configurer des machines virtuelles. Le processus est le même que le virtualbox.
Sélectionnez ensuite le démarrage de l'image du support vers ISO, puis affectez le RAM, le nombre de processeurs et le disque dur virtuel.
Lors de la création des machines virtuelles sur le gestionnaire virtuel Virtual pour QEMU, vous obtiendrez également une option de sélection de réseau à partir de l'endroit où nous pouvons sélectionner les réseaux virtuels pour nos machines. Par défaut, leNat «par défaut» du réseau virtuel est sélectionné, laissez-le comme c'est le cas si vous n'avez pas plusieurs connexions. C'est dans le NAT qui utilise la plage d'adresses IP hôte pour partager la connexion Internet.
Ainsi, de cette manière, nous pouvons utiliser ce logiciel alternatif VirtualBox non seulement sur Ubuntu mais aussi pour d'autres Os Linux différents pour créer des machines virtuelles. Ce logiciel de virtualisation présente ses propres avantages sur le VirtualBox, comme une vitesse plus rapide car il utilise directement le module du noyau. De plus, si vous faites de votre auto-connu avec ses commandes, la configuration des machines virtuelles sur les serveurs sans tête devient un morceau de gâteau. Cependant, il prend en charge presque tous les types d'émulation du système d'exploitation, mais par rapport à Linux pour le système d'exploitation invité Windows, il est un peu lent. Dans de telles situations, veuillez activer les modules d'accélérateur KVM ou Intel HAXM. De plus, le point à noter, dans la dernière version de la version KVM, a été supprimé, mais l'open source HAXM se poursuivra.
Si vous avez été confronté à un problème avec le suivi de ce tutoriel, veuillez nous faire savoir que la section des commentaires vous appartient!
Autres ressources utiles:

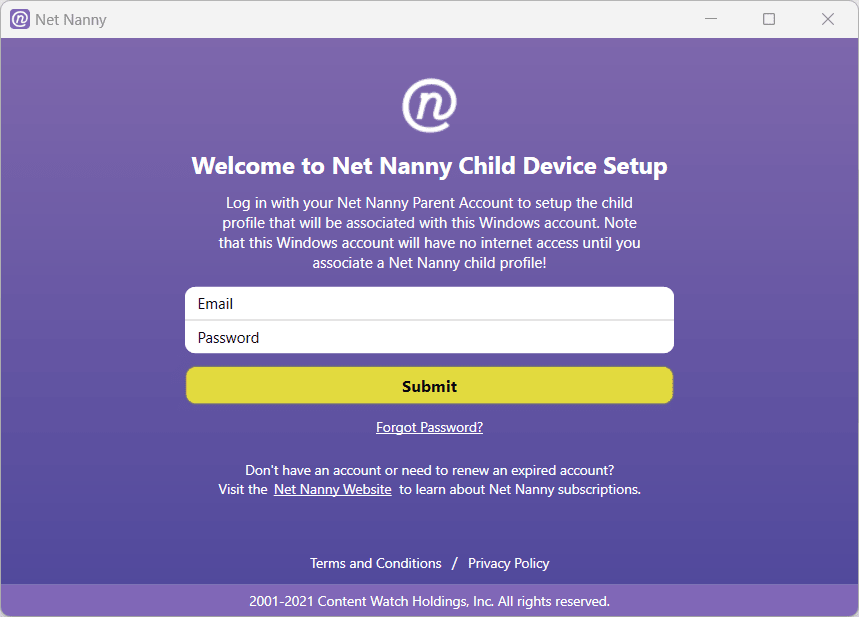

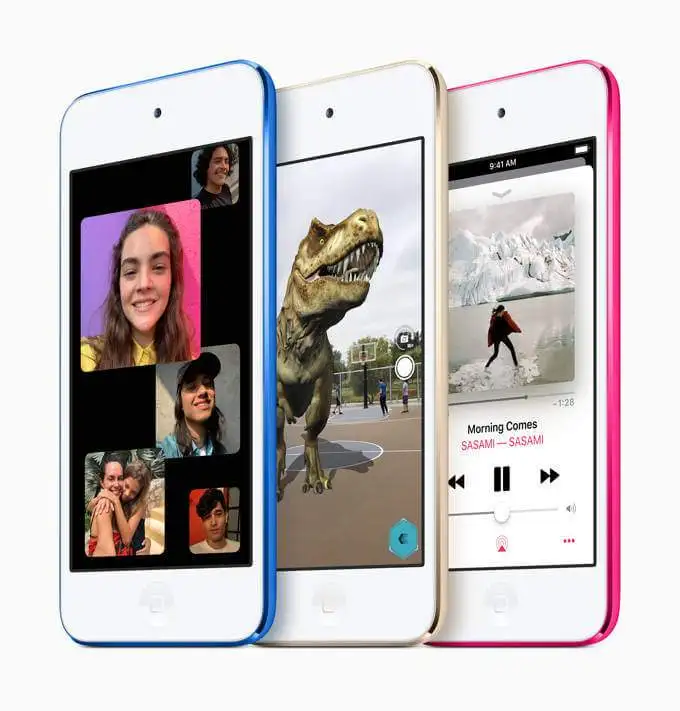





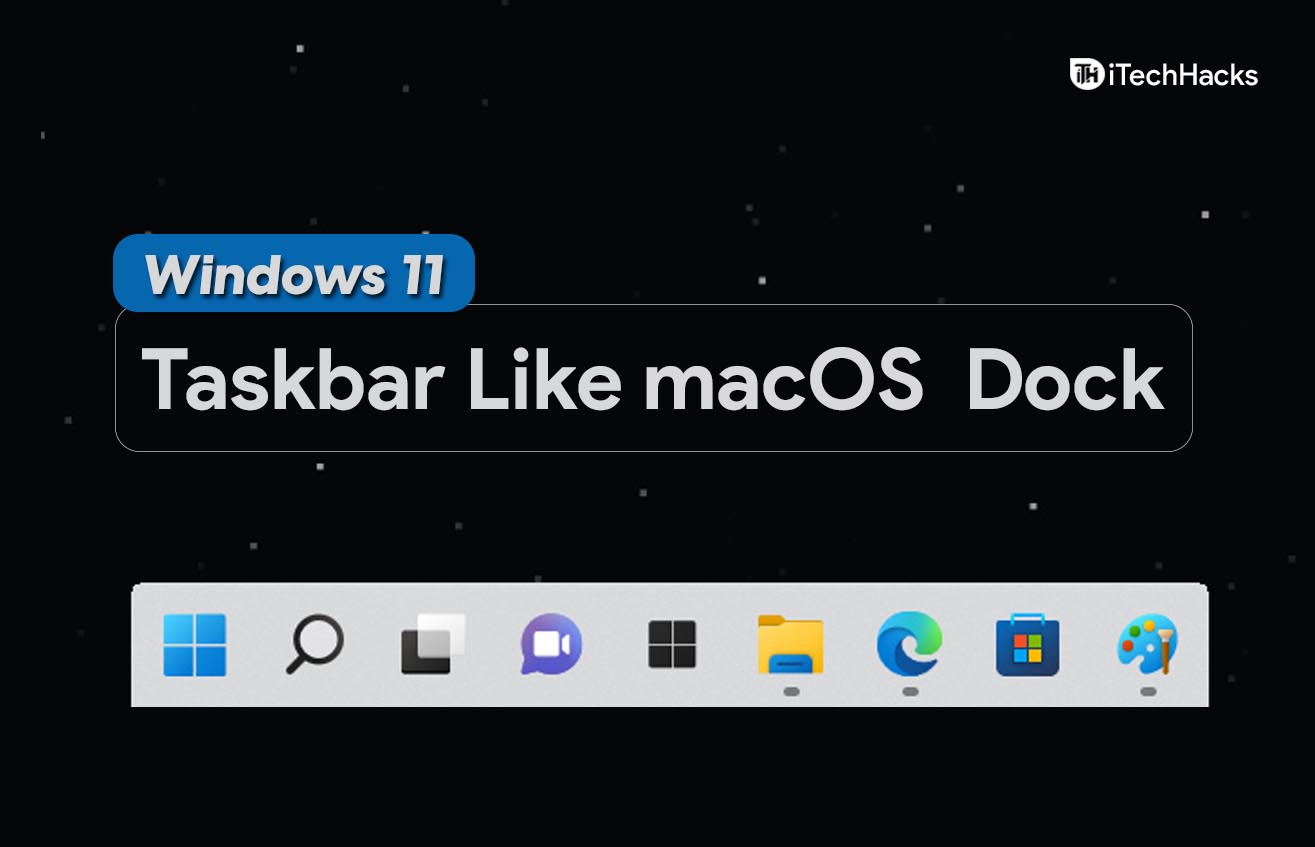
![L'installation a besoin d'espace pour mettre à jour Windows 11 [Réparer]](https://elsefix.com/tech/tejana/wp-content/uploads/2024/11/Setup-needs-space-to-update.png)