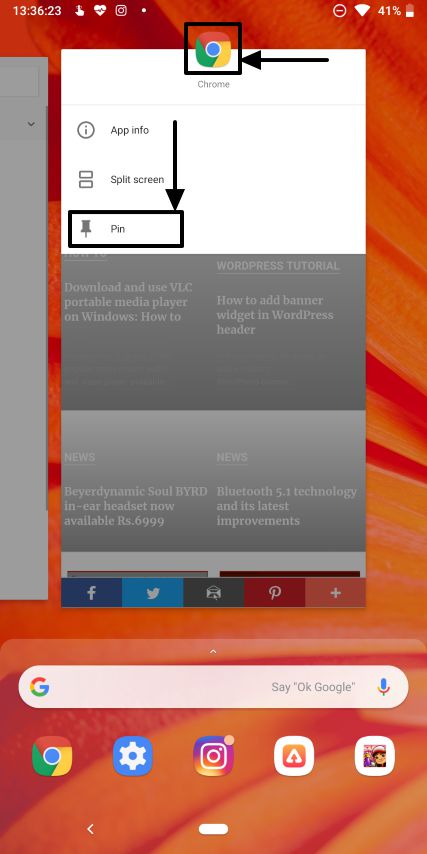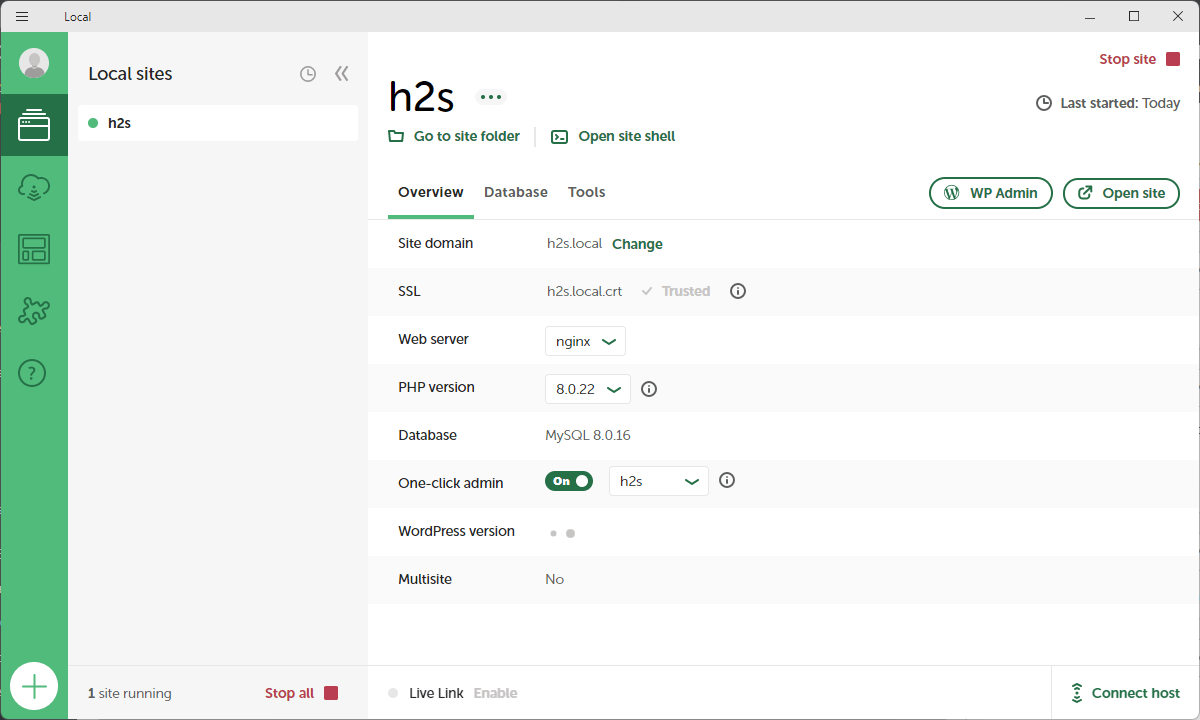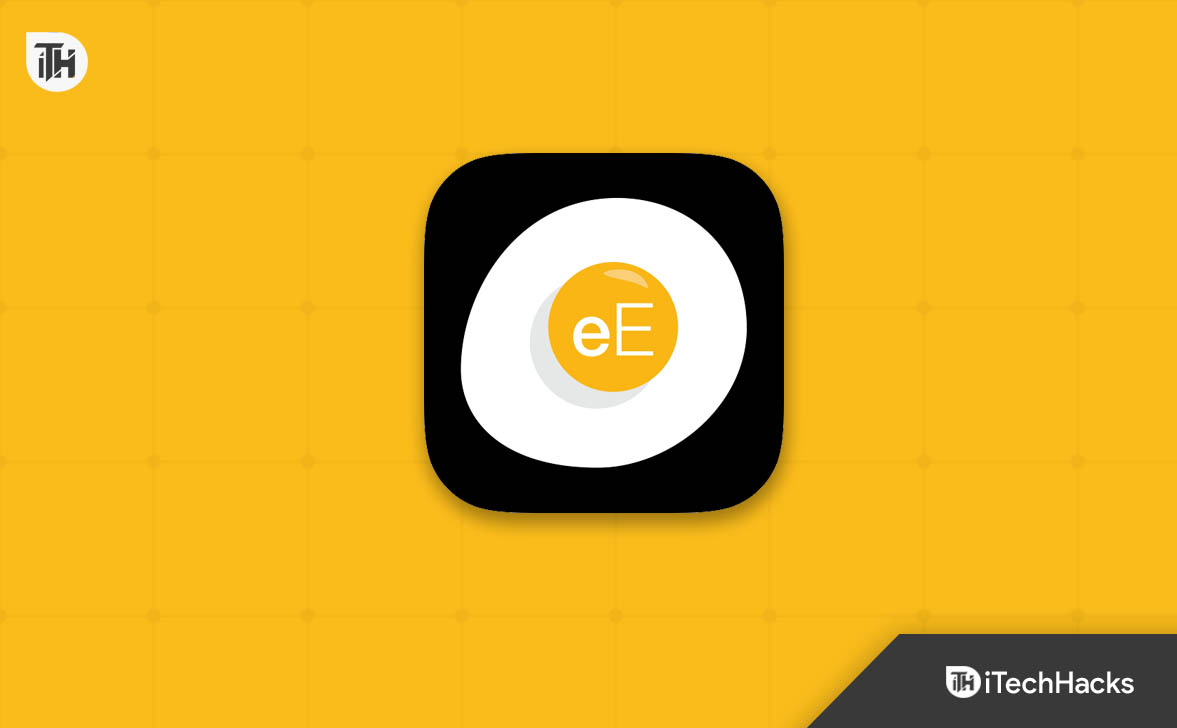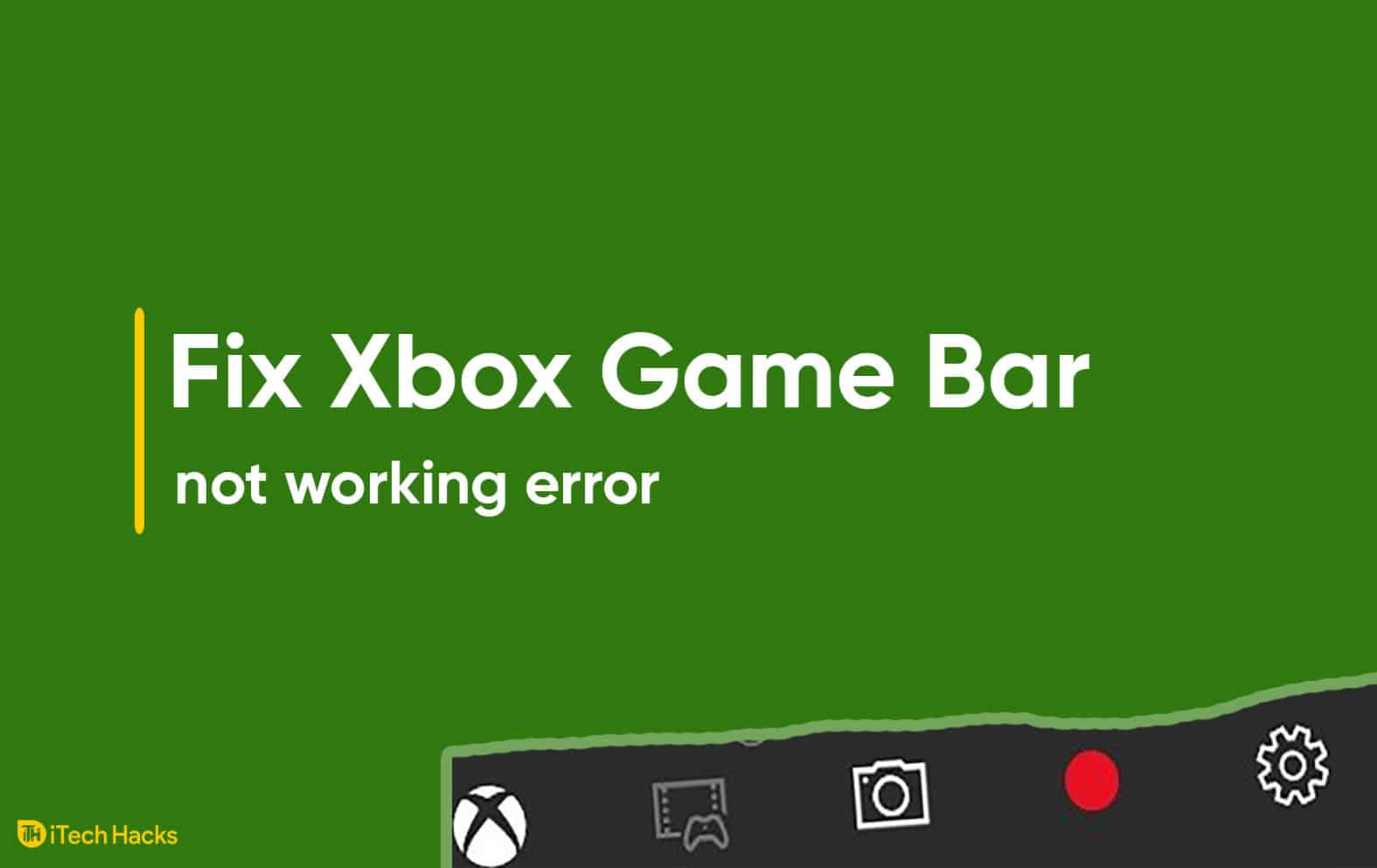Si vous avez une énorme bibliothèque de fichiers de musique et de vidéo ou de films, le meilleur lecteur multimédia que vous pouvez utiliser sur votre ordinateur pour lire un tel contenu est VLC Media Player et Media Player Classic. Avec VLC Media Player, qui est un lecteur multimédia open source, vous pouvez obtenir un certain nombre d'options supplémentaires qui ne sont pas disponibles sur d'autres lecteurs de médias populaires comme Windows Media Player ou autres. Cependant, VLC Media Player et Media Player Classic ont pris en charge la plupart des formats audio et vidéo des temps modernes, et vous pouvez également lire des vidéos en ligne en utilisant VLC Media Player si vous savez exactement comment le faire. Si je commence à parler des avantages des deux joueurs des médias, ce sera une histoire complète. Mais aujourd'hui, je parlerai d'une fonctionnalité importante sur les deux joueurs des médias qui peut vous être utile dans un certain nombre de situations.
Je parle d'acheminer l'audio de votre lecteur multimédia VLC et de votre classique de lecteur multimédia à un périphérique audio particulier connecté à votre ordinateur. Par exemple, si vous avez plusieurs périphériques audio connectés à votre ordinateur, comme la sortie audio HDMI, la sortie audio normale de 3,5 mm, la sortie audio Bluetooth et bien d'autres, vous pouvez passer à l'un des périphériques de sortie audio connectés pour lire l'audio à partir de l'audio à partir de l'audio Votre lecteur multimédia VLC ou le lecteur multimédia Classic sans modifier le périphérique audio par défaut sur votre ordinateur, ce qui pourrait ne pas être quelque chose que vous voudrez toujours faire. Si vous achetez l'audio de sortie de VLC Media Player vers un périphérique audio particulier connecté à votre ordinateur, tous les autres audio système ou audio à partir d'autres programmes de votre ordinateur seront lus tous les périphériques de sortie audio par défaut sur votre système.
Donc, sans plus de retard, commençons par la façon dont vous pouvez choisir un périphérique de sortie audio particulier pour acheminer la sortie audio de VLC Media Player et Media Player Classic.
Définition d'un périphérique de sortie audio pour VLC Media Player Audio
Étape 1:Ouvrez le lecteur multimédia VLC sur votre ordinateur. Maintenant, cliquez sur'Outils'dans la barre de menu, puis cliquez sur«Préférences». Alternativement, vous pouvez utiliser la clé de raccourci 'Ctrl + p'.
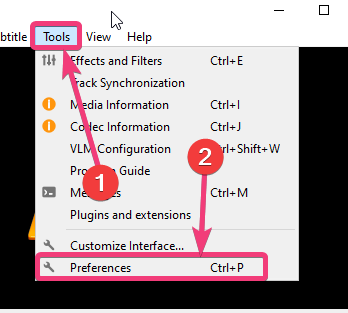
Étape 2:Maintenant, cliquez sur'Audio'dans le«Préférences»fenêtre, puis cliquez sur l'un des périphériques audio connectés du menu déroulant correspondant à'Appareil:'. Maintenant enfin, cliquez sur'Sauvegarder'. Il est recommandé de ne modifier aucun autre paramètre dans la fenêtre Préférences audio car cela pourrait interférer avec les paramètres appliqués.
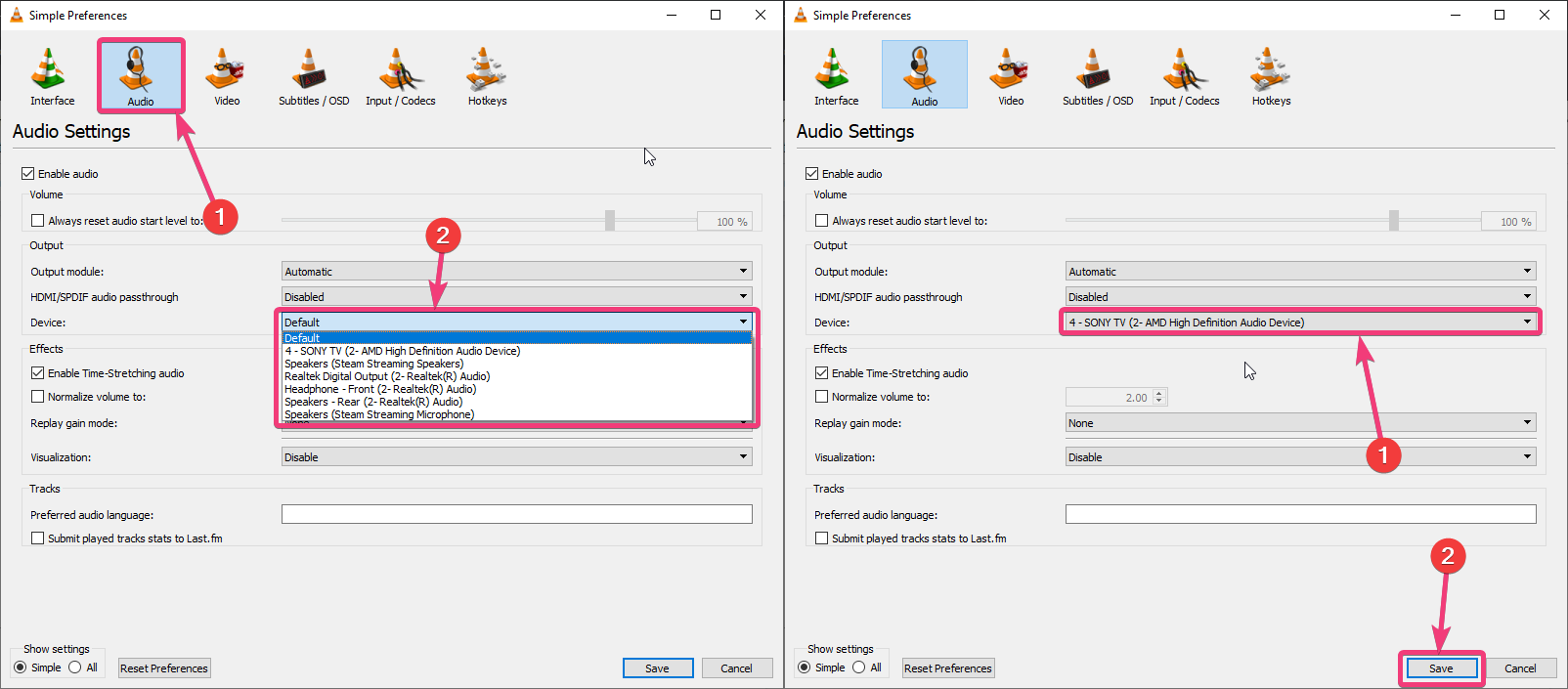
Étape 3:Sortez simplement VLC Media Player et recommencez pour regarder votre émission préférée ou écouter votre chanson préférée, et la sortie audio devrait avoir lieu sur l'appareil audio sélectionné par vous sur VLC Media Player. Selon le matériel ou d'autres paramètres, vous n'aurez peut-être pas besoin de redémarrer le lecteur multimédia VLC pour commencer à obtenir la sortie audio de l'appareil audio sélectionné.
Vous pouvez à nouveau régler le'Appareil:'à'Défaut'Si vous souhaitez utiliser le périphérique audio par défaut défini sur votre ordinateur pour toutes les sorties audio VLC Media Player. Les modifications de sortie du périphérique audio seront conservées, même après votre redémarrage du lecteur multimédia VLC ou votre ordinateur.
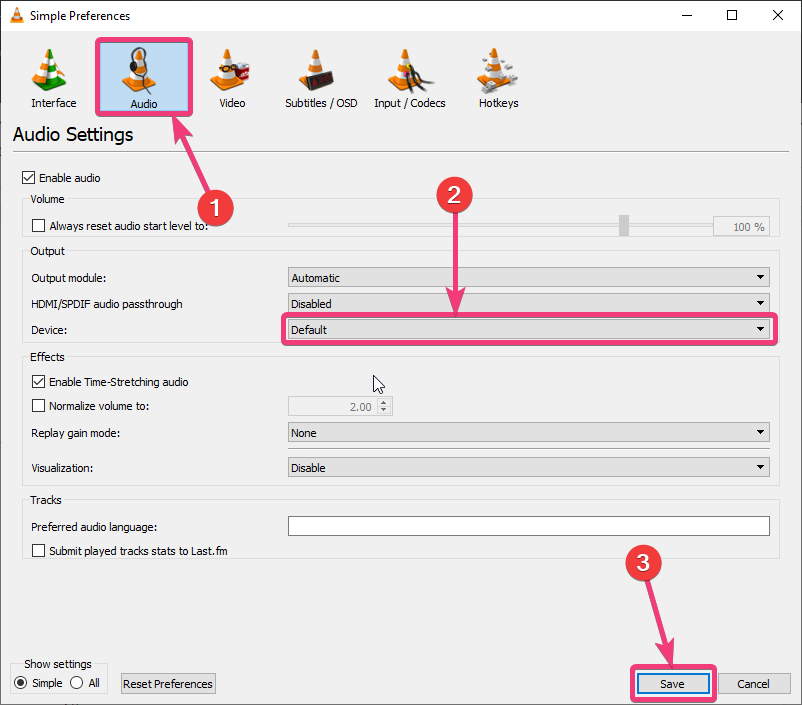
Itinéraire la sortie audio de Media Player Classic à un périphérique audio spécifique
Étape 1:Open Media Player Classic sur votre ordinateur Windows, et cliquez sur 'Options…'Sous le'Voir'menu. Vous pouvez alternativement frapper 'O«Pour ouvrir la fenêtre Options.
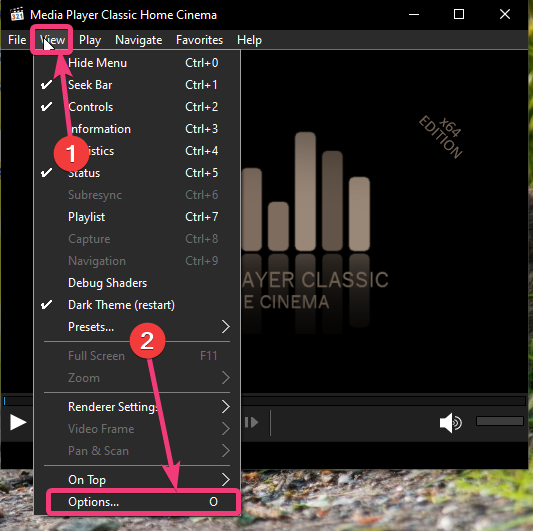
Étape 2:Dans le'Options'fenêtre, cliquez sur 'Rendu audio' sous 'Filtres internes'. Maintenant, sélectionnez l'appareil que vous souhaitez utiliser pour la lecture, dans le menu déroulant correspondant à'Appareil', et cliquez sur'D'ACCORD'.
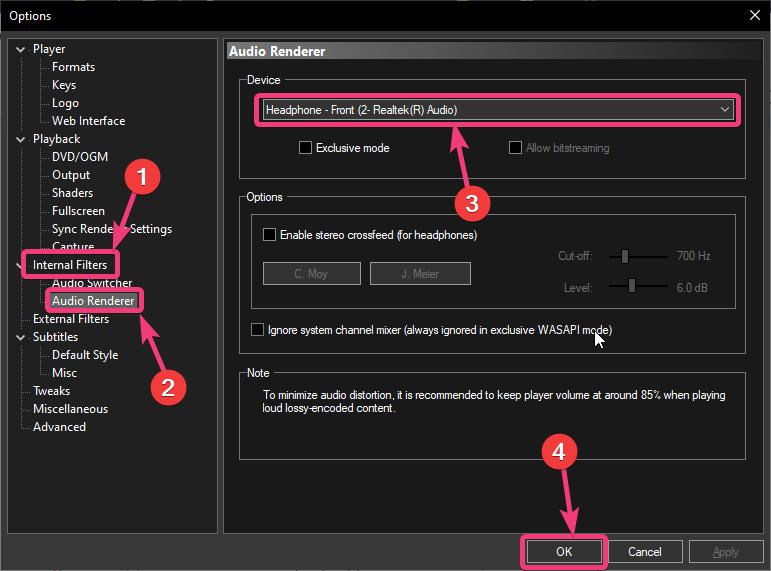
Étape 3:Maintenant, il est recommandé de redémarrer Media Player Classic, et vous devriez pouvoir lire la sortie audio de Media Player Classic à l'appareil sélectionné. Vous pouvez à nouveau régler le 'Rendu audio' à«Par défaut du système», pour utiliser le périphérique de sortie audio par défaut du système pour la lecture de Media Player Classic.
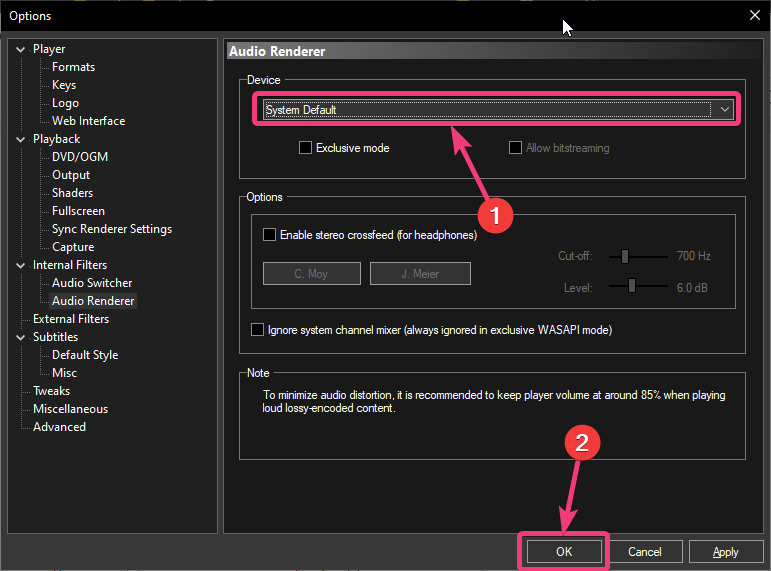
Si vous souhaitez profiter de vos fichiers musicaux et vidéo sur votre ordinateur et que vous lisez un autre contenu sur le périphérique audio par défaut, c'est la meilleure astuce pour passer à un appareil audio particulier uniquement pour VLC Media Player et Media Player Classic. Il peut pratiquement y avoir un certain nombre de situations où il peut être utile de passer la sortie audio de programmes spécifiques à des appareils audio spécifiques.
Donc, il s'agissait, comment vous pouvez modifier le périphérique audio de toutes les sorties de VLC Media Player et Media Player Classic. Avez-vous des questions? N'hésitez pas à commenter la même chose ci-dessous.