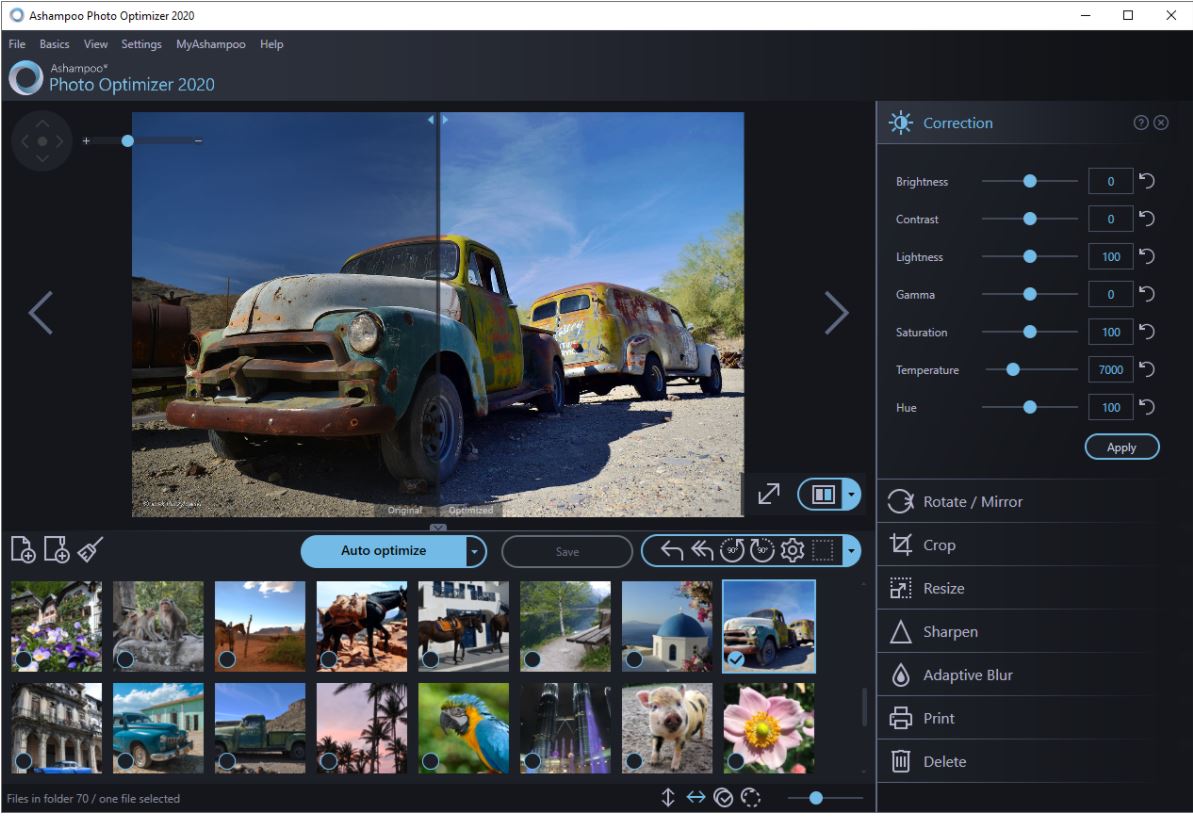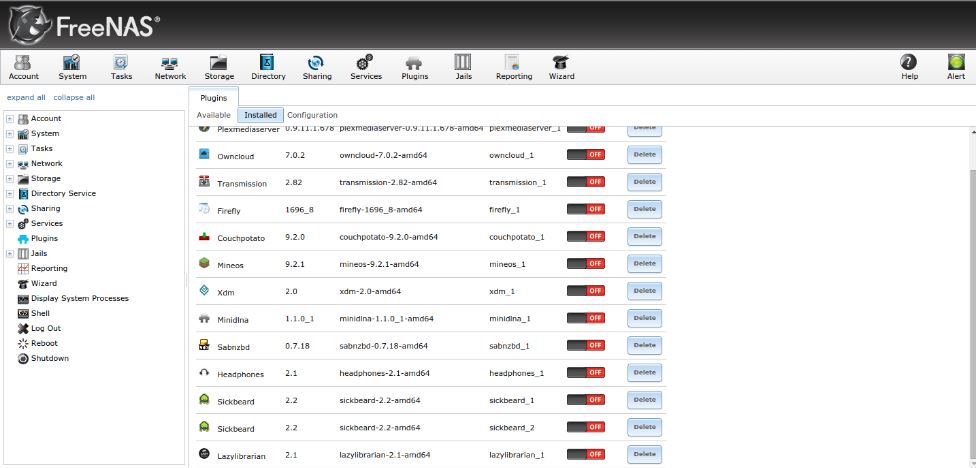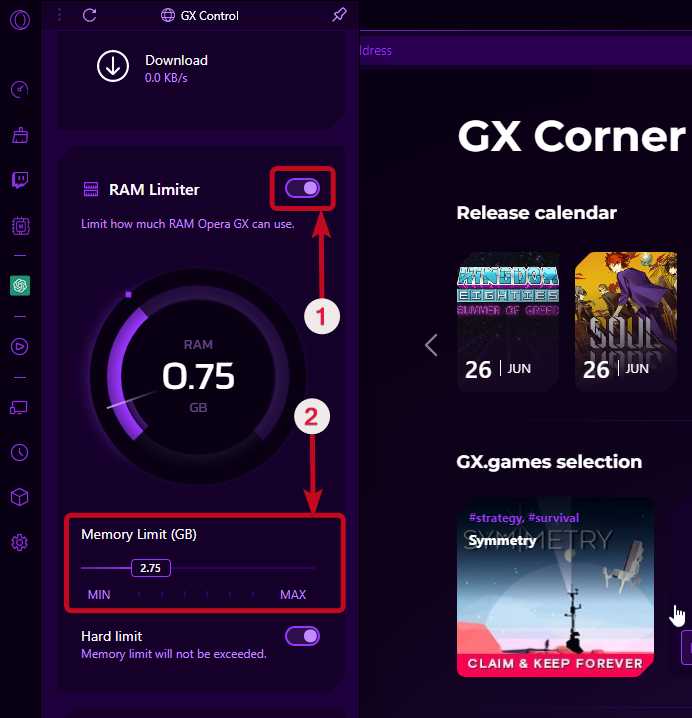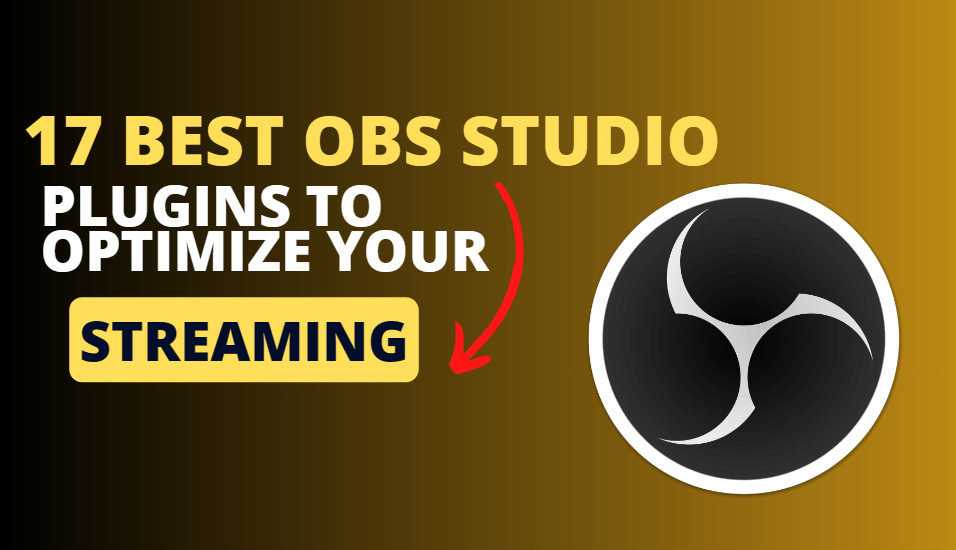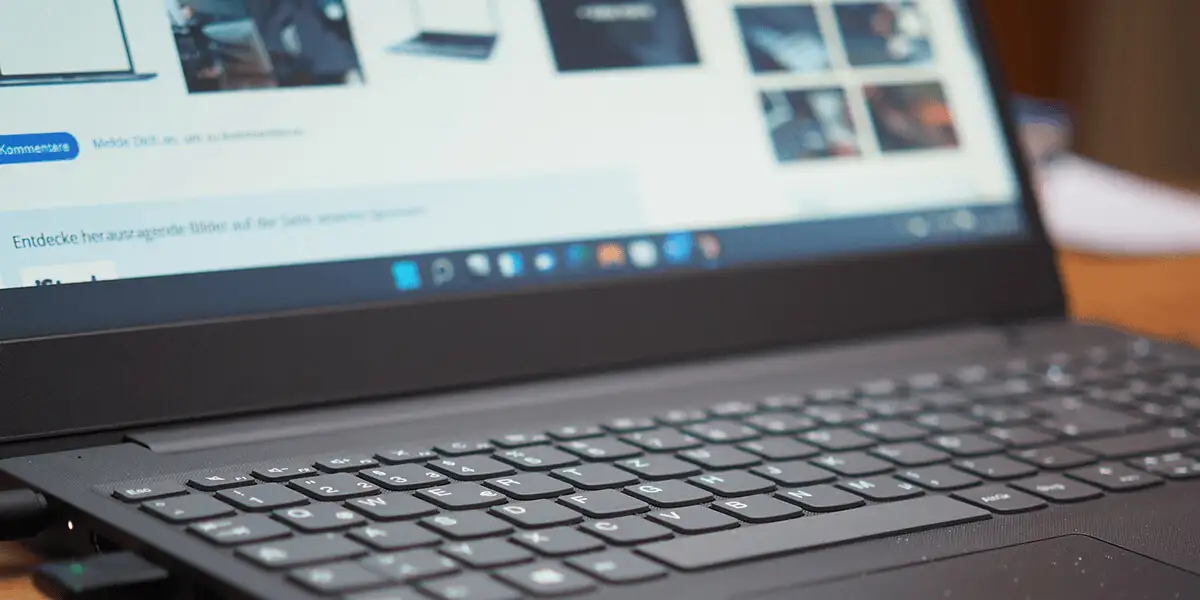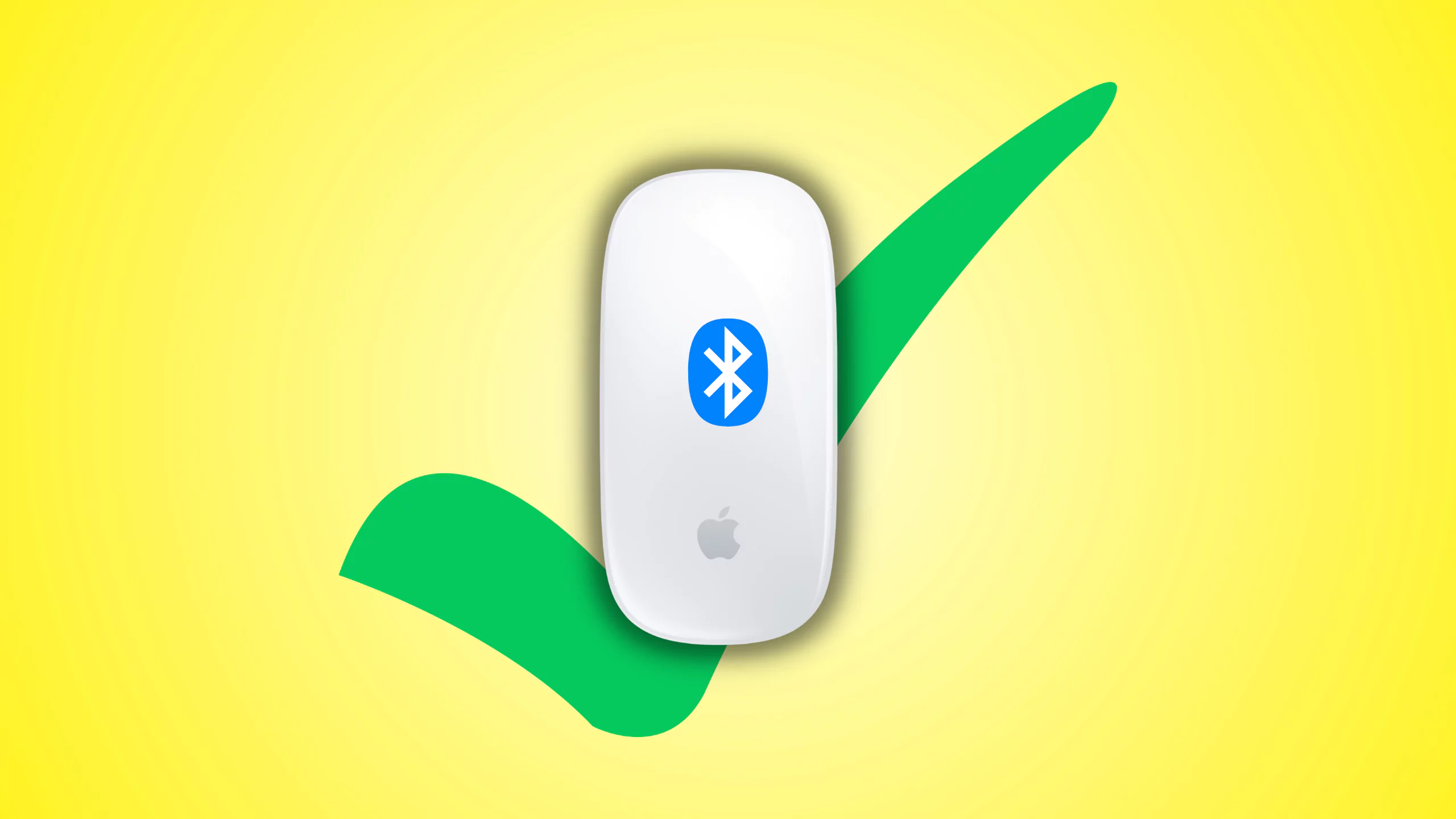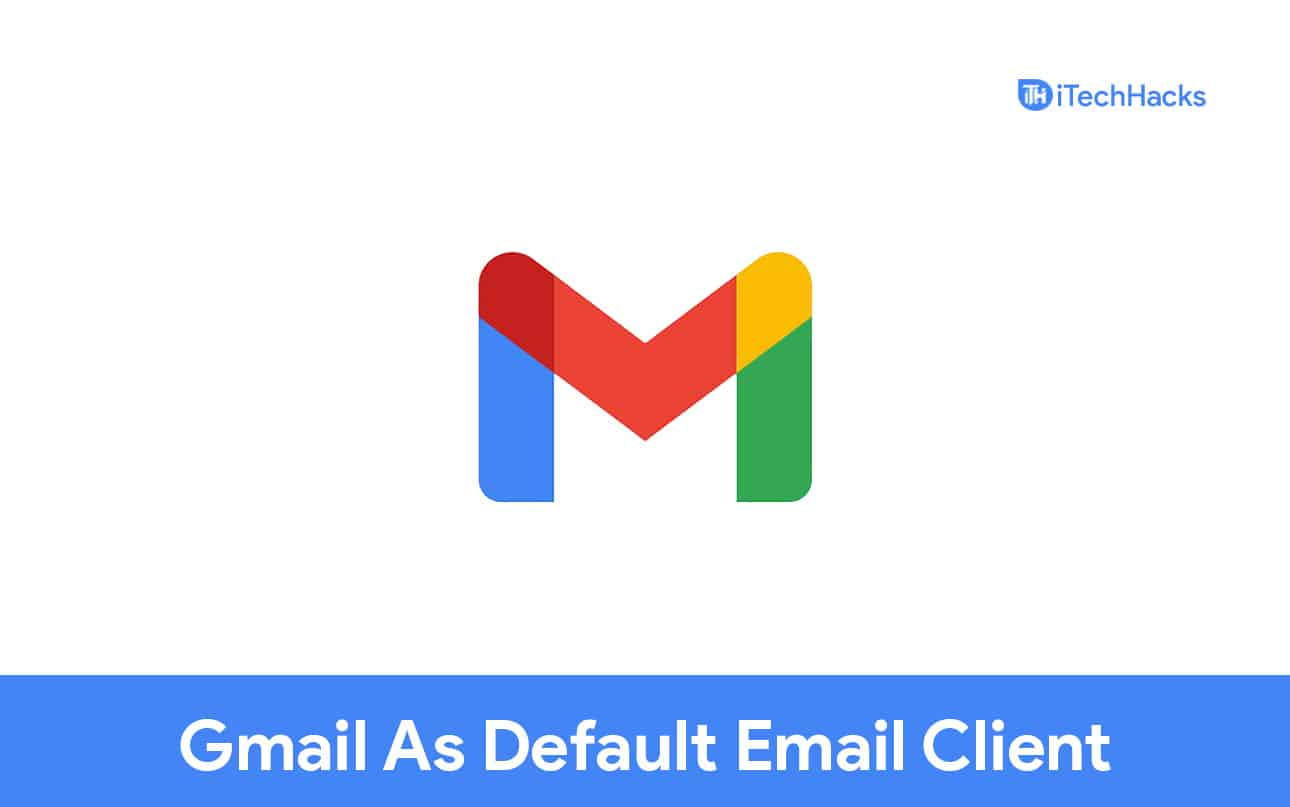Dans Windows 11, les utilisateurs n'obtiendront pas des fonctionnalités qu'ils avaient plus tôt dans les anciennes versions de Microsoft Windows OS, comme la visionneuse XPS. Ainsi, les utilisateurs doivent l'installer manuellement car il ne vient pas en tant qu'application préinstallée.
L'installation de la visionneuse XPS sur Windows 11 permettra aux utilisateurs d'afficher les fichiers XPS, un format de fichier basé sur XML créé par Microsoft comme alternative au format PDF. Un fichier XPS peut préserver la mise en page, les polices et les images dans un format cohérent sur différents appareils, ce qui le rend idéal pour le partage et la visualisation de documents sans distorsion. Cependant, XPS n'est pas devenu aussi populaire que le pensait MicroSft, donc la visionneuse XPS est désormais une fonctionnalité facultative dans les versions Windows plus récentes.
Dans ce didacticiel, nous apprenons les commandes pour utiliser PowerShell pour installer la visionneuse XPS sur Windows 11 pour afficher les fichiers d'extension «.xps».
Étape 1: Open PowerShell en tant qu'administrateur
Nous avons besoin de PowerShell pour installer les composants du système, alors accédez à lui avec les droits administratifs. Pour accéder rapidement à la ligne de commande, les utilisateurs peuvent cliquer avec le bouton droit sur les fenêtresCommencerbouton et sélectionnez lePowerShell (Admin) ou Terminal (Admin)option.
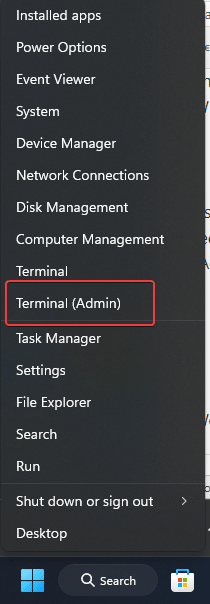
Étape 2: Installez la visionneuse XPS
Maintenant, utilisons le "Add-winodwscapabilité»Commande de PowerShell pour installer la visionneuse XPS sur Windows 11; Le processus d'installation peut prendre quelques minutes:
Add-WindowsCapability -Online -Name XPS.Viewer~~~~0.0.1.0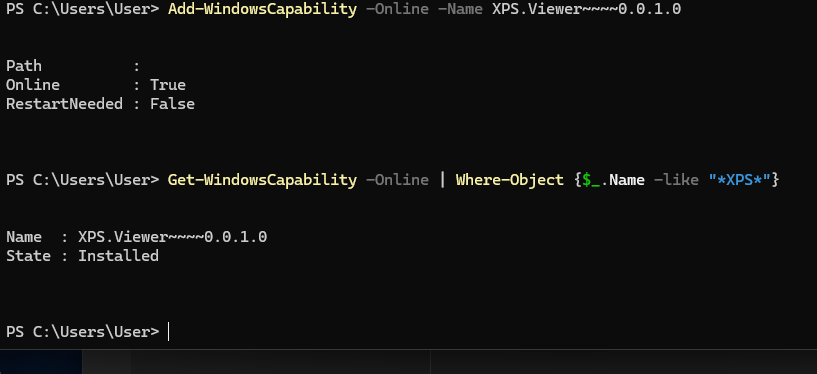
Étape 4: Confirmer l'installation
Une fois l'installation terminée, nous pouvons confirmer s'il est sur notre système en exécutant cette commande PowerShell.
En cas de succès, le statut doit être «Installé. "
Get-WindowsCapability -Online | Where-Object {$_.Name -like "XPS"}Étape 5: Exécutez la visionneuse XPS sur Windows 11
Pour ouvrir et utiliser la visionneuse XPS, accédez à la zone de recherche Windows 11 et tapez son nom. Vous verrez son icône dans les résultats. Alternativement, vous pouvez simplement double-cliquez sur n'importe quoi.xpsFichier, qui s'ouvrira automatiquement avec la visionneuse XPS.
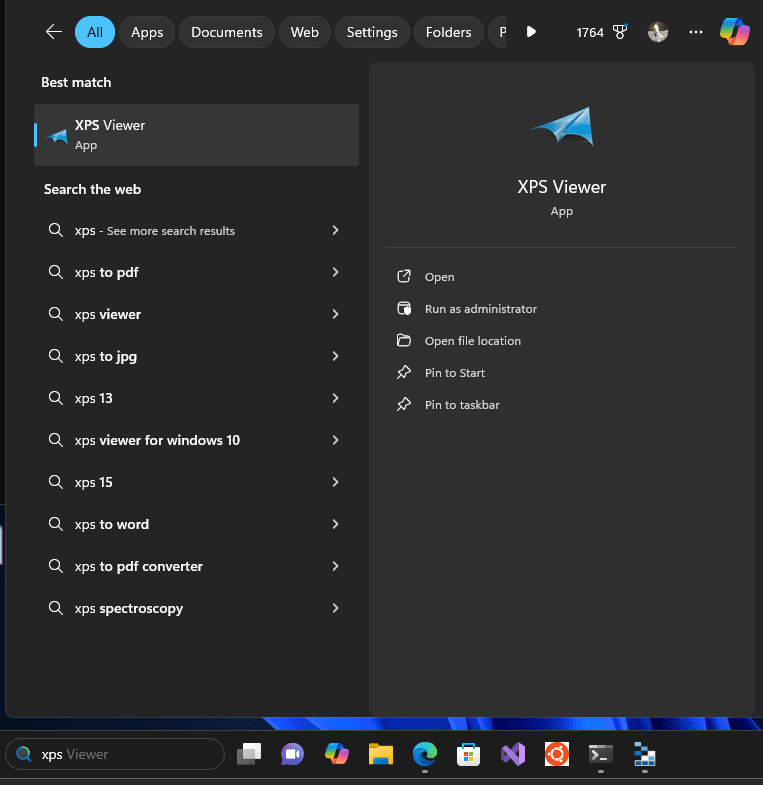
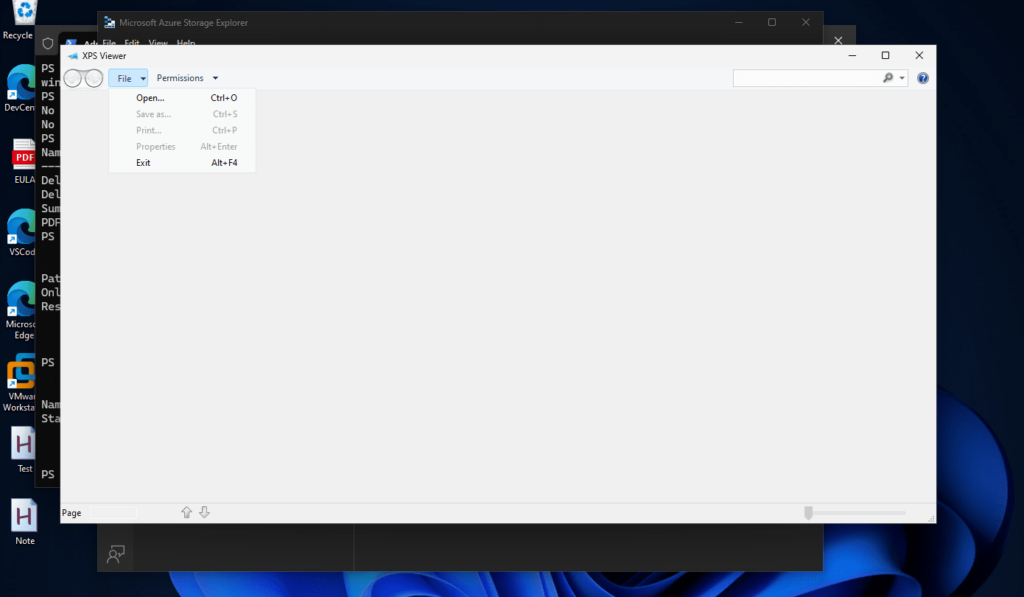
Conseils pour les problèmes communs: Si l'installation échoue, voici quelques choses que vous pouvez essayer:
- Assurez-vous que vous êtes connecté à Internet, car Windows peut avoir besoin de télécharger les fichiers nécessaires à partir des serveurs de Microsoft.
- Utilisez Windows Update pour vous assurer que votre système est à jour, car certaines mises à jour peuvent être nécessaires pour installer la visionneuse XPS.
- Redémarrez PowerShell et essayez de relancer la commande si vous rencontrez des problèmes.
Facultatif: supprimer la visionneuse XPS
Lorsque vous n'avez plus besoin de la visionneuse XPS sur le système ou si elle crée des problèmes, utilisez la commande donnée dans PowerShell pour la désinstaller complètement à partir de Windows 11.
Remove-WindowsCapability -Online -Name XPS.Viewer~~~~0.0.1.0Conclusion
L'approche dont nous avons discuté dans cet article est le moyen le plus rapide de gérer la visionneuse XPS sur Windows 11 en utilisant PowerShell, offrant une méthode pratique pour l'installation et la désinstallation.
Autres articles: