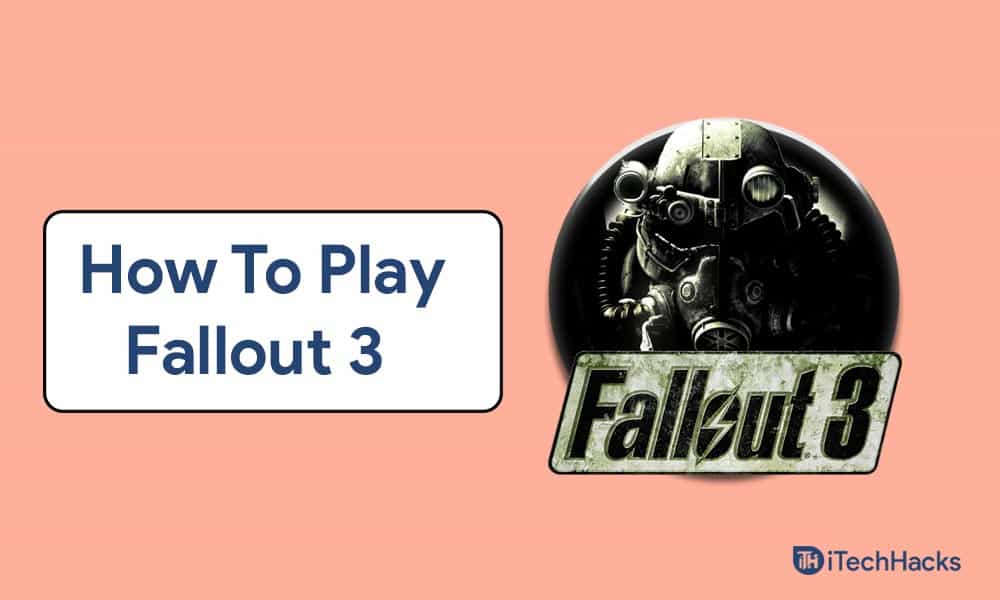Certains utilisateurs ont signalé que leClipchamp plante ou se bloquesur leurs ordinateurs Windows 11. Le problème se produit dans différentes situations, par exemple lors du téléchargement d'une vidéo, de l'exportation d'une vidéo, du clic sur une nouvelle période, de la lecture ou de la pause de la vidéo, etc. Certains utilisateurs ont signalé que le logiciel se bloque chaque fois qu'ils cliquent avec le bouton droit sur la vidéo. Si vous rencontrez ce problème, les correctifs fournis dans cet article vous aideront.
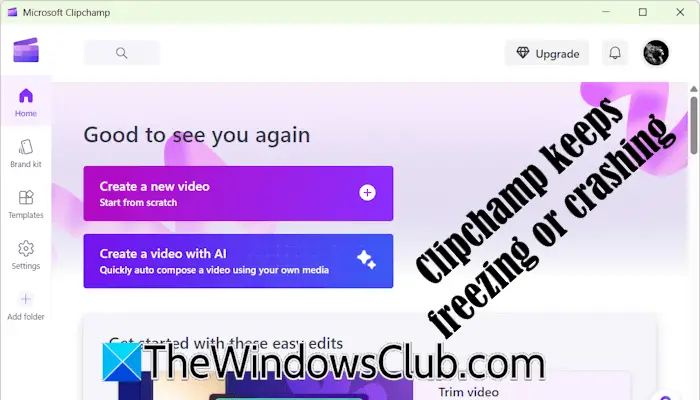
Clipchamp continue de se bloquer ou de planter sous Windows 11
Utilisez les suggestions suivantes si Clipchamp continue de se bloquer ou de planter sur votre ordinateur Windows 11 :
- Lire les spécifications matérielles de Clipchamp
- Utiliser la version web de Clipchamp
- Mettez à jour votre navigateur ou effacez le cache et les cookies
- Désactiver les extensions de navigateur
- Installez Clipchamp en tant qu'application Web
- Libérez de l'espace sur votre disque dur
- Réparer ou réinitialiser Clipchamp
- Réinstaller Clipchamp
Ces correctifs sont expliqués en détail ci-dessous :
1] Lisez les spécifications matérielles de Clipchamp
Il est important de lire les spécifications matérielles de Clipchamp. Si votre matériel informatique n'est pas en mesure d'exécuter Clipchamp, le logiciel plantera à plusieurs reprises. Votre ordinateur doit disposer d'au moins 8 Go de RAM pour exécuter Clipchamp. Cependant, il s'agit de la mémoire minimale requise pour exécuter Clipchamp ; 16 Go de RAM ou plus, c'est mieux.
Si votre système dispose de moins que la RAM requise pour exécuter Clipchamp, la mise à niveau de la RAM peut aider à résoudre ce problème.
L'éditeur de bureau ne peut pas être utilisé sur les tablettes ou les smartphones.
2] Utilisez la version web de Clipchamp
Si lel'application pour Windows 11 plante ou se bloque, vous pouvez utiliser sa version Web. La version Web de Clipchamp fonctionne mieux dans Google Chrome et Microsoft Edge. Cependant, vous pouvez également l'utiliser sur un autre navigateur Web.
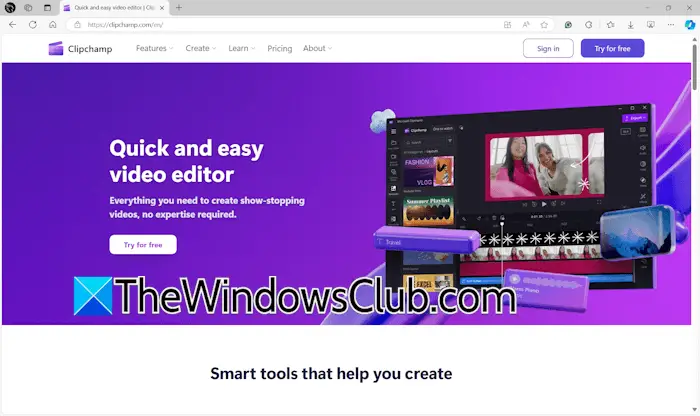
Ouvrez votre navigateur Web et visitez le site officiel de Clipchamp. Connectez-vous avec votre compte et commencez à utiliser Clipchamp.
3] Mettez à jour votre navigateur ou effacez le cache et les cookies
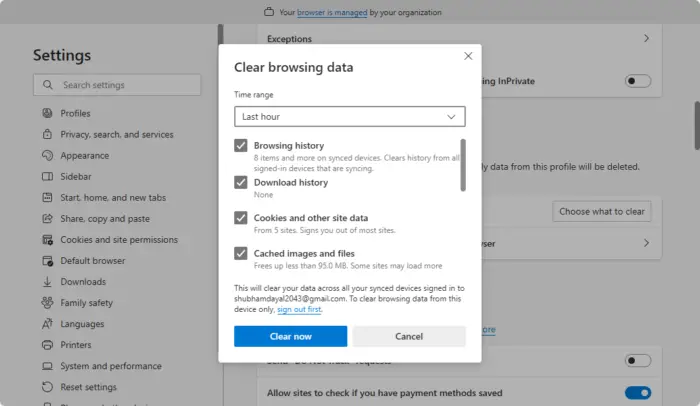
Si vous rencontrez des problèmes avec la version Web de Clipchamp, vous devez. En plus de cela, vous devriez également essayer de vider le cache et les cookies de votre navigateur Web. Appuyez sur leCtrl + Maj + Supprtouches pour ouvrir la fenêtre Effacer les données de navigation. Maintenant, sélectionnez le cache et les cookies, puis cliquez surEffacer maintenant.
4] Désactivez les extensions de navigateur
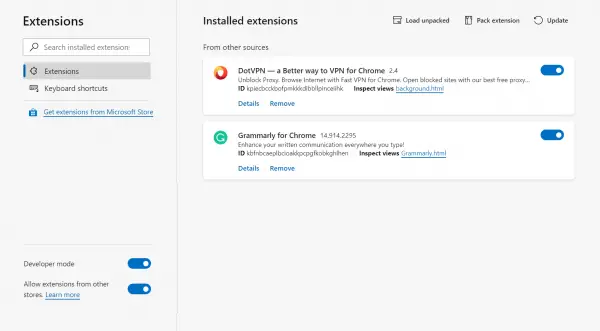
. Cela vous dira si le problème est causé par une extension. Si Clipchamp ne plante pas après avoir désactivé toutes les extensions du navigateur, vous devez trouver le coupable. Pour ce faire, commencez à activer les extensions une par une et voyez quand Clipchamp plante. Lorsque le problème réapparaît, l'extension que vous venez d'activer est la coupable.
5] Installez Clipchamp en tant qu'application Web
Vous pouvez également installer Clipchamp. Les étapes suivantes vous y aideront :
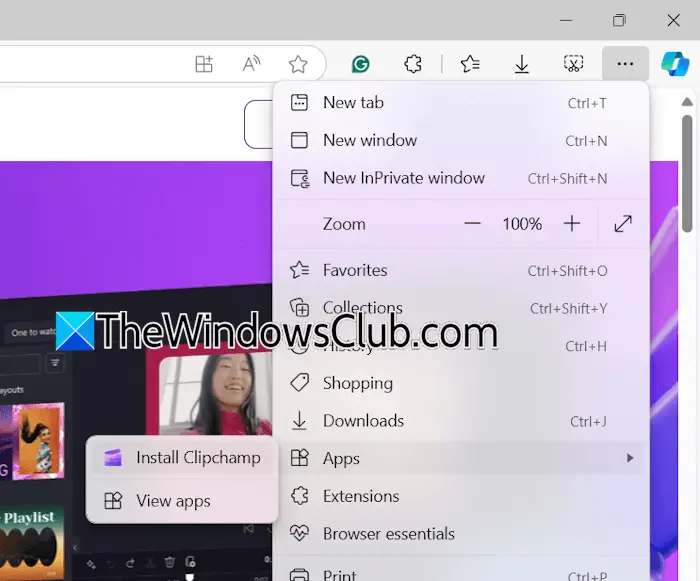
- Ouvrez Microsoft Edge.
- Visitez le site officiel de Clipchamp.
- Cliquez sur les trois points en haut à droite et sélectionnezApplications > Installer Clipchamp.
- CliquezInstallerdans le message contextuel pour confirmer l'installation de Clipchamp.
Maintenant, ouvrez l'application Web Clipchamp sur votre système et connectez-vous avec le compte requis.
6] Libérez de l’espace sur votre disque dur
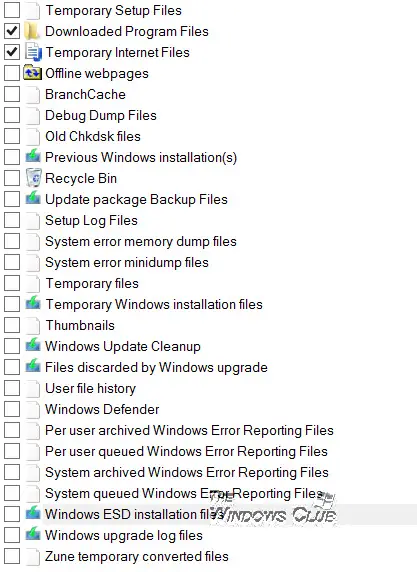
Une cause possible des problèmes de plantage ou de gel de Clipchamp est le manque d'espace disque sur lequel il est installé.sur votre disque C ou sur la partition du disque dur sur laquelle Clipchamp est installé et voyez si cela résout le problème. Vous pouvez utiliser lepour supprimer les fichiers inutiles sur votre lecteur C.
7] Réparer ou réinitialiser Clipchamp
Si le Clipchamp plante toujours ou se bloque, essayez de. Les étapes fournies ci-dessous vous y aideront :

- Ouvrez les paramètres de Windows 11.
- Aller àApplications > Applications installées.
- Localisez Clipchamp, cliquez sur les trois points et sélectionnezParamètres avancés.
- CliquezRéparationpour réparer le Clipchamp. Si cela ne fonctionne pas,Réinitialiserle Clipchamp.
8] Réinstaller Clipchamp
Si aucun des correctifs écrits ci-dessus ne vous a aidé, la désinstallation et la réinstallation de Clipchamp peuvent vous aider. Ouvrez les paramètres de Windows 11 et accédez àApplications > Applications installées. Sélectionnez Clipchamp et désinstallez-le.
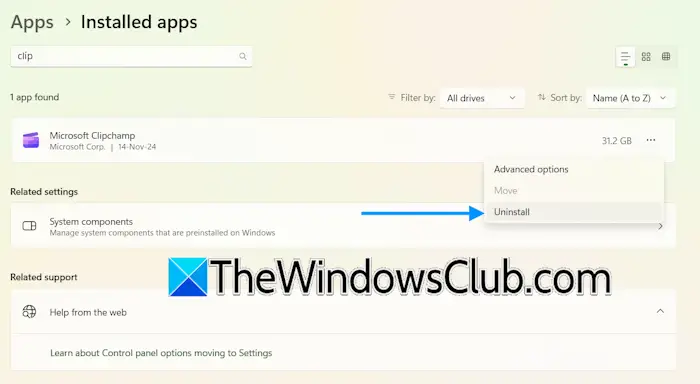
Après avoir désinstallé Clipchamp, redémarrez votre ordinateur. Maintenant, ouvrez le Microsoft Store et recherchez l'application Clipchamp. Installez-le.
C'est ça. J'espère que cela aide.
Vais-je tout perdre si je ferme Clipchamp ?
Clipchamp enregistre automatiquement votre projet. Vous ne perdrez pas votre travail non sauvegardé si vous fermez Clipchamp. Tous les projets vidéo non enregistrés restent disponibles dans leMaisononglet sous leVos vidéossection. Vous pouvez accéder à tous vos projets non enregistrés à partir de là.
Quels sont les inconvénients de Clipchamp ?
Les avantages et les inconvénients d'un produit varient d'un utilisateur à l'autre. Cela dépend de vous quelles fonctionnalités de Clipchamp vous préférez et quelles fonctionnalités doivent être ajoutées au logiciel. J'ai utilisé Clipchamp et j'ai trouvé certaines limitations, telles que des outils de montage vidéo limités, une bibliothèque de contenu et des modèles limités, etc.
Lire ensuite:.

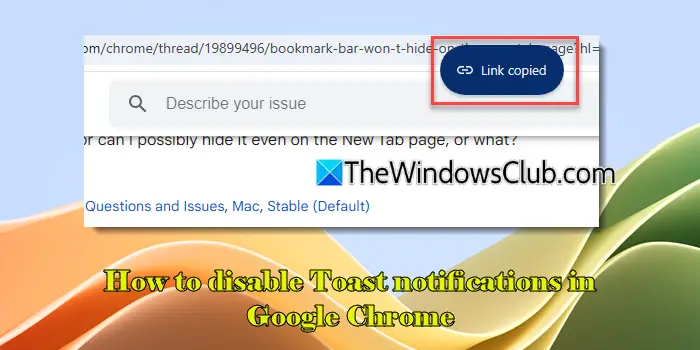

![DSOUND.DLL est absent de votre ordinateur [correctif]](https://elsefix.com/tech/tejana/wp-content/uploads/2025/01/DSOUND.dll-is-missing-from-your-computer.jpg)