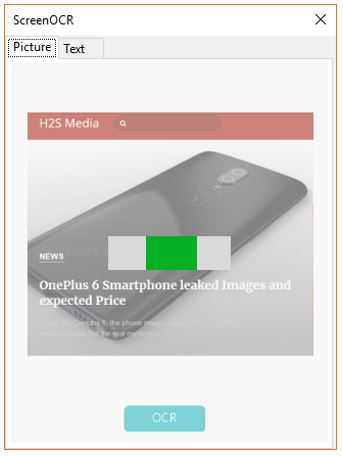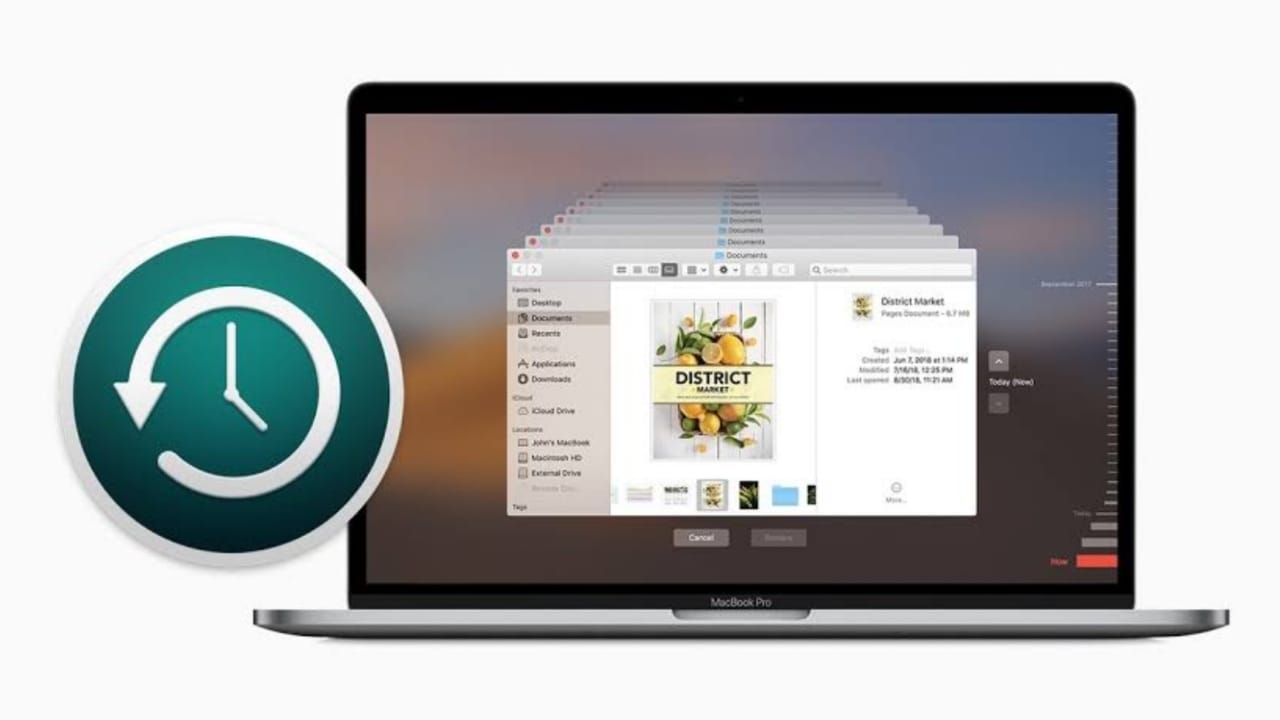Cet article répertorie quelques suggestions si votreL'ordinateur gèle lors de l'arrêt ou du redémarrage de Windows 11/10. Selon les rapports, l'ordinateur ne répond pas lorsque les utilisateurs essaient de redémarrer ou de le fermer. Le correctif temporaire de ce problème consiste à forcer l'arrêt du PC.
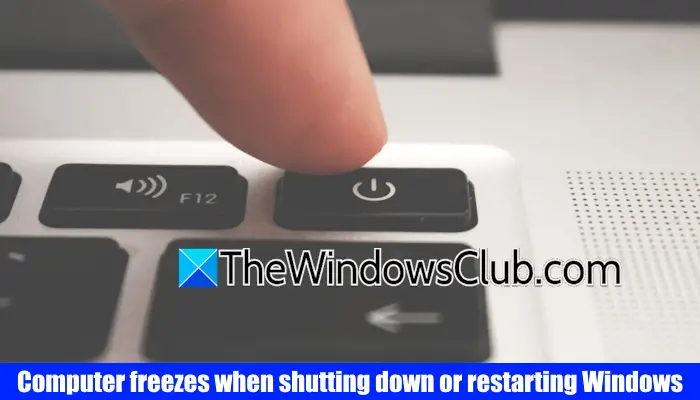
L'ordinateur gèle lors de l'arrêt ou du redémarrage de Windows 11/10
Utilisez les correctifs suivants si votreL'ordinateur gèle lors de l'arrêt ou du redémarrage de Windows 11/10:
- Débrancher tous les périphériques
- Exécuter le dépanneur de puissance
- Restaurer les paramètres du plan d'alimentation par défaut
- Vérifiez l'état des pilotes dans le gestionnaire de périphériques
- Réparer les fichiers d'image du système
- Testez votre bélier
- Vérifiez votre disque dur pour les erreurs
- Essayez d'identifier les services qui créent des problèmes
- Mettre à jour le pilote du BIOS et du chipset
- Dépannage dans un état de démarrage propre.
Tous ces correctifs sont expliqués ci-dessous en détail:
1] Débranchez tous les périphériques

La première étape consiste à déconnecter tous les périphériques. Si votre ordinateur ne s'accroche pas après la déconnexion des périphériques, l'un d'eux pourrait être responsable de ce problème. Dans ce cas, la mise à jour ou la réinstallation des conducteurs requis peuvent vous aider.
2] Exécutez le dépanneur de puissance
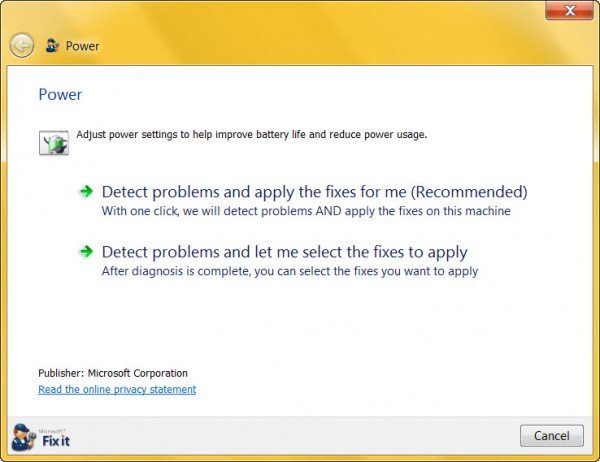
LeCorrection des problèmes liés à l'énergie, donc l'exécution peut être utile dans ce cas.
3] Restaurez les paramètres du plan d'alimentation par défaut
Vous pouvez également essayer de réinitialiser vos paramètres de plan électrique par défaut. Suivez les étapes ci-dessous:
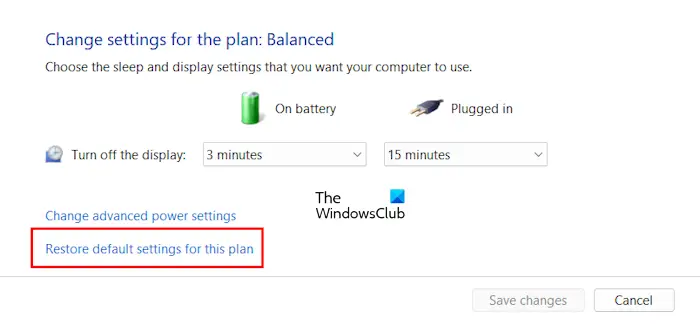
- Ouvrez le panneau de commande.
- Tapez l'alimentation dans la barre de recherche du panneau de configuration et cliquez sur leOptions d'alimentation.
- Cliquez sur leModifier les paramètres du planLien à côté du plan d'alimentation actif.
- Faire un clicRestaurer les paramètres par défaut de ce plan.
4] Vérifiez l'état des pilotes dans le gestionnaire de périphériques
Les conducteurs corrompus peuvent être la cause de ce problème. Par conséquent, nous vous suggérons de vérifier l'état des pilotes dans le gestionnaire de périphériques. Suivez les étapes ci-dessous:
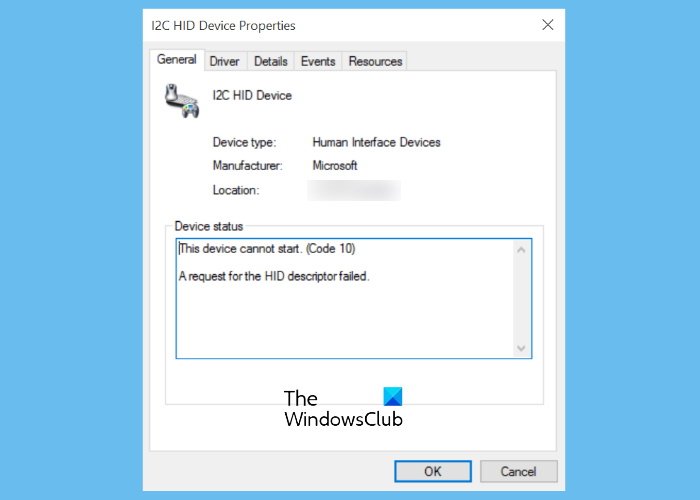
- Ouvrez le gestionnaire de périphériques.
- Développez toutes les branches une par une.
- Si un conducteur montre une marque d'exclamation jaune, elle est défectueuse. Cliquez avec le bouton droit sur ce pilote et sélectionnezPropriétés.
- Vous verrez le code d'erreur et le message sous leGénéralOnglet des propriétés du conducteur.
Maintenant, dépanner selon leaffiché. L'adaptateur réseau peut également être responsable de ce problème. Téléchargez la dernière version du pilote de carte réseau à partir du. Maintenant, désinstallez le pilote réseau et.
5] Réparer les fichiers d'image du système
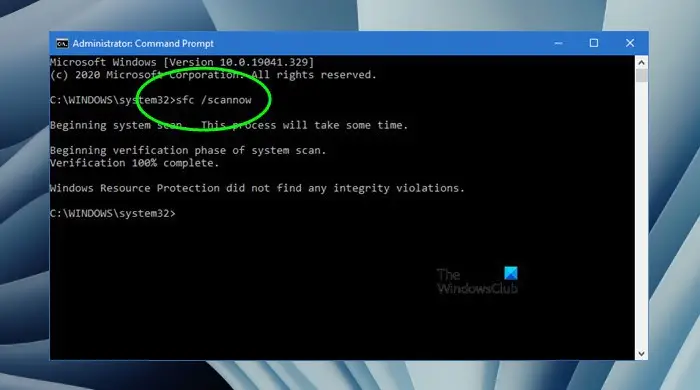
Une cause possible de ce problème est les fichiers d'image du système corrompu. Scannez votre système de corruption du fichier système et réparez-le avecetoutils.
6] Testez votre bélier
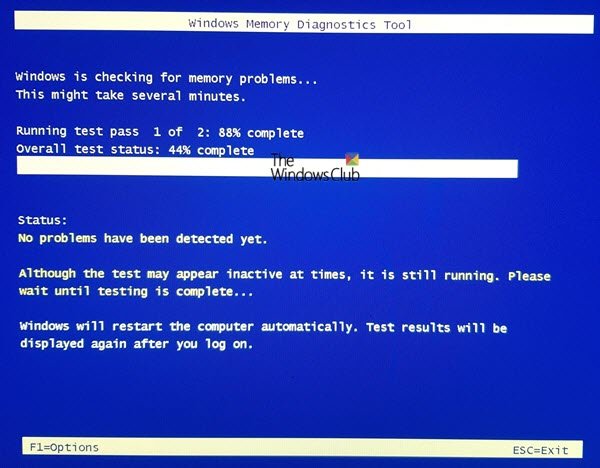
Votre bélier pourrait être défectueux. Windows 11 a un outil intégré pour tester la RAM. Utiliser lepour tester votre bélier. Une mémoire défectueuse en montre. Remarquez également si votre PC montre ces symptômes.
7] Vérifiez votre disque dur pour les erreurs
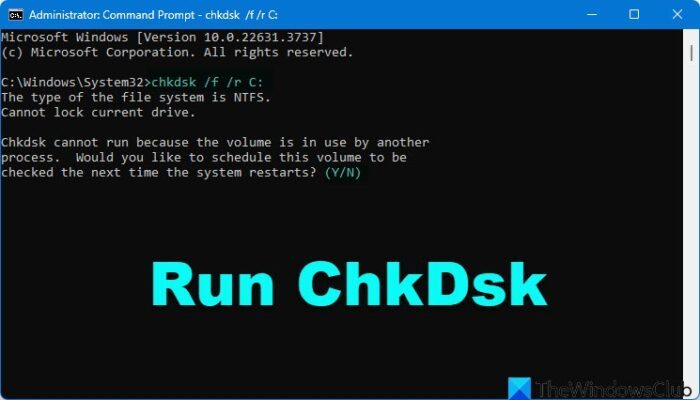
Les erreurs de disque dur causent plusieurs problèmes sur un ordinateur Windows. Cela peut être le cas avec vous. Windows 11 a un utilitaire intégré qui vérifie les entraînements durs pour les erreurs. Utiliser lePour scanner votre lecteur C pour les erreurs du système de fichiers et les mauvaises secteurs. Si l'utilitaire de disque de contrôle trouve des erreurs sur votre disque dur, il les réparera.
8] Essayez d'identifier les services qui créent des problèmes
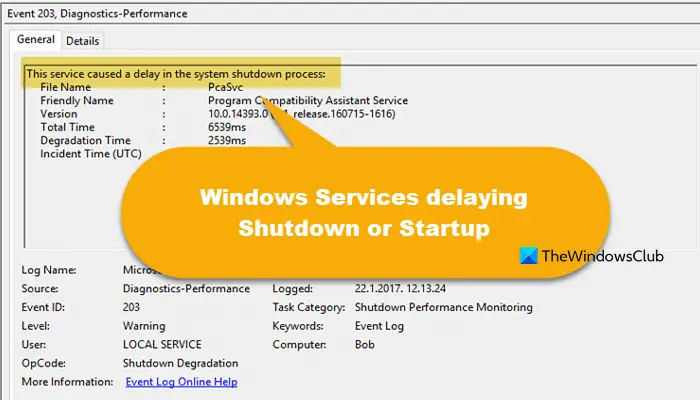
Ce message vous montrera comment.
9] Mettez à jour le pilote BIOS et Chipset
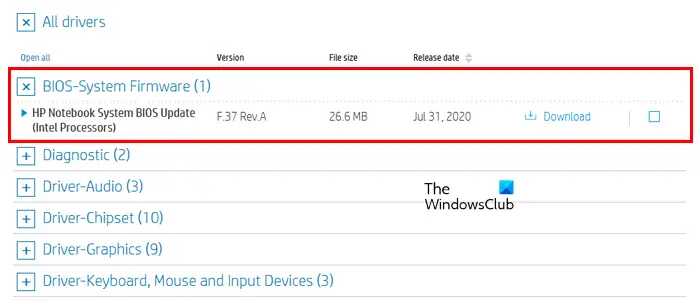
. Visitez le site officiel de votre fabricant d'ordinateurs et téléchargez la dernière version du BIOS (si disponible). Installez la dernière mise à jour du BIOS. Vous pouvez afficher la version actuelle du BIOS dans. Votre ordinateur doit être connecté à une alimentation lors de la mise à jour du BIOS. Assurez-vous que l'alimentation n'est pas interrompue pendant la mise à jour. Si vous êtes un utilisateur d'ordinateur portable, connectez le chargeur et allumez l'alimentation même si elle est entièrement chargée.
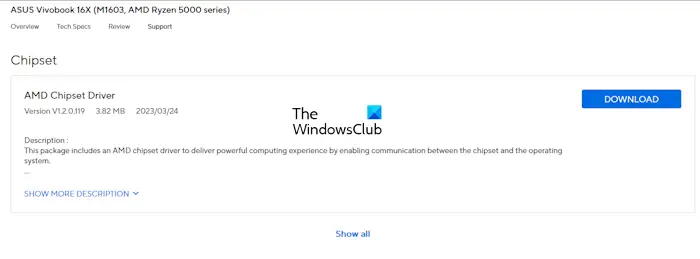
Aussi,à la dernière version. Vous pouvez télécharger la même chose sur le site officiel de votre fabricant d'ordinateurs.
10] Dépannage dans un état de démarrage propre
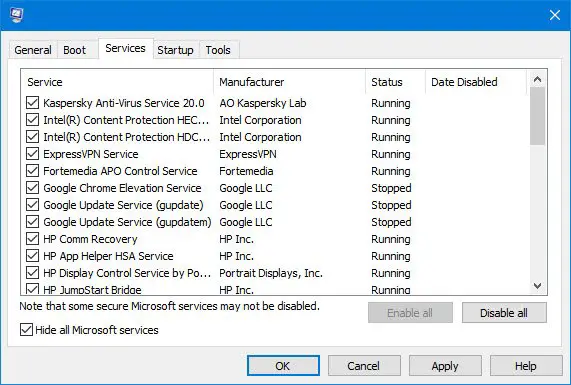
. Le dépannage de la botte propre est conçu pour isoler un problème de performance. Pour effectuer un dépannage de la botte propre, vous devez prendre plusieurs mesures, puis redémarrer l'ordinateur après chaque action. Vous devrez peut-être désactiver manuellement un élément après l'autre pour essayer d'identifier celui qui a causé le problème. Une fois que vous avez identifié le délinquant, vous pouvez envisager de le supprimer ou de le désactiver.
Je suis sûr que quelque chose ici vous aidera.
Lire:
Pourquoi mon ordinateur gèle-t-il au hasard et doit-il être redémarré dans Windows 11?
Il peut y avoir de nombreuses raisons pour lesquelles votre, comme moins de RAM, moins d'espace sur le disque dur, des conducteurs corrompus, des problèmes de surchauffe, etc. Exécutez un test de RAM pour savoir si votre RAM est défectueux. Scannez également votre disque dur pour les erreurs logiques et les mauvaises secteurs.
Comment démarrer en mode sans échec?
Vous pouvez utiliser l'application MSConfig pour. Si vous souhaitez utiliser Internet en mode sans échec, démarrez en mode sans échec avec le réseautage. Si vous ne pouvez pas démarrer sous Windows, vous pouvez utiliserpour démarrer en mode sans échec.
Lire ensuite:.