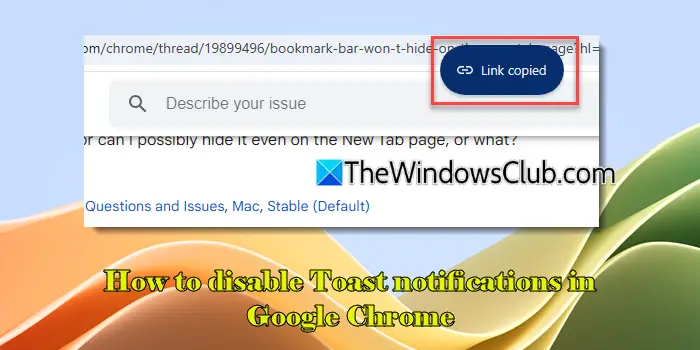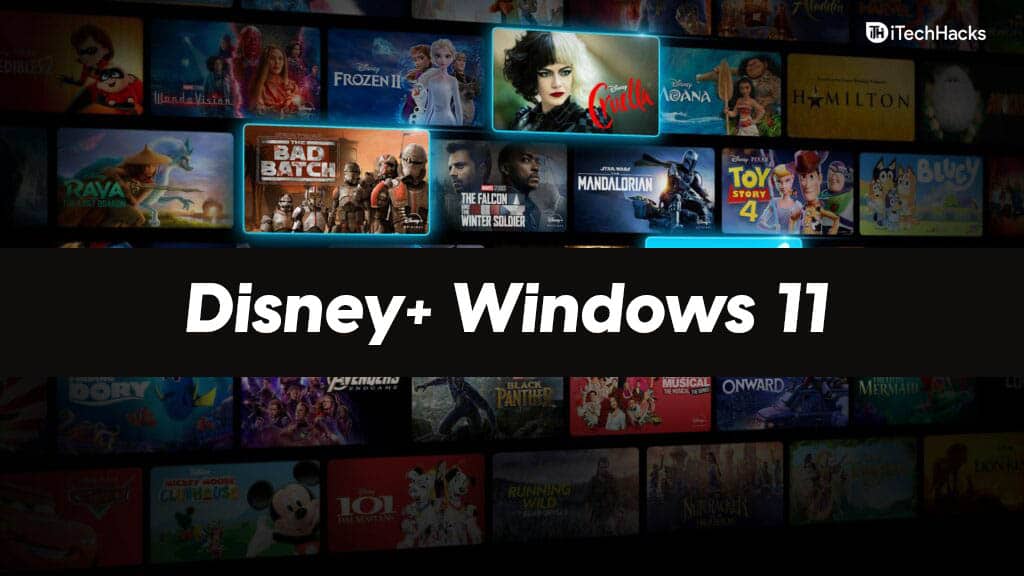Mémoire virtuelle, également connue sous le nom de, ajoute à la RAM physique en utilisant l'espace disque. Cependant, le déplacement du fichier de page vers un SSD secondaire peut aider à libérer de l'espace si vous manquez d'espace sur le primaire. Ce faisant, nous avons remarqué de nombreux rapports qui suggèrent que cela ne fonctionne pas, et la page virtuelle est recréée chaque fois que l'on essaie de bouger. Voici comment résoudre ces problèmes étape par étape parCréation d'une mémoire virtuelle sur un SSD secondaireet assurer une configuration fonctionnelle.

Comment créer une mémoire virtuelle sur un SSD secondaire
Avant de procéder, assurez-vous d'avoir suffisamment d'espace libre pour le fichier de page. Idéalement, cela devrait correspondre ou dépasser votre(Par exemple, allouer au moins 16000 Mo pour 16 Go de RAM).
- PresseGagner + pause / pauseou recherchez des paramètres système avancés dans le menu Démarrer.
- Cliquez sur leParamètres système avancéslien sous les informations de l'appareil.
- Sous les performances, cliquezParamètres.
- Dans leAvancéOnglet, cliquezChangementsous la mémoire virtuelle.
- Décochez automatiquement la taille du fichier de pagination pour tous les disques.
- Sélectionnez le lecteur principal (C :) et définissez-le surPas de fichier de pagination, puis cliquezEnsemble.
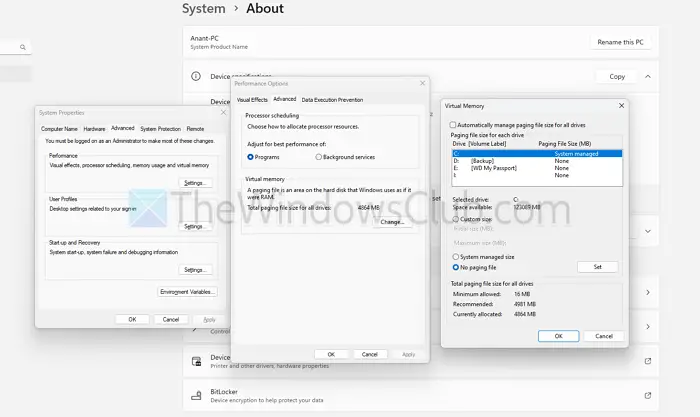
- Sélectionnez le lecteur secondaire souhaité (D: ou F :), choisissez la «taille personnalisée» et spécifiez les deuxTaille initialeetTaille maximale(par exemple, 16000 Mo chacun). Faire un clicEnsemble.
- Faire un clicD'ACCORDPour enregistrer les modifications et redémarrer l'ordinateur.
Windows peut toujours nécessiter un petit fichier de page sur le volume du système d'exploitation (C :) pour les vidages de crash et autres processus critiques. Pour éviter les erreurs, allouez un petit fichier de page (par exemple, 800 Mo) au lecteur C: tout en définissant le fichier de page plus grand sur le SSD secondaire. Redémarrez l'ordinateur et vérifiez la configuration.
Lire:
Windows ne peut pas créer de la mémoire virtuelle sur SSD secondaire
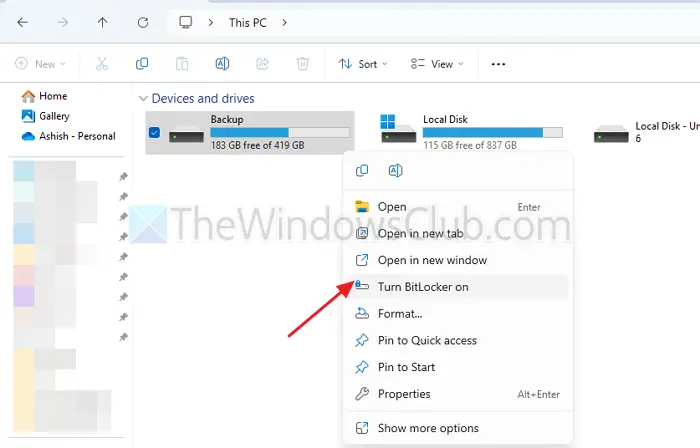
Les politiques BitLocker ou Windows peuvent empêcher la relocalisation du fichier de page sur un lecteur non OS. Il est également possible que le SSD secondaire ne soit pasPour répondre aux problèmes de sécurité potentiels requis pour la pagination de fichiers.
Pour crypter, cliquez avec le bouton droit sur le SSD secondaire, cliquez sur BitLocker, puis suivez le processus.
Fichier de page temporaire créé sur C: Drive
Windows crée dynamiquement un fichier de page temporaire lorsqu'il ne peut pas trouver de configuration valide. Pour éviter cela, vous devez vérifier leSur le lecteur secondaire et assurez-vous qu'il y a suffisamment d'espace libre.
Pourquoi le fichier de page revient-il à C: Drive malgré les paramètres
Les mesures de sécurité du système hiérarchisent le lecteur du système d'exploitation si d'autres disques sont jugés insécurisés ou inaptes. Pour éviter cela, vous devez crypter le SSD secondaire à l'aide de BitLocker, c'est-à-dire, ouvrir un fichier Explorer, cliquer avec le bouton droit sur le lecteur et sélectionner. Suivez les invites pour terminer le cryptage.