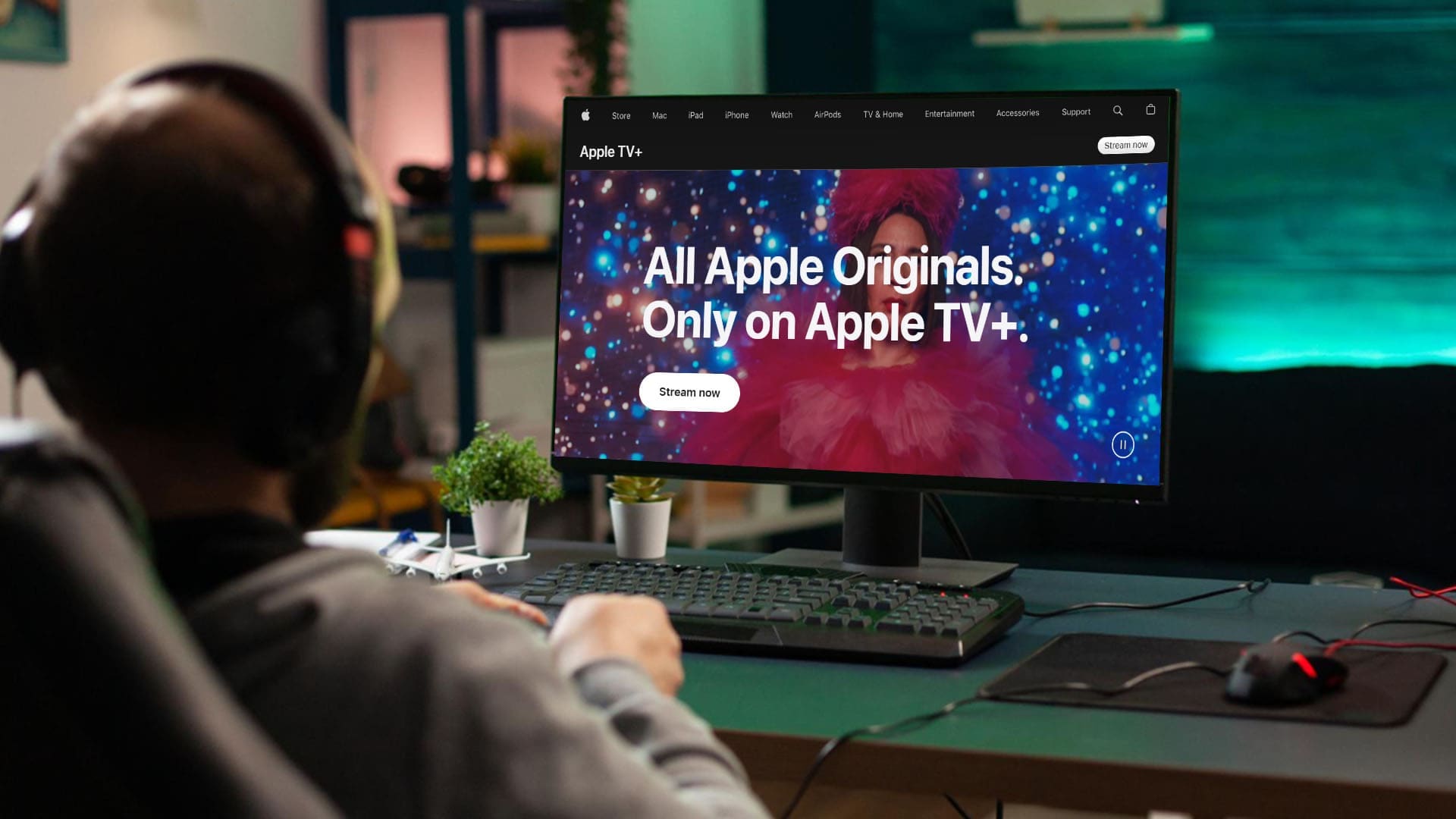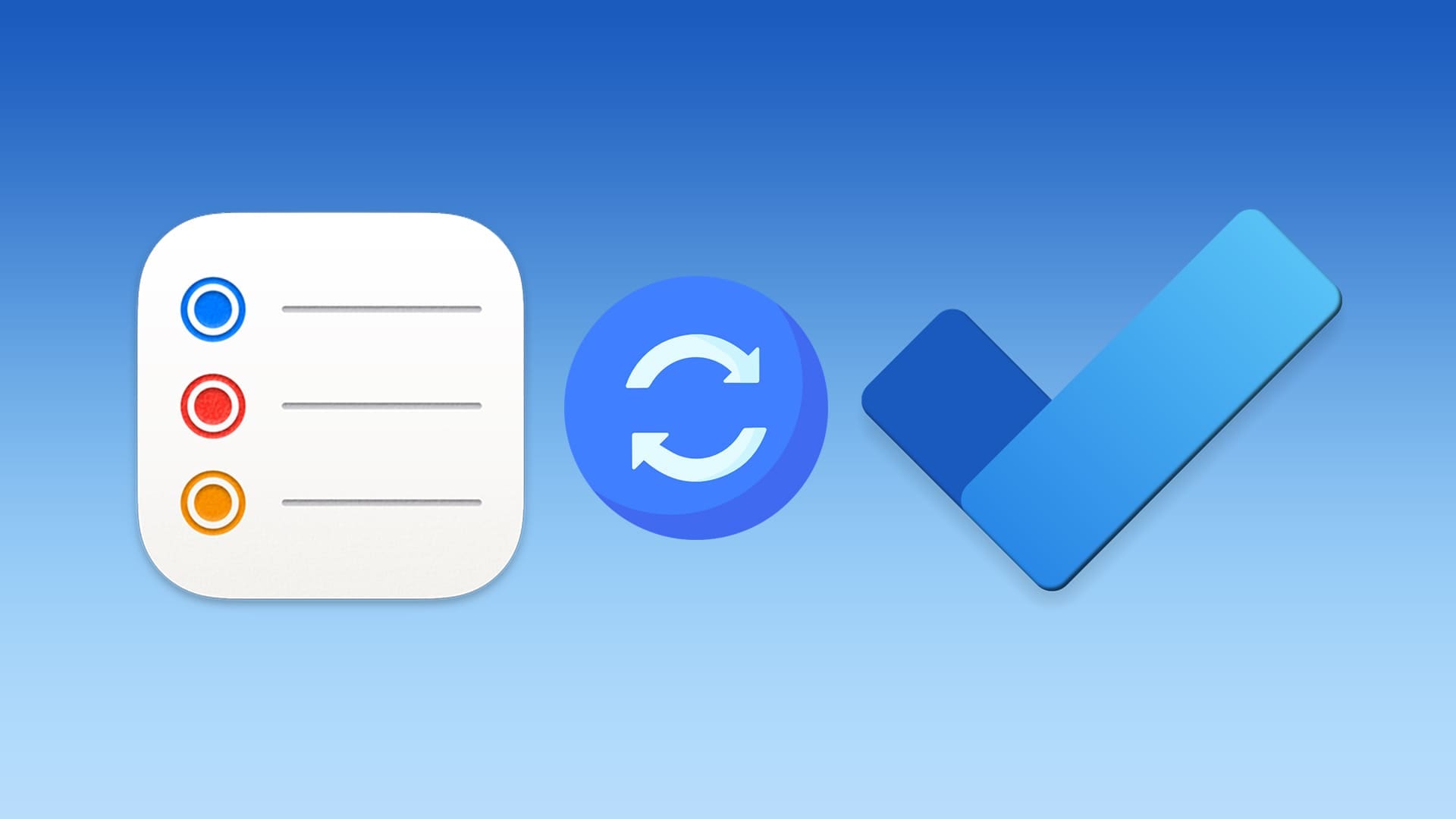Si tu veuxdésactiver le gestionnaire de serveur au démarragesur Windows Server, ce guide étape par étape vous sera utile. Il existe plusieurs méthodes que vous pouvez suivre pour arrêter ou empêcher l'ouverture du Gestionnaire de serveur à la connexion ou au démarrage sur Windows Server 2022/2025.
Comment désactiver le Gestionnaire de serveur au démarrage sur Windows Server
Pour désactiver le Gestionnaire de serveur au démarrage sur Windows Server, suivez ces méthodes :
- Utilisation de l'option Gestionnaire de serveur
- Utilisation du planificateur de tâches
- Utilisation de l'éditeur de stratégie de groupe local
Pour en savoir plus sur ces méthodes, continuez à lire.
1] Utilisation de l'option Gestionnaire de serveur
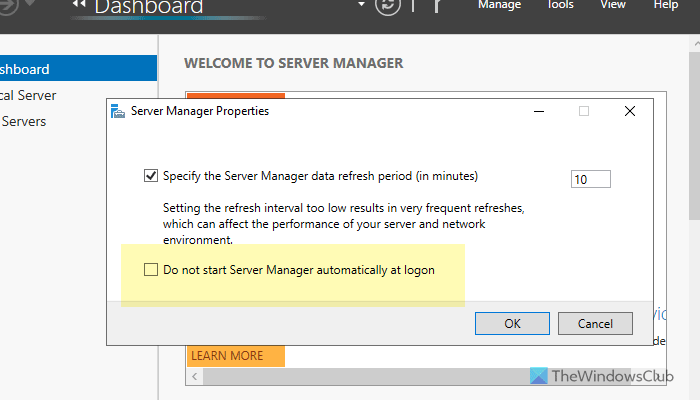
Pour désactiver le Gestionnaire de serveur au démarrage à l'aide du Gestionnaire de serveur, procédez comme suit :
- Ouvrez le gestionnaire de serveur sur votre ordinateur.
- Cliquez surGéreret sélectionnez lePropriétés du gestionnaire de serveuroption.
- Cochez leNe démarrez pas automatiquement le Gestionnaire de serveur à la connexioncase à cocher.
- Cliquez sur leD'ACCORDbouton.
Si vous souhaitez activer le Gestionnaire de serveur lors de la connexion, ouvrez le même assistant et décochez la case correspondante avant de cliquer sur le bouton OK.
2] Utilisation du planificateur de tâches
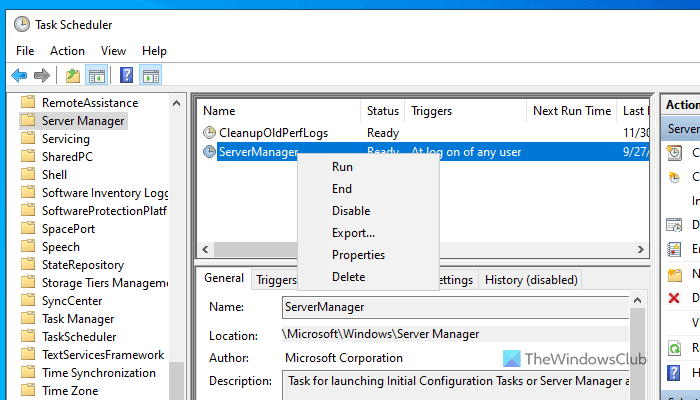
Pour empêcher le Gestionnaire de serveur de s'ouvrir lors de la connexion sur Windows Server à l'aide du Planificateur de tâches, procédez comme suit :
- Recherchez ? planificateur de tâches ? dans la zone de recherche de la barre des tâches.
- Cliquez sur le résultat de recherche individuel.
- Développez leBibliothèque du planificateur de tâches.
- Aller àMicrosoft > Windows > Gestionnaire de serveur.
- Faites un clic droit sur leGestionnaire de serveurtâche et sélectionnez laDésactiveroption.
Si vous souhaitez ouvrir à nouveau le gestionnaire de serveur lorsque vous vous connectez, vous devez activer la tâche. Pour ce faire, ouvrez le planificateur de tâches sur votre ordinateur et accédez au même chemin que celui mentionné ci-dessus. Ensuite, faites un clic droit sur la même tâche et choisissez l'optionActiveroption.
3] Utilisation de l'éditeur de stratégie de groupe local

Pour désactiver le Gestionnaire de serveur lors de la connexion à Windows Server à l'aide de la stratégie de groupe, procédez comme suit :
- Appuyez sur Win+R pour ouvrir l’invite Exécuter.
- Tapez gpedit.msc et appuyez sur le bouton Entrée.
- Accédez àConfiguration ordinateur > Modèles d'administration > Système > Gestionnaire de serveur.
- Double-cliquez sur leNe pas afficher automatiquement le Gestionnaire de serveur à la connexionparamètre.
- Choisissez leActivéoption.
- Cliquez sur leD'ACCORDbouton.
Cependant, si vous souhaitez annuler la modification, vous devez ouvrir le même paramètre dans l'éditeur de stratégie de groupe local et sélectionner l'optionNon configuréoption.
C'est tout ! J'espère que ces méthodes vous ont aidé.
Lire:
Comment désactiver le gestionnaire de serveur de démarrage ?
Pour désactiver le gestionnaire de serveur de démarrage, suivez l'une des méthodes ci-dessus. Cependant, vous pouvez également ouvrir le gestionnaire de serveur et cliquer sur leGéreroption. Ensuite, cliquez sur lePropriétés du gestionnaire de serveuret cochez la caseNe démarrez pas automatiquement le Gestionnaire de serveur à la connexioncase à cocher. Enfin, cliquez sur leD'ACCORDbouton.
Comment désactiver les éléments de démarrage dans Windows Server ?
Pour désactiver les éléments de démarrage dans Windows Server, ouvrez l'Explorateur de fichiers et accédez à ce chemin :C:\ProgramData\Microsoft\Windows\Start Menu\Programs\StartUp. Ici, vous pouvez trouver toutes les applications configurées pour s'ouvrir au démarrage. Vous devez supprimer les applications inutiles pour empêcher son exécution au démarrage.
Lire:


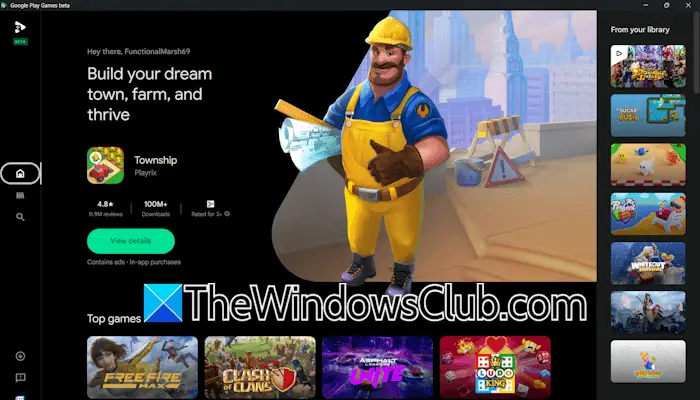



![Comment supprimer Mosyle MDM de l'iPad [3 façons]](https://elsefix.com/images/5/2024/09/1726475779_remove-mosyle-corporation-mdm.jpg)