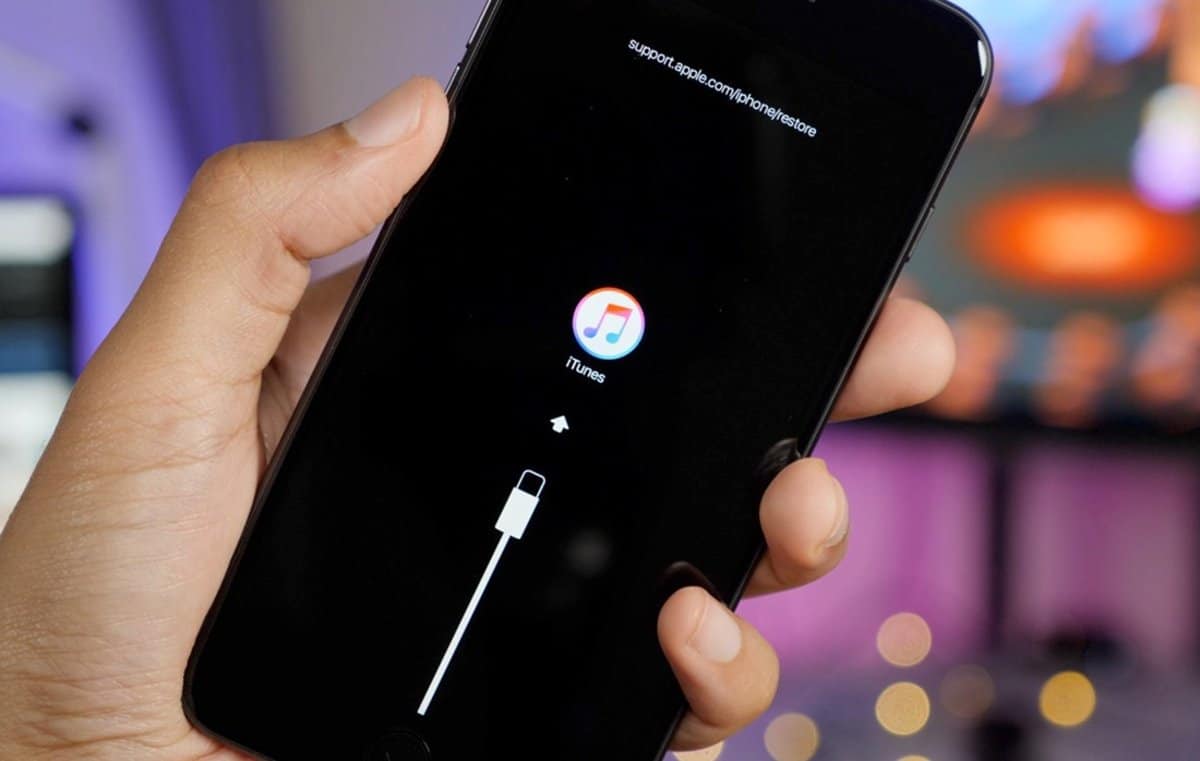Récemment, j'ai remarqué un problème très particulier avec mon application de paramètres sur Windows 11. Je voulais modifier la résolution de l'écran pour améliorer l'expérience de visualisation; Cependant, je n'ai pas pu trouver l'option d'affichage dans l'application. Dans cet article, nous allons discuter de ce problème et voir ce que vous pouvez faire si leL'option d'affichage est manquante dans les paramètres de Windows sur Windows 11.
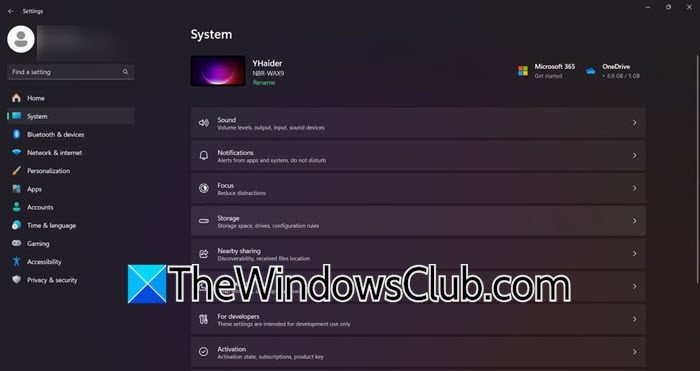
Correction de l'option Afficher manqué dans les paramètres de Windows Windows 11/10
Si l'option d'affichage est manquante dans les paramètres Windows, suivez les solutions mentionnées ci-dessous.
- Redémarrez votre ordinateur
- Réinitialiser ou réparer l'application Paramètres
- Mettez à jour votre pilote d'affichage
- Réinstaller les pilotes graphiques
- Vérifiez si vous avez une page d'affichage désactivée en utilisant la stratégie de groupe
- Réinitialisez ou réinstallez votre système d'exploitation
Parlons d'eux en détail.
1] Redémarrez votre ordinateur
Redémarrez l'ordinateur et voyez si cela aide. Si ce problème n'est rien d'autre qu'un problème, le redémarrage du système fera le travail. Dans le cas où le redémarrage ne fonctionne pas, passez à la solution suivante.
2] Réinitialisez ou réparez l'application Paramètres
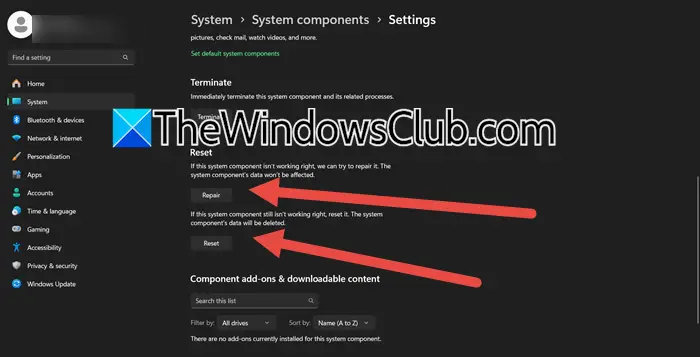
et voir. Vous pouvez le réparer ou le réinitialiser, tout comme les autres programmes. Pour ce faire, suivez les étapes mentionnées ci-dessous.
- Appuyez sur Win + S pour ouvrir le menu de recherche Démarrer.
- Maintenant, recherchezParamètres.
- Une fois que l'application apparaît, cliquez avec le bouton droit dessus et sélectionnezParamètres de l'application.
- Maintenant, faites défiler vers le bas et cliquez surRéparation.
Attendez que le processus se termine, puis vérifiez si l'option d'affichage est de retour. S'il est toujours absent, accédez au même panneau Paramètres, puis cliquez surRéinitialiser.
Si cela ne résout pas le problème, ouvrezPowershellEn tant qu'administrateur, puis exécutez la commande suivante.
Get-AppxPackage *windows.immersivecontrolpanel* | Reset-AppxPackageAprès avoir exécuté la commande, vérifiez si le problème est résolu.
3] Mettez à jour vos pilotes d'affichage
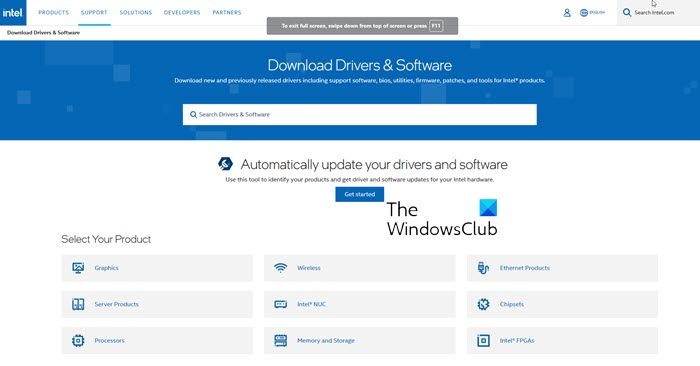
En raison de problèmes d'incompatibilité causés par les anciens pilotes, Windows pourrait ne pas être en mesure de reconnaître l'affichage et donc n'affichera pas les paramètres d'affichage. Pour résoudre ce problème, nous vous recommandons de mettre à jour vos pilotes d'affichage. Vous pouvez suivre l'une des méthodes suivantes pour le faire.
- Aller auet.
- À partir des paramètres de Windows (dans certains cas, même l'onglet MISES À MISE À MISE Windows est manquant, alors utilisez d'autres méthodes).
Une fois que vous avez mis à jour vos pilotes, vérifiez si le problème est résolu.
4] Réinstallez les pilotes graphiques
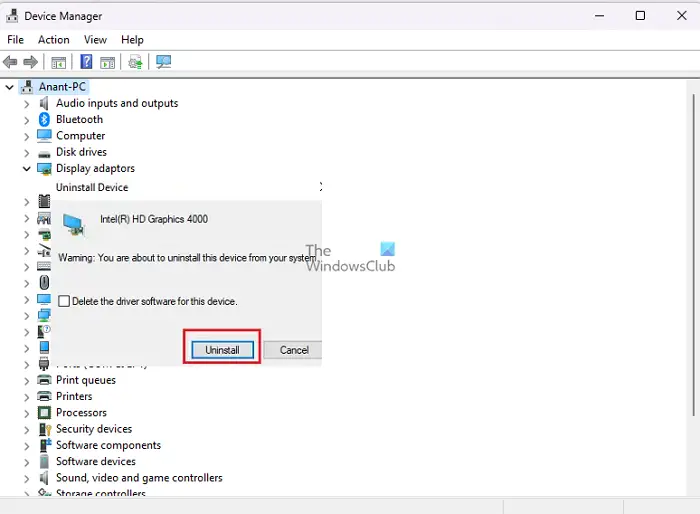
Si cela n'aide pas, désinstallez complètement les pilotes d'affichage. Pour ce faire, suivez les étapes mentionnées ci-dessous.
- Ouvrez le gestionnaire de périphériques.
- DévelopperAdaptateurs d'affichage,Cliquez avec le bouton droit sur votre chauffeur et sélectionnezDésinstallation de l'appareil> Désinstaller.
- Attendez que le processus se termine. Une fois terminé, votre écran deviendra noir pendant quelques secondes. Une fois de retour, cliquez avec le bouton droit sur les adaptateurs d'affichage et sélectionnez.
Cela installera un pilote Windows générique sur votre ordinateur. Vous pouvez ensuite redémarrer votre ordinateur, puis exécuter le fichier de configuration du pilote graphique téléchargé pour installer la dernière version du pilote à partir de là.
5] Vérifiez si vous avez une page d'affichage désactivée en utilisant la stratégie de groupe
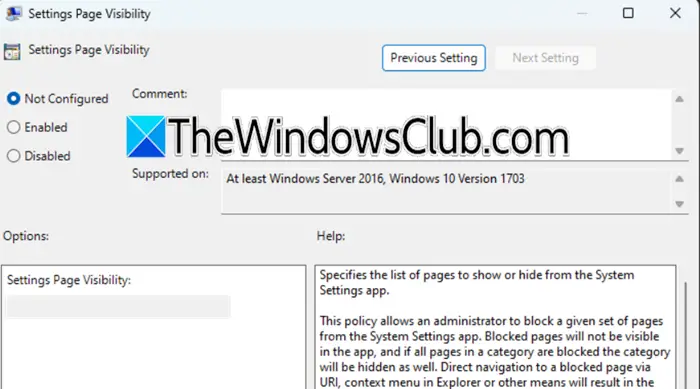
Si vous faites partie d'une organisation ou si vous aimez régler l'éditeur de politique de groupe, il y a de légères chances que vous ayez désactivé cette page. Afin de confirmer cela, nous vous recommandons d'ouvrir leÉditeur de politiques de groupeet allez à l'emplacement suivant.
Configuration de l'ordinateur> Modèles administratifs> Panneau de configuration
RechercherPage Paramètres Visibilité,double-cliquez dessus et sélectionnezActivé.Pour masquer la page d'affichage, définissez la valeur surMasquer: Affichage,et pour afficher uniquement la page d'affichage, définissez la valeur surShowonly: affichage. Vous pouvez même le désactiver si vous souhaitez restaurer les paramètres par défaut.
6] Réinitialiser le PC
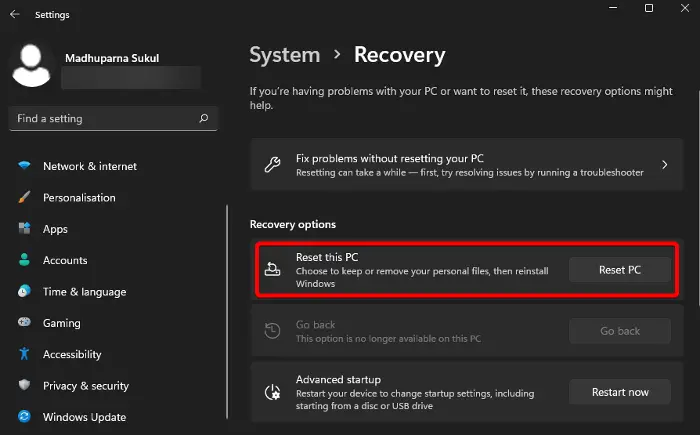
Enfin et surtout, la réinstallation ou la réinitialisation du système d'exploitation a fonctionné pour de nombreux utilisateurs. Nous avons énuméré quelques méthodes ci-dessous que vous pouvez essayer.
- Vous pouvez utiliserfonctionnalité pour réinitialiser votre système d'exploitation sans perdre vos fichiers.
- Réinitialiser ou réinstaller votre système d'exploitation à l'aide duoption.
J'ai utilisé lepour créer des supports d'installation. Ensuite, j'ai exécuté le fichier de configuration et suivi les instructions à l'écran pour réinstaller le système d'exploitation.
J'espère que vous pourrez résoudre le problème en utilisant les solutions mentionnées dans cet article.
Lire:
Comment corriger les paramètres d'affichage dans Windows 11?
Si vous souhaitez modifier vos paramètres d'affichage dans Windows 11, ouvrez les paramètres à l'aide de Win + I et allez àSystème> Affichage.Maintenant, vous pouvez apporter des modifications à votre écran. Dans le cas où vous rencontrez des problèmes avec votre affichage, nous vous recommandons d'envisager de réinstaller le pilote d'affichage, vous pouvez vérifier les étapes mentionnées précédemment pour faire de même.
Lire:
Comment réparer mes paramètres DDISPlay qui ne sont pas affichés?
Si les paramètres d'affichage ne sont pas affichés, envisagez de mettre à jour votre ordinateur et de le redémarrer. S'il s'agit d'un bug ou d'un problème, votre problème sera résolu. Dans le cas où le problème persiste, allez aux solutions mentionnées précédemment pour la résoudre.
Lisez également:





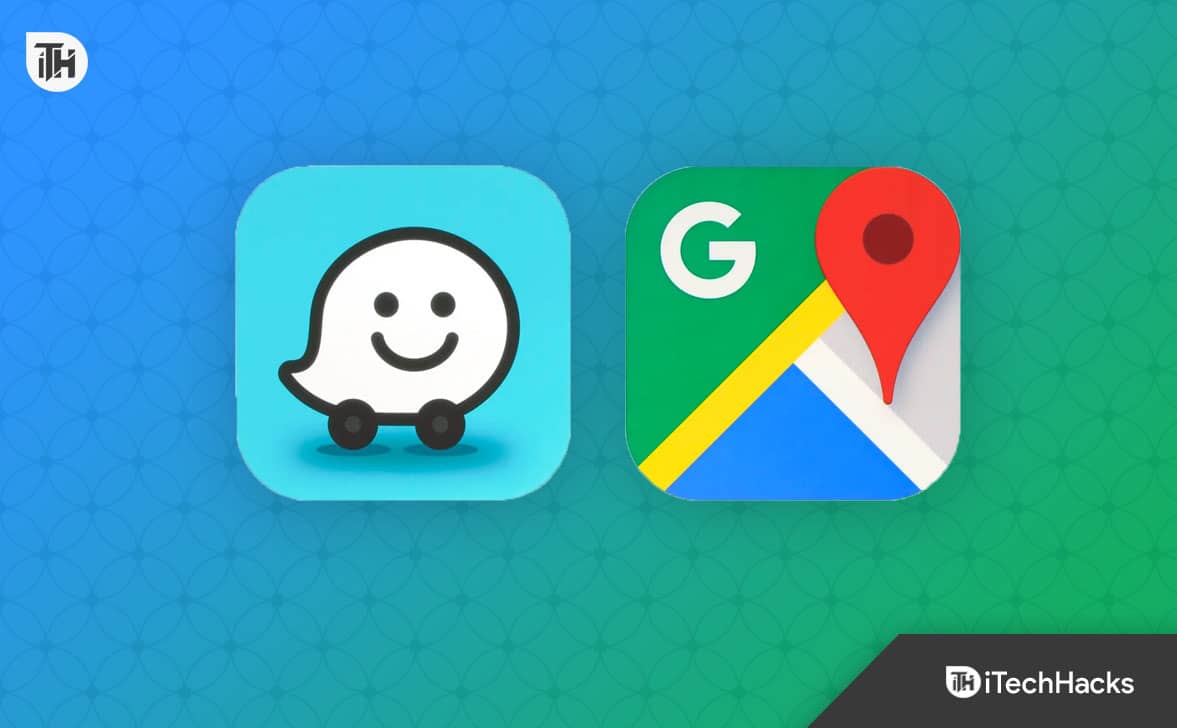


![[NOUVEAU] Comment réparer PGSharp qui ne fonctionne pas](https://elsefix.com/statics/image/placeholder.png)