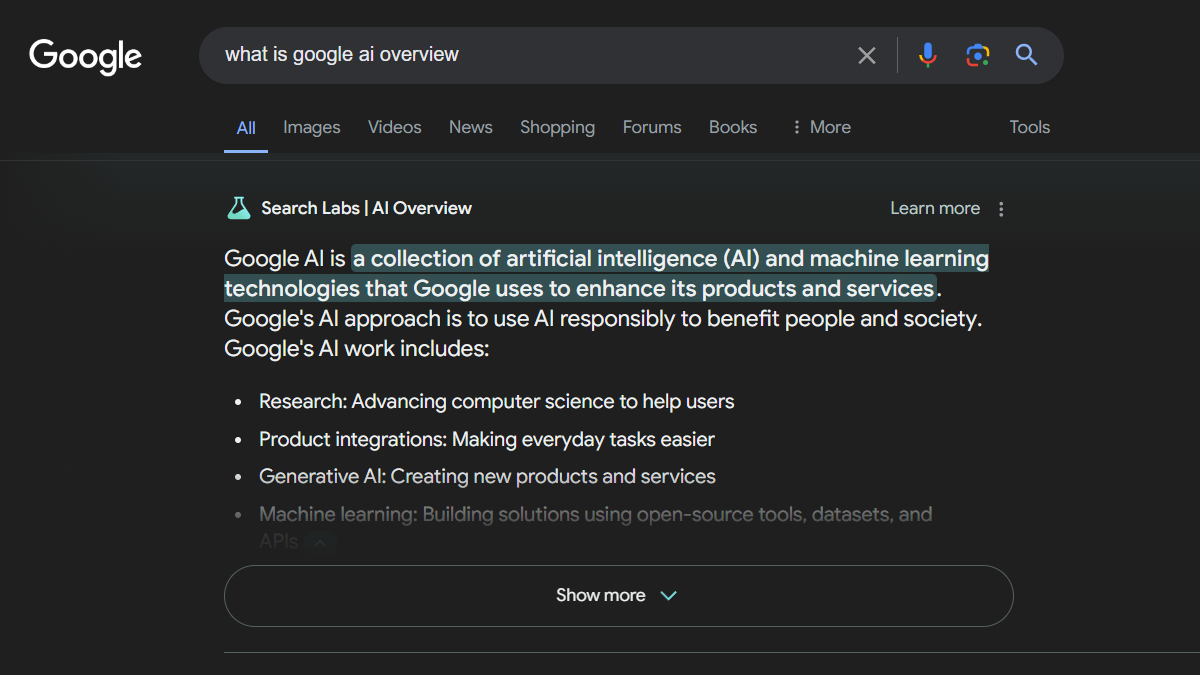Dans notre guide sur, nous avons parlé du partage des ressources d'impression au sein de l'organisation. Cependant, avec l'aide duProtocole d'impression Internet (IPP),nous pouvons imprimer des documents sur Internet ou Intranet à l'aide de nos navigateurs. Dans cet article, nous verrons comment vous pouvezactiver et configurer l'impression Internet sur Windows Server.
Activer et configurer l'impression Internet sur Windows Server
LeService d'impression Internetsur Windows Server permet aux utilisateurs de gérer et d'imprimer des documents sur Internet ou un intranet à l'aide d'un navigateur Web. Ce service exploite le protocole d'impression Internet (IPP) encapsulé dans HTTP, permettant des capacités d'impression à distance. Il permet à l'administrateur de gérer les imprimantes et les travaux d'impression via une interface Web et fonctionne avec n'importe quelle imprimante compatible IPP.
Pour activer et configurer l'impression Internet sur Windows Server, suivez les étapes mentionnées ci-dessous.
- Installez Internet Printing ainsi que les rôles et fonctionnalités requis
- Partagez votre imprimante
- Se connecter à une imprimante partagée
Discutons-en en détail.
1] Installez Internet Printing avec les rôles et fonctionnalités requis
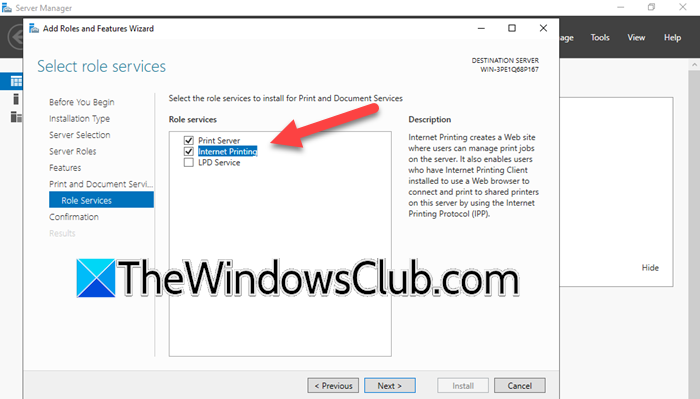
L'impression Internet est un service de rôle qui fait partie des services d'impression et de documents qui sont un rôle de serveur. Nous devons également installer un rôle de serveur Web (ISS). Pour ce faire, suivez les étapes mentionnées ci-dessous.
- Ouvrez leGestionnaire de serveur.
- Cliquez surAjoutez des rôles et des fonctionnalités.
- Cliquez sur Suivant une fois que l'assistant Ajouter des rôles et des fonctionnalités apparaît.
- Maintenant, sélectionnezInstallation basée sur des rôles ou des fonctionnalitéset cliquez sur Suivant.
- Sélectionnez le serveur et cliquez sur Suivant.
- Une fois que vous êtes sur leRôles de serveuronglet, cocherServices d'impression et de documents.
- Vous obtiendrez une fenêtre contextuelle, cliquez sur Ajouter des fonctionnalités.
- Continuez à cliquer sur Suivant jusqu'à ce que vous atteigniezServices de rôle,cocherImpression Internet,puis cliquez sur Ajouter des fonctionnalités ; cliquez sur Suivant.
- Si vous êtes invité à sélectionner des fonctionnalités pour le rôle de serveur Web (ISS), conservez les paramètres par défaut.
- Une fois que vous êtes sur leConfirmationonglet, cliquez sur Installer.
Attendez la fin de l'installation, puis fermez le gestionnaire de serveur si nécessaire.
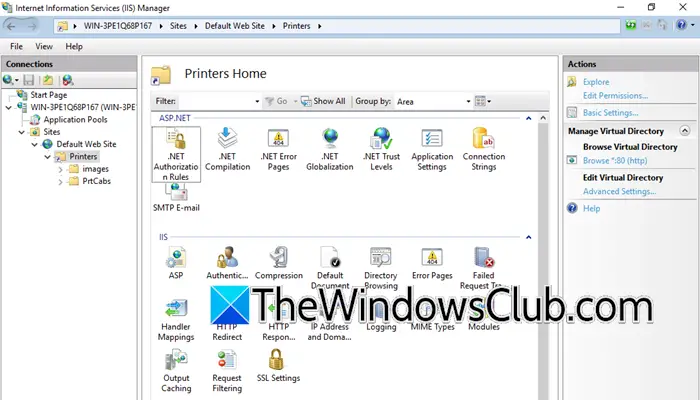
Lorsque vous ouvrez le gestionnaire des services Internet (IIS), vous remarquerez que le site Web par défaut comprend un répertoire virtuel d'imprimantes configuré par défaut.
2] Partagez votre imprimante

Vous pouvez continuer et partager votre imprimante. Partager la ressource imprimante est en fait assez simple, si vous avez déjà partagé votre imprimante même sur un réseau local, nous allons faire la même chose.
Il vous suffit de faire un clic droit sur l'imprimante dans la console de gestion de l'impression et de sélectionner Propriétés. Ensuite, allez auPartageet cochez la case associée àPartagez cette imprimante.
Lorsque vous partagez une imprimante à l'aide des fonctionnalités de partage d'impression standard de Windows Server, elle devient accessible sur le site Internet Printing pour que les utilisateurs puissent s'y connecter. Les autorisations d'accès seront régies par les paramètres de l'onglet Sécurité de l'imprimante partagée, qui détermine quels utilisateurs sont autorisés à se connecter.
3] Connectez-vous à une imprimante partagée
Après avoir activé lePartager cette imprimanteoption, l’imprimante sera répertoriée sur le site Internet Printing ISS. Pour y accéder, vous pouvez soit accéder à l'adresse IP ou au nom de domaine complet du serveur Windows IPP avec /printers, ce serait donchttps://<server-name> /imprimantesouhttps://<server-ip> /imprimantes/. Tout utilisateur faisant partie du domaine peut accéder à l'imprimante à partir de n'importe quel navigateur, puis télécharger les pilotes nécessaires et ajouter l'imprimante à son système local.
Après avoir accédé au serveur avec le répertoire virtuel /printers, nous pouvons voir l'imprimante partagée qui y est répertoriée. Sous le lien des propriétés de l'imprimante, vous trouverez le nom du réseau utilisé pour se connecter à l'imprimante. De plus, vous verrez les actions d'imprimante standard disponibles pour les administrateurs informatiques et les autres personnes disposant des autorisations appropriées.
Pour afficher les propriétés de l'imprimante, accédez au site Web Internet Printing. Pour connecter un client Windows à l'imprimante à l'aide du protocole d'impression Internet (IPP), ouvrez l'ordinateur client et utilisez le nom de réseau affiché dans les propriétés de l'imprimante sur le site Internet Printing IIS. Vous pouvez vous connecter en sélectionnant l'option permettant de partager une imprimante par nom et en saisissant le nom du réseau.
J'espère que vous pourrez configurer l'impression Internet à l'aide du didacticiel mentionné ici.
Lire:
Comment activer la journalisation d’impression dans Windows Server ?
Pour activer la journalisation d'impression, nous devons utiliser l'Observateur d'événements. Pour ce faire, ouvrez l'Observateur d'événements, accédez àJournaux d'applications et de services > Microsoft > Windows > PrintService,puis faites un clic droit surOpérationnel,cochez la case à côtéActiver le journalpuis augmentez leTaille maximale du journal (Ko),puis cliquez sur Ok. Pour ce faire, activez-le, ouvrezÉditeur de stratégie de groupe local,aller àConfiguration de l'ordinateur>Modèles d'administration>Imprimantes,puis activezAutoriser le nom du travail dans les journaux d'événements.
Lire:
Comment activer l'impression Internet Microsoft ?
Pour activer l'impression Internet sur Windows Server, vous devez installer le service d'impression et de documents qui est un rôle de serveur. Lorsque vous faites cela, vous avez la possibilité d'installer les services de rôle, et vous devez y activerImpression Internet.Une fois que vous avez fait cela, configurez-le et vous serez prêt à partir, pensez à consulter l'article susmentionné pour en savoir plus.
Lire aussi :
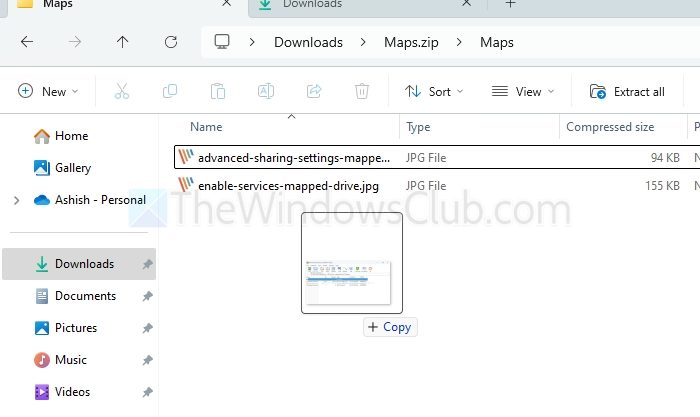


![Mauvaise qualité d'impression de l'imprimante lors de l'impression sur un PC Windows [Réparer]](https://elsefix.com/tech/tejana/wp-content/uploads/2024/12/Fix-Poor-print-quality-of-Printer.png)