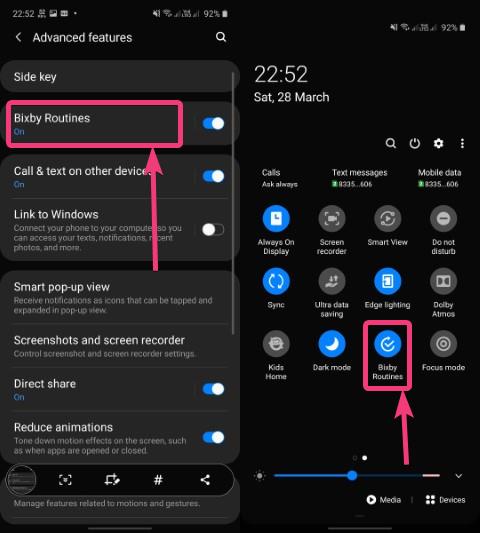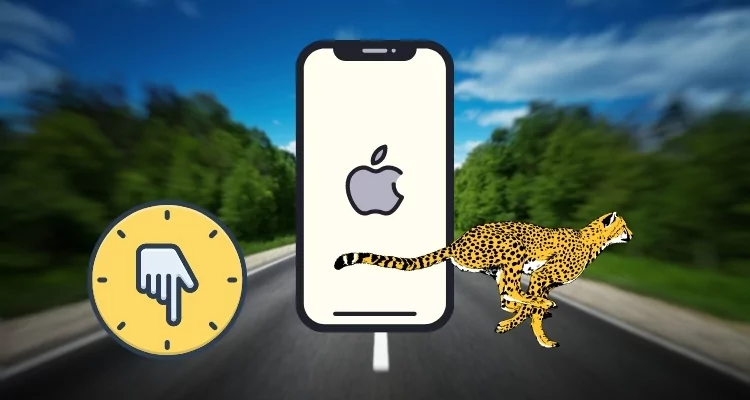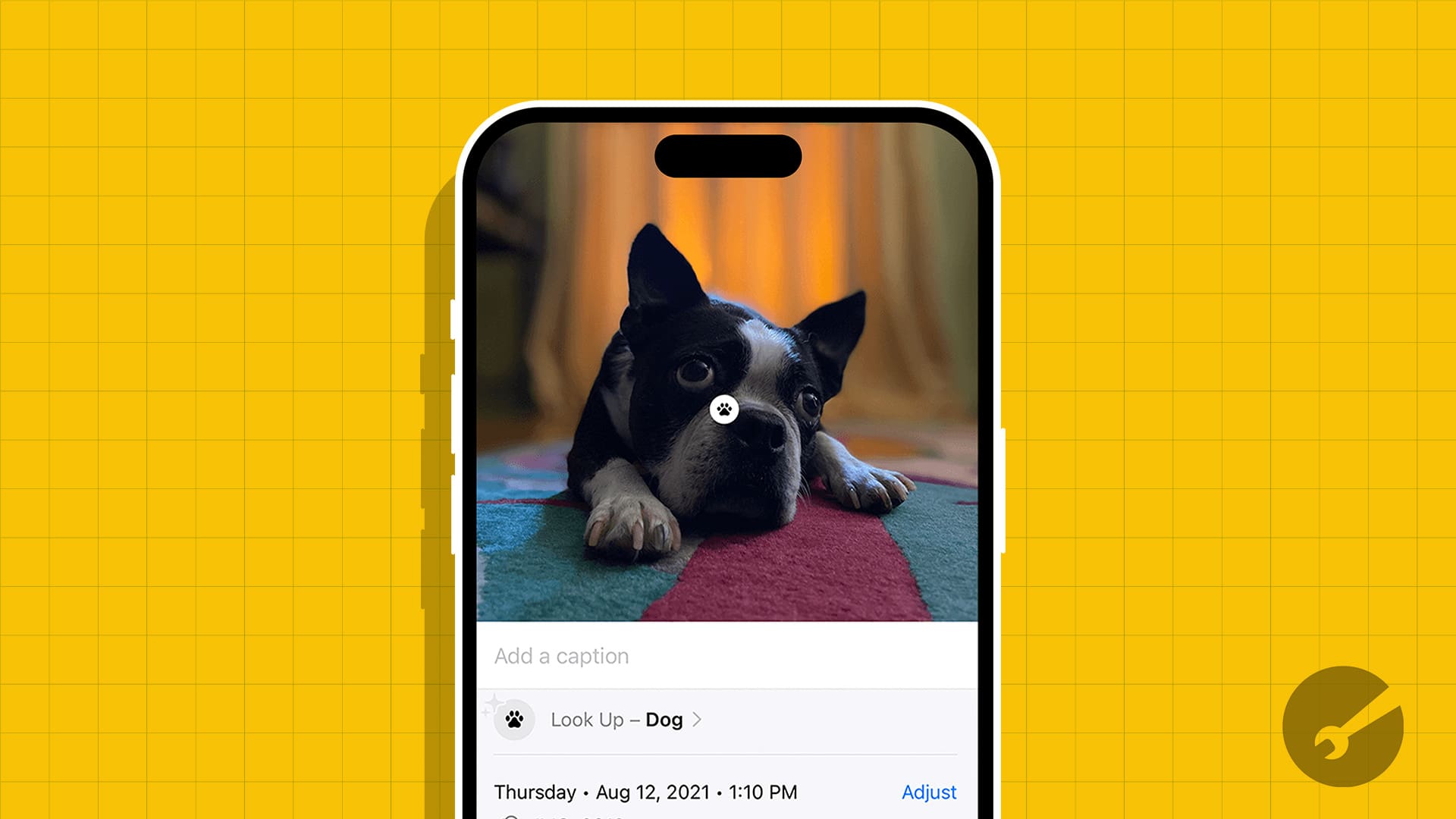Rufus est un logiciel populaire utilisé pour créer des clés USB bootables pour installer Windows ou un autre système d'exploitation sur un ordinateur. C'est un utilitaire gratuit et open source. Il est disponible en versions portable et standard. Dans cet article, nous vous montreronscomment installer et utiliser le logiciel Rufus sur un PC Windows.

Comment installer Rufus sur un PC Windows
L'installation de Rufus est facile. Nous avons expliqué ci-dessus que Rufus est disponible en versions standard et portable. La version portable, comme son nom l'indique, ne nécessite aucune installation. Vous pouvez la lancer simplement en double-cliquant sur le fichier exécutable. Cependant, lorsque j'ai exécuté la version standard de Rufus, elle s'est également lancée immédiatement sans installation. Cela signifie que vous pouvez exécuter Rufus simplement en double-cliquant sur le fichier téléchargé.
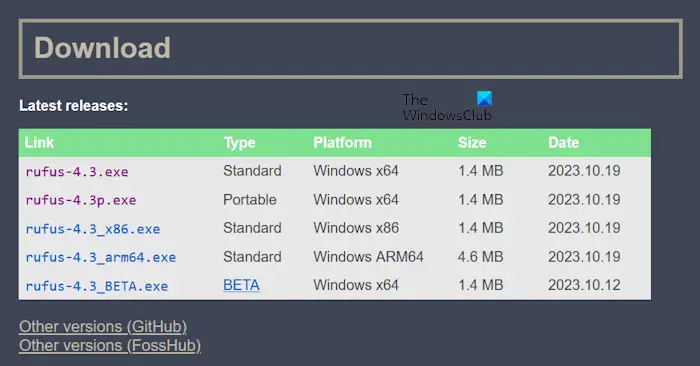
Pour télécharger Rufus sur votre PC Windows, suivez les étapes ci-dessous :
- Visitez sonsite officiel.
- Faites défiler la page jusqu'à la section Téléchargement. Vous y verrez les dernières versions de Rufus.
- Téléchargez la version en fonction de l'architecture de votre système.
Ses autres versions sont également disponibles sur GitHub et FossHub. Par conséquent, si vous souhaitez télécharger son ancienne version, vous pouvez la télécharger depuis GitHub ou FossHub. Après avoir téléchargé le fichier, double-cliquez dessus pour lancer le logiciel Rufus.
Comment utiliser Rufus sur un PC Windows
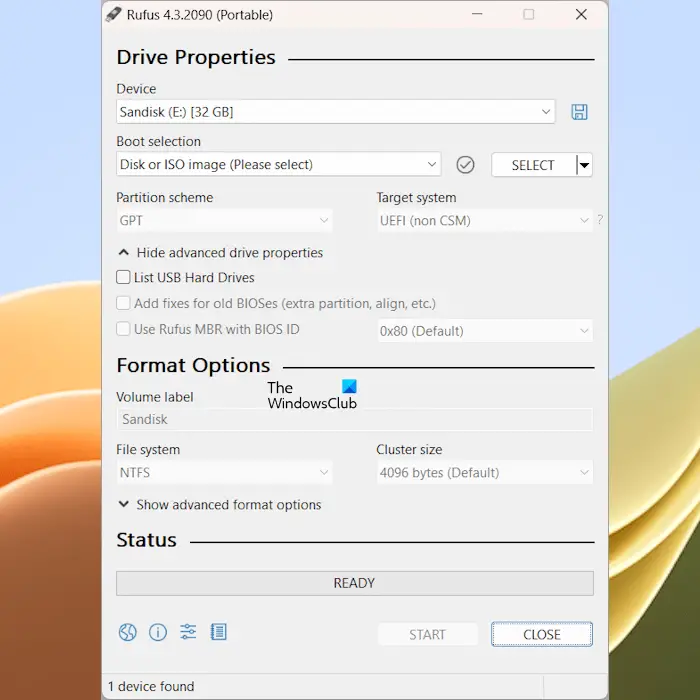
Le logiciel Rufus dispose d'une interface comme celle illustrée dans l'image ci-dessus. Il détecte automatiquement la ou les clés USB connectées à votre système. Vous pouvez également sélectionner une clé USB en cliquant sur le boutonAppareilmenu déroulant.
En bas à gauche, vous verrez quelques options. Celles-ci sont :
- Langue de l'application Rufus
- Informations sur Rufus
- Paramètres de l'application
- Journaux d'application
Passez le curseur de votre souris pour lire le nom d'une option particulière. Le logiciel Rufus est disponible dans plus de 30 langues. Vous pouvez changer la langue d'affichage de Rufus en cliquant sur l'icône correspondante.
Une icône bleue est également disponible à côté du menu déroulant Appareil. Elle permet de créer une image disque de l'appareil sélectionné. Vous pouvez lire son nom en passant le curseur de votre souris dessus.
Télécharger l'ISO Windows avec Rufus
Rufus dispose des deux options suivantes lorsqu'il s'agit d'installer le système d'exploitation Windows sur un ordinateur.
- SÉLECTIONNER
- TÉLÉCHARGER
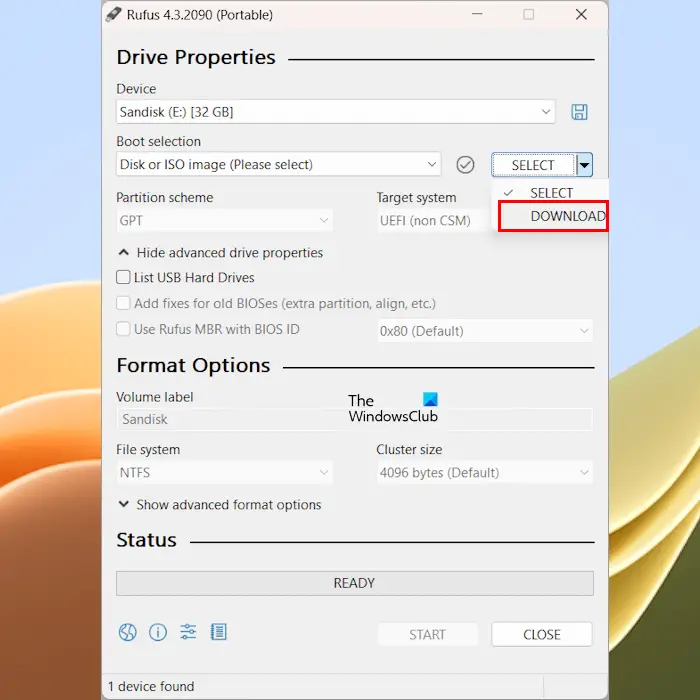
À, cliquez sur la flèche déroulante du bouton SÉLECTIONNER sous leSélection de bottessection et sélectionnezTÉLÉCHARGER. Après avoir sélectionné TÉLÉCHARGER, cliquez sur le bouton TÉLÉCHARGER. Rufus affichera alors un assistant à l'écran. Suivez cet assistant pour télécharger le fichier ISO de Windows 11/10. À la fin, il vous montrera également une option pour télécharger le fichier ISO à l'aide d'un navigateur Web. Si vous cochez cette case, votre navigateur Web par défaut s'ouvrira pour télécharger le fichier ISO de Windows.
Une fois le téléchargement terminé, vous pouvez continuer à installer le système d’exploitation Windows sur votre ordinateur.
Créer une clé USB bootable avec Rufus
À, vous devez disposer d'une clé USB bootable. Après avoir rendu une clé USB bootable, vous devezpour faire démarrer votre ordinateur à partir d'une clé USB externe. Le logiciel Rufus vous aidefacilement. Pour créer une clé USB bootable avec le système d'exploitation Windows à l'aide de Rufus, suivez les étapes ci-dessous :
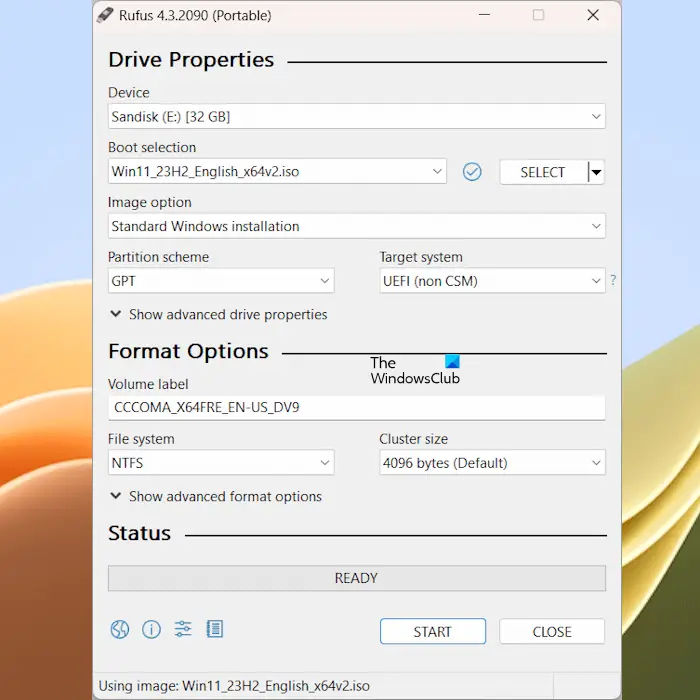
- Connectez votre clé USB à votre ordinateur.
- Ouvrez Rufus.
- Rufus détectera automatiquement la clé USB connectée à votre ordinateur. Si ce n'est pas le cas, sélectionnez-la dans le menu déroulant.
- Maintenant, cliquezSÉLECTIONNERSélectionnez le fichier ISO Windows sur votre ordinateur.
- Sélectionnez le schéma de partition et d'autres options. Lorsque vous avez terminé, cliquez surCOMMENCER.
Vous recevrez un message indiquant que Rufus va formater la clé USB sélectionnée. Cliquez surOuipour continuer. Après cela, le processus commencera.
Installer Windows To Go avec Rufus

Windows To Go est une fonctionnalité de Windows 10 Entreprise et Windows 10 Éducation qui permet aux utilisateurs de créer un espace de travail To Go pouvant être démarré à partir d'un périphérique USB externe. Microsoft l'a abandonné en 2019. Cependant, avec Rufus, vous pouvez.
Installer Windows 11 en contournant les exigences avec Rufus
. Si votre ordinateur ne répond pas à ces exigences matérielles, vous ne pouvez pas y installer Windows 11. TPM et Secure Boot font partie de ces exigences pour Windows 11. Cependant, Rufus a rendu cela facile. Rufus vous permet de, afin que vous puissiez installer Windows 11 sur votre ordinateur.
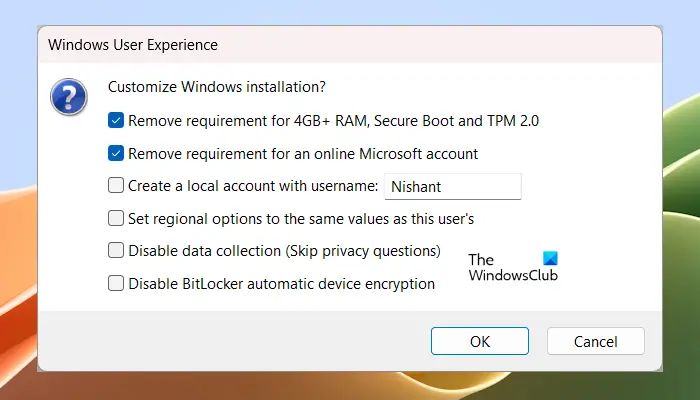
Ces options s'affichent lorsque vous cliquez sur le bouton DÉMARRER pour créer une clé USB bootable. Vous pouvez également sélectionner d'autres options en plus de supprimer les exigences de démarrage sécurisé et de TPM (reportez-vous à la capture d'écran ci-dessus).
Tout cela concerne l’installation et l’utilisation de Rufus sur un PC Windows.
Comment activer Windows avec Rufus ?
Vous ne pouvez pas activer Windows avec Rufus. Rufus est un logiciel qui vous permet de créer une clé USB bootable pour installer le système d'exploitation Windows sur votre ordinateur. Pour activer Windows, vous devez disposer d'une clé de licence valide.
Comment créer une clé USB bootable Windows ?
Il existe de nombreux outils gratuits disponibles en ligne que vous pouvez utiliser pour convertir votre clé USB en clé USB bootable Windows. Après avoir créé une clé USB bootable, vous pouvez l'utiliser pour installer Windows sur différents ordinateurs.
Lire la suite:.



![VirtualBox ne peut pas se connecter à Internet [Réparer]](https://elsefix.com/tech/tejana/wp-content/uploads/2024/12/virtualbox-cant-connect-to-the-internet.jpg)