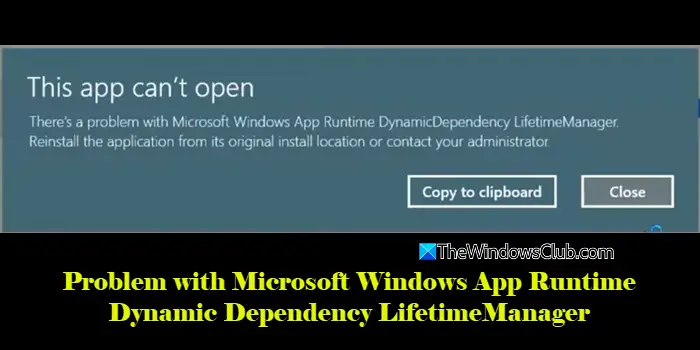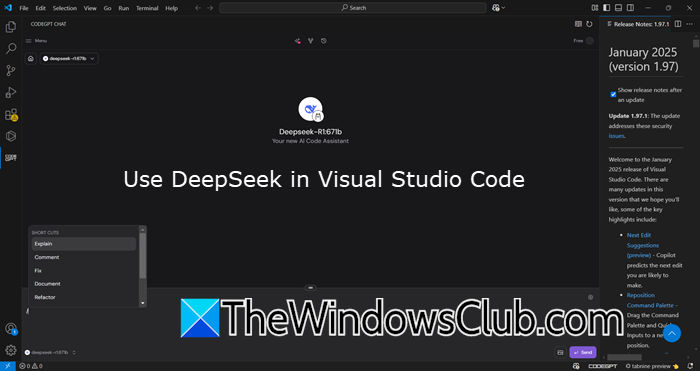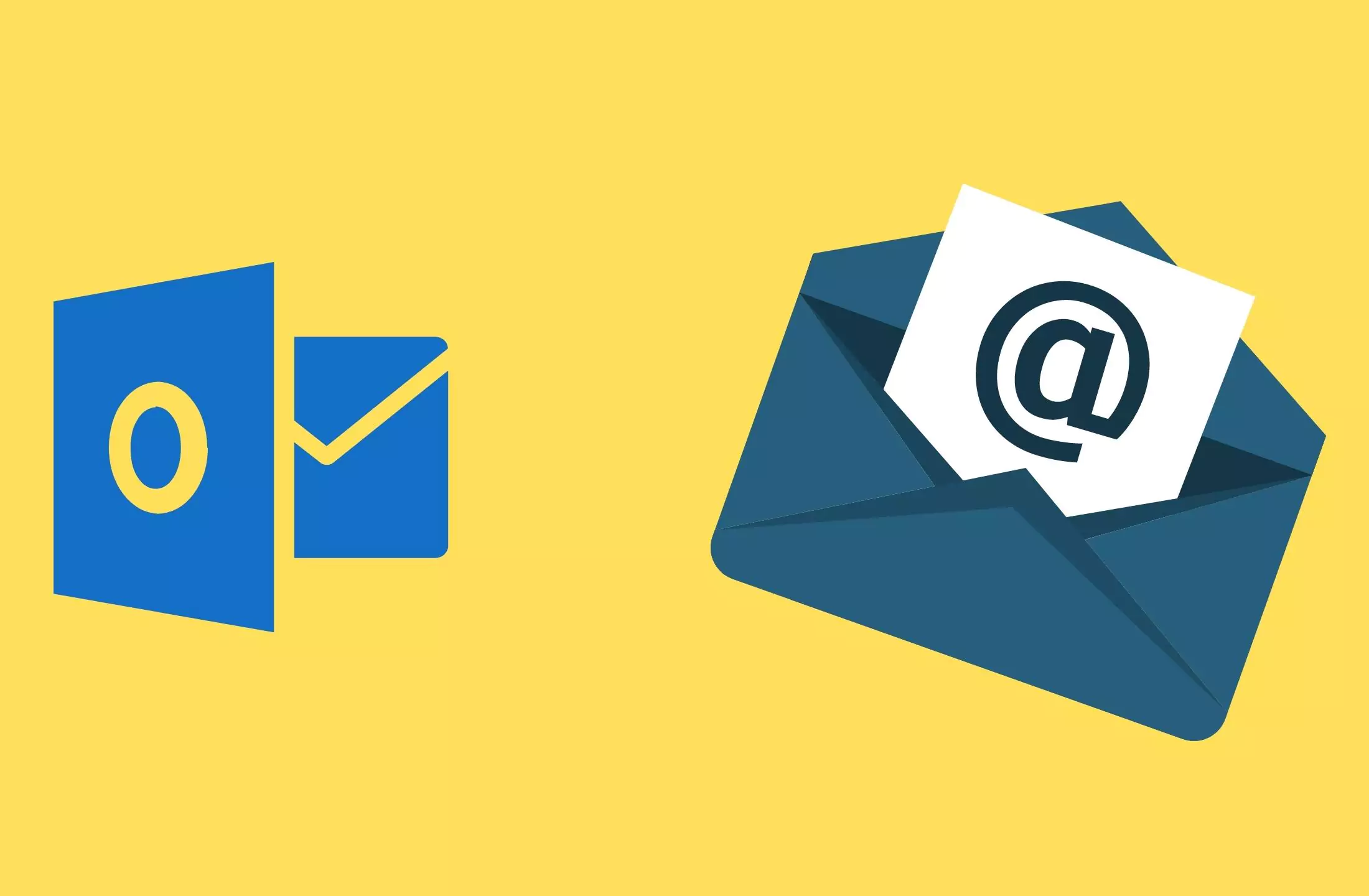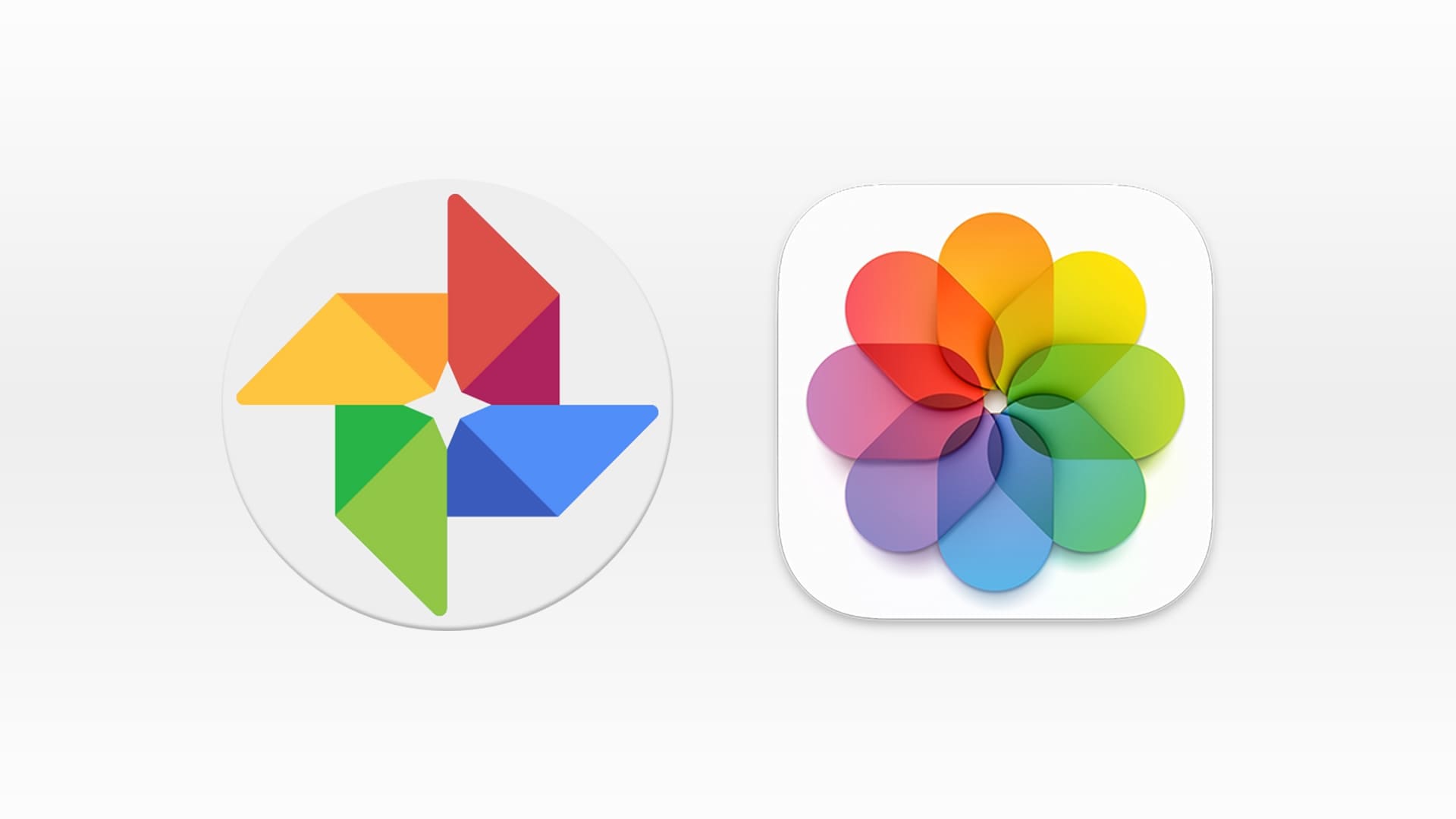Dans ce guide, nous apprendrons commentinstaller et configurer DNS sur Windows Server.Donc, si vous êtes intéressé, rejoignez cette procédure pas à pas pour savoir comment installer, configurer et gérer DNS sur les machines Windows Server.
Qu’est-ce que le DNS dans Windows Server ?
Le système de noms de domaine (DNS) est un service important tant pour les entreprises que pour Internet. Cela nous permet d'utiliser des noms au lieu d'adresses IP pour trouver les systèmes nécessaires. Ainsi, lorsque vous tapez un nom d'hôte, dites :www.thewindowsclub.com, il le traduit en une adresse IP que l'ordinateur utilise ensuite pour identifier et ouvrir le site Web concerné.
Installer et configurer DNS sur Windows Server
Pour installer et configurer DNS sur votre serveur Windows, suivez les étapes mentionnées ci-dessous.
- Attribuer une adresse IP statique
- Installer le rôle DNS à partir des rôles et fonctionnalités
- Ajouter une nouvelle entrée DNS
- Limiter l'adresse IP
Parlons-en en détail.
1] Attribuez une adresse IP statique
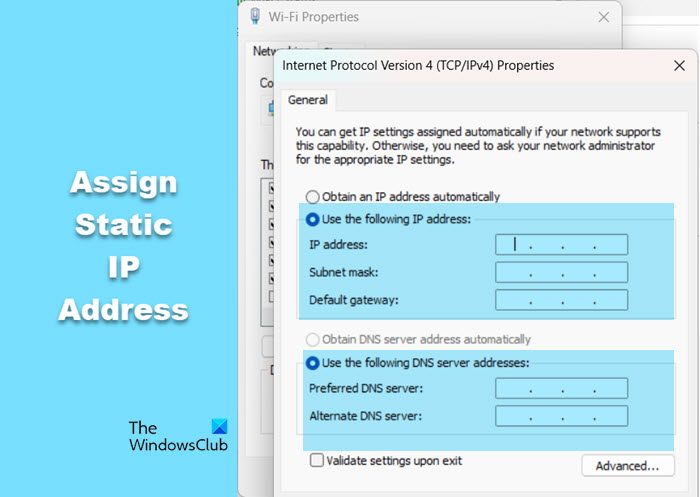
Tout d’abord, nous allons attribuer une adresse IP statique au lieu de l’adresse dynamique qui est la valeur par défaut. Pour ce faire, suivez les étapes mentionnées ci-dessous.
- Ouvrez l'option Démarrer la recherche et recherchez« Afficher les connexions réseau ?.
- Faites un clic droit sur votre interface réseau, qui peut être WiFi ou Ethernet, et cliquez sur Propriétés.
- SélectionnerProtocole Internet version 4 (ICP/IPv4)et cliquez sur Propriétés.
- Maintenant, cochez la case associée àUtilisez l'adresse IP suivante,entrez une adresse IP, cliquez sur le champ Masque de sous-réseau ? Il se remplira automatiquement, puis entrez la passerelle par défaut. Habituellement, il s’agit d’une seule adresse IP.
- ? vous pouvez entrer celui du système local et cliquer sur Ok.
- Maintenant, redémarrez votre ordinateur.
Veuillez vous assurer d'avoir configuré une passerelle par défaut (comme votre routeur/modem) et un serveur DNS externe. La passerelle détermine où va le trafic en dehors de votre réseau (comme Internet) et le serveur DNS externe est nécessaire pour trouver des noms en dehors de votre réseau.
2] Installer le rôle DNS à partir des rôles et fonctionnalités
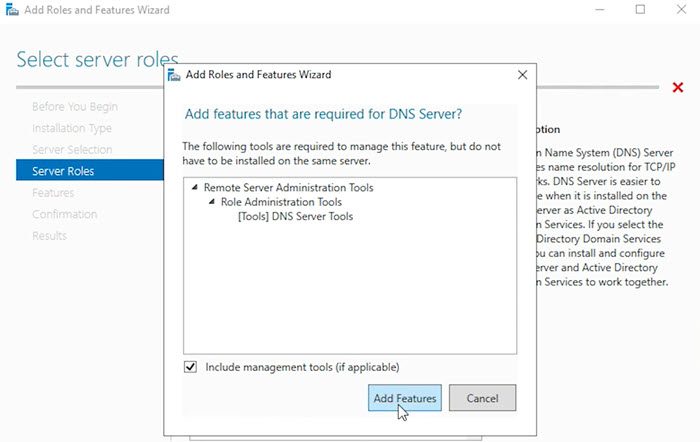
Après avoir configuré une IP statique, nous installerons le rôle DNS qui nous permettra de configurer le DNS. Pour ce faire, suivez les étapes mentionnées ci-dessous.
- OuvrirGestionnaire de serveur.
- Aller àGérer > Ajouter des rôles et des fonctionnalitéset cliquez sur Suivant.
- Assurez-vous de sélectionnerInstallation basée sur des rôles ou des fonctionnalitéset cliquez sur Suivant.
- Dans leRôles de serveur, sélectionnez Serveur DNS et cliquez sur Suivant.
- Puisqu'aucune fonctionnalité supplémentaire n'est nécessaire, cliquez sur Suivant pour ignorer l'onglet Fonctionnalités.
- Cliquez à nouveau sur Suivant.
- Quand vous êtes auConfirmationonglet, assurez-vous de cocherRedémarrez automatiquement le serveur de destination si nécessairepuis cliquez sur Installer.
Laissez l'installation se terminer et cliquez sur Fermer.
Après avoir installé DNS, pour vérifier s'il fonctionne, ouvrezInvite de commandeen tant qu'administrateur et essayez d'envoyer une requête ping à votre hôte. Puisque le DNS est configuré, il résoudra le nom d'hôte avec succès.
Lire:?
3] Ajouter une nouvelle entrée DNS
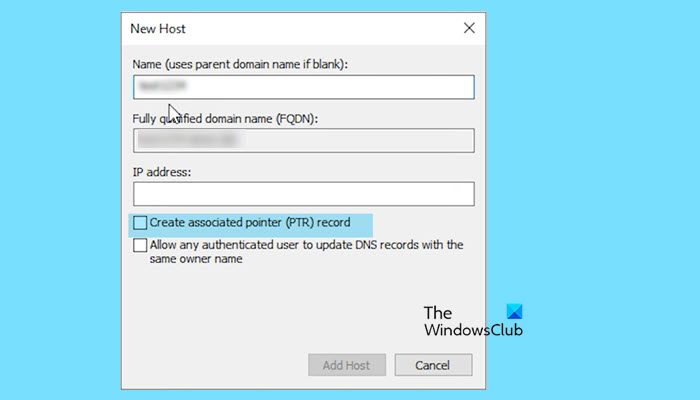
Lorsque vous installez le rôle DNS, une entrée par défaut est créée, le nom d'hôte étant le même que celui de votre ordinateur. Cependant, nous pouvons également ajouter diverses entrées d'hôte DNS. Pour ce faire, suivez les étapes mentionnées ci-dessous.
- Ouvrez leGestionnaire de serveurconsole.
- Aller àOutils > DNS.
- Cliquez sur le nom de votre serveur, développez-le, puis développez leZone de recherche directe,puis cliquez sur votre domaine pour le développer.
- Vous y verrez une entrée pour le serveur hôte. Nous allons créer une nouvelle entrée. Pour ce faire, faites un clic droit sur un espace vide et cliquez surNouvel hôte (A ou AAAA).
- Vous pouvez lui donner le nom de votre choix, attribuer une adresse IP et même inclure l'adresse IP du serveur que vous utilisez.
- SélectionnerCréez un enregistrement de pointeur associé (PTR).
- Cliquez sur Ajouter un hôte.
- Cliquez sur OK lorsque vous y êtes invité.
Maintenant, vous pouvez cingler le serveur en utilisant le nom d'hôte que nous venons de créer.
Nous vous recommandons de vider une fois toutes les informations DNS connues de votre système. Pour ce faire, exécutezipconfig /flushdnsdans l'invite de commande.
4] Limiter l'adresse IP
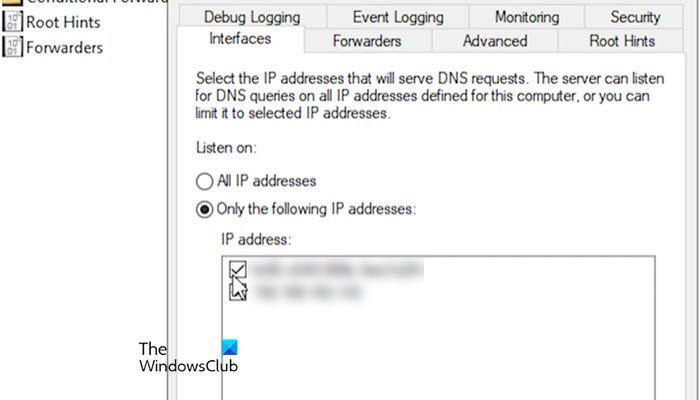
Si un système possède plusieurs adresses IP ou interfaces, vous pouvez contrôler celles qui sont utilisées pour gérer les requêtes DNS. Suivez les étapes ci-dessous pour faire de même.
- Dans le Gestionnaire de serveur, accédez àOutils > DNS.
- Sélectionnez le serveur sur le côté gauche, faites un clic droit et cliquez sur Propriétés.
- Dans leInterfacesonglet, vérifiezSeules les adresses IP suivantes,puis sélectionnez l'adresse IP que vous souhaitez utiliser.
- Enfin, cliquez surAppliquer > Ok.
Espérons que ce guide vous donnera une idée sur la façon de configurer et d'utiliser DNS.
Lire:?
Comment ajouter une entrée DNS dans Windows Server ?
Pour ajouter une entrée DNS à votre serveur, accédez àGestionnaire de serveur et cliquez sur Outils > DNS. Cela ouvrira la console DNS. Développez l'entrée du serveur, accédez à votre domaine, cliquez avec le bouton droit n'importe où et sélectionnez Nouvel hôte (A ou AAAA). Enfin, remplissez tous les champs,et vous serez prêt à partir.
Lire aussi :