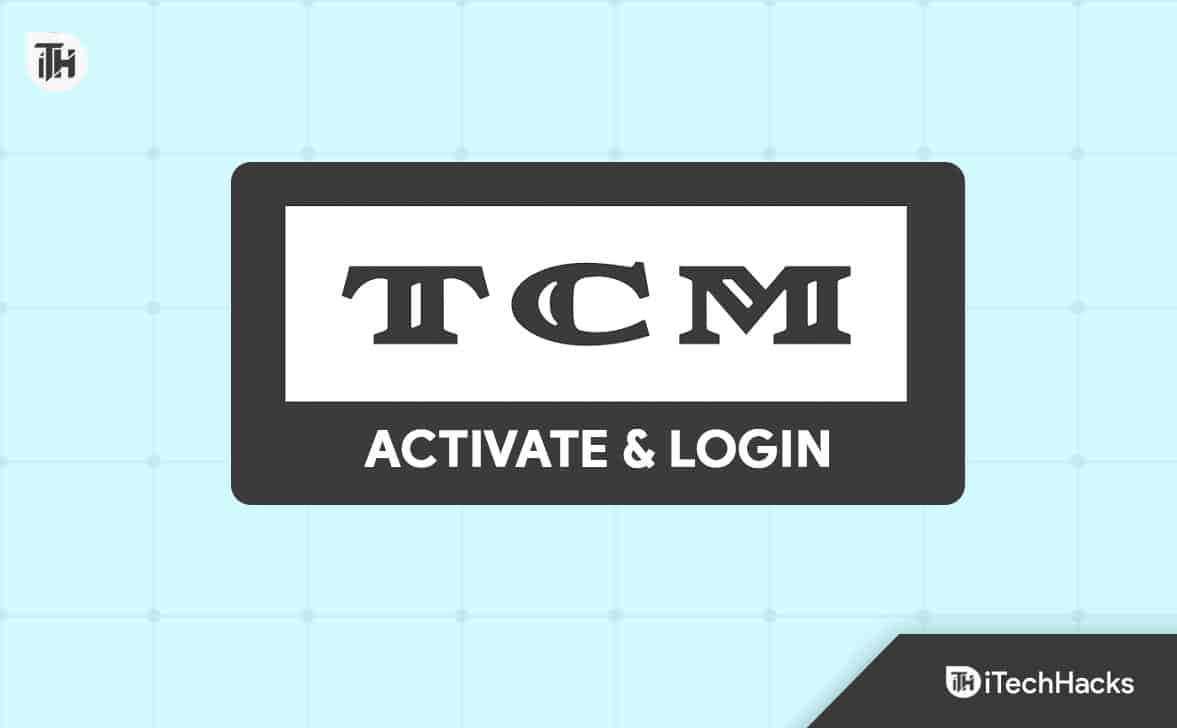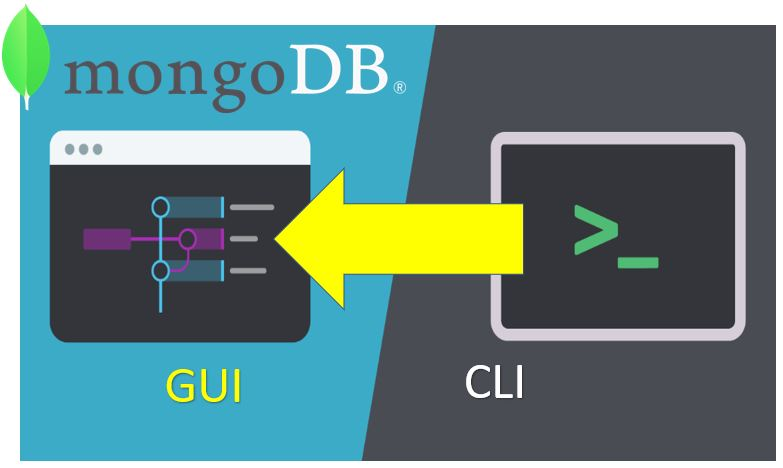Si vous rencontrez leAucun pilote graphique AMD n'est installéerreur sur votre ordinateur Windows 11, les solutions expliquées dans cet article vous aideront. Selon les utilisateurs ? retour, cette erreur se produit quelques secondes après le démarrage de l'ordinateur et lorsque vous ouvrez le logiciel AMD. Certains utilisateurs équipés de cartes graphiques autres qu'AMD ont également rencontré cette erreur.
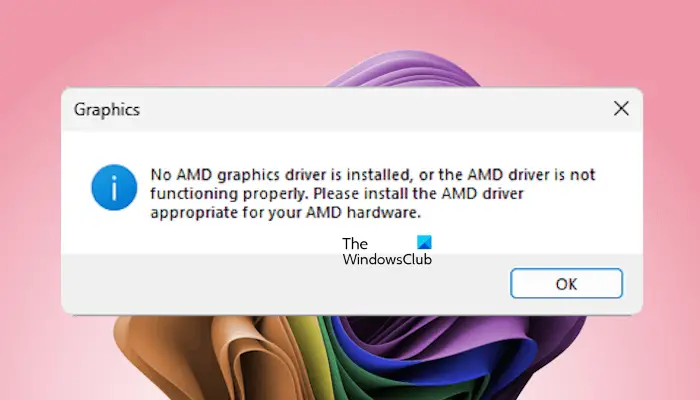
Aucun pilote graphique AMD n’est installé sur Windows 11
Suivez ces suggestions pour corriger le ?Aucun pilote graphique AMD n'est installé? erreur sur votre ordinateur Windows 11/10.
- Vérifiez l'état du pilote de la carte graphique
- Réinstallez la carte graphique
- Mettre à jour ou effectuer une installation propre du pilote GPU
- Désinstallez le logiciel AMD
- Mettre à jour le BIOS
- Désinstallez Windows Update ou restaurez votre système
Tous ces correctifs sont expliqués ci-dessous en détail.
1] Vérifiez l'état du pilote de la carte graphique
Tout d'abord, appuyez sur leCtrl + Gagner + Maj + Btouches pour redémarrer le pilote de votre carte graphique et voir si cela aide. L'étape suivante consiste à vérifier l'état du pilote de votre carte graphique dans le Gestionnaire de périphériques. Il est peut-être désactivé.
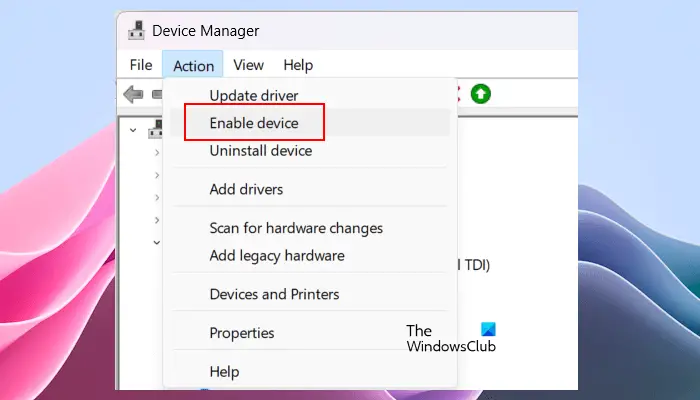
Suivez les étapes indiquées ci-dessous :
- Ouvrez le Gestionnaire de périphériques.
- Développez leAdaptateurs d'affichagebifurquer.
- Faites un clic droit sur le pilote de votre carte graphique et voyez si leActiver l'appareiloption est disponible. Si oui, cliquez dessus pour activer le pilote de votre carte graphique.
S'il y a un panneau d'avertissement sur le pilote de votre carte graphique, double-cliquez dessus pour ouvrir ses propriétés. Maintenant, voyez lesous leGénéralet dépanner en conséquence.
2] Réinstallez la carte graphique

Il est probable que votre carte graphique n'est pas correctement installée dans l'emplacement PCIe ou que l'emplacement respectif ait pu mal fonctionner, à cause duquel cette erreur se produit. Je vous suggère de réinstaller la carte graphique. Éteignez votre ordinateur, débranchez le cordon d'alimentation de la prise murale et ouvrez le boîtier de votre ordinateur. Maintenant, retirez la carte graphique de l'emplacement PCIe et réinstallez-la. Si la carte mère de votre ordinateur dispose de plusieurs emplacements PCIe, installez la carte graphique dans un autre emplacement PCIe disponible. Cela vous permettra de savoir si le problème vient de l'emplacement PCIe.
3] Mettre à jour ou effectuer une installation propre du pilote GPU
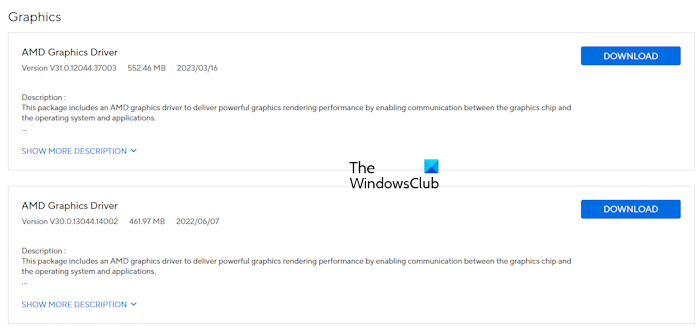
Vérifiez si une version mise à jour du pilote de votre carte graphique est disponible sur votre. Si oui, téléchargez la mise à jour et installez-la. Cela devrait corriger l'erreur.
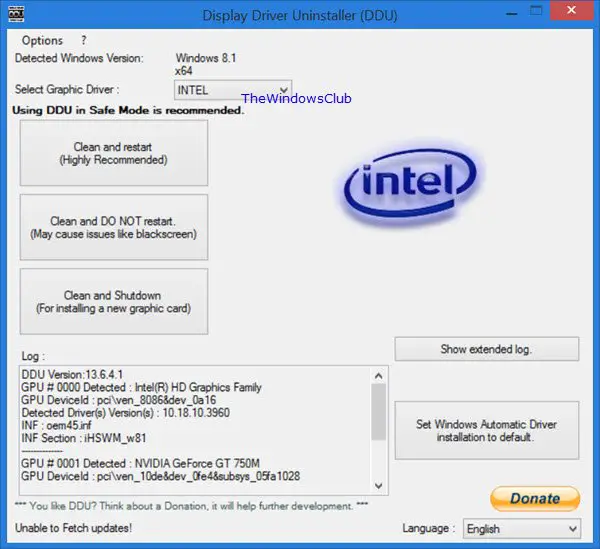
Si cela ne résout pas le problème, effectuer une nouvelle installation du pilote GPU fonctionnera. Pour cela, vous devez utiliser un outil tiers,. Téléchargez et installez DDU sur votre système. Maintenant, démarrez en mode sans échec et exécutez DDU. Supprimez complètement le pilote de la carte graphique de votre système à l'aide de DDU, puis effectuez une nouvelle installation du pilote GPU.
4] Désinstallez le logiciel AMD
Selon les rapports, certains utilisateurs équipés de cartes graphiques autres qu'AMD reçoivent également cette erreur. Une telle chose arrive si voussur un ordinateur avec du matériel non AMD. Ouvrez la liste des programmes installés dans le Panneau de configuration et voyez si le logiciel AMD est installé. Si oui, désinstallez-le.
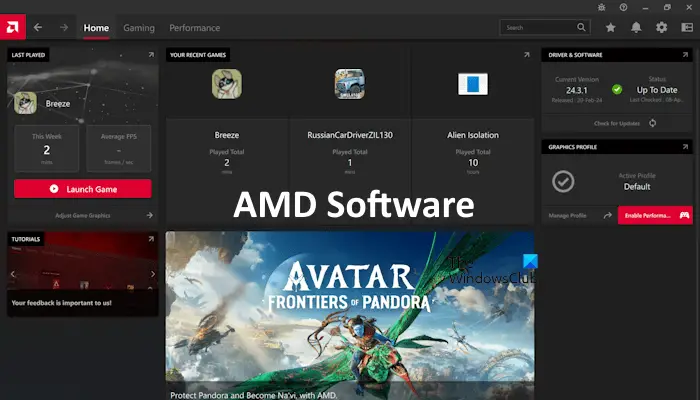
Les utilisateurs disposant de graphiques AMD peuvent réinstaller le logiciel AMD après l'avoir désinstallé à partir du Panneau de configuration. Après avoir désinstallé le logiciel AMD, redémarrez votre ordinateur. Ensuite, téléchargez la dernière version sur le site officiel d'AMD et installez-la.
5] Mettre à jour le BIOS
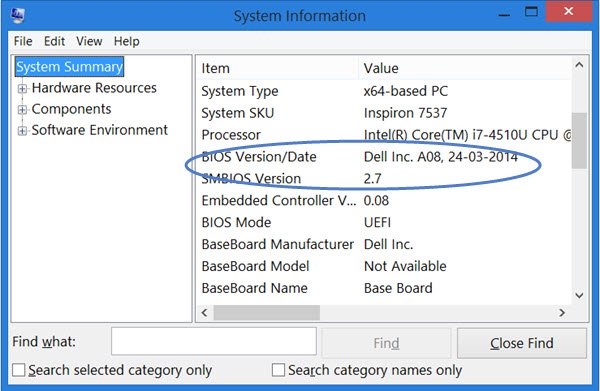
Mettez à jour votre BIOS avec la dernière version. Tu peuxdans l'outil Informations système ou dans l'invite de commande.
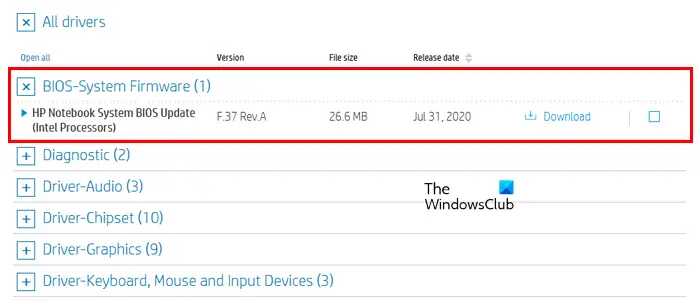
Visitez le site officiel du fabricant de votre ordinateur et localisez leBIOS et micrologicielou onglet associé. Vérifiez maintenant si une version mise à jour du BIOS est disponible. Si oui, téléchargez-le et installez-le.
6] Désinstallez Windows Update ou restaurez votre système
Une mise à jour Windows récente a peut-être perturbé le pilote de votre carte graphique. Dans un tel cas, vous pouvez désinstaller cette mise à jour Windows. Avant de désinstaller Windows Update, vérifiez si leL'option dans le Gestionnaire de périphériques est disponible pour le pilote de votre carte graphique. Si oui, restaurez le pilote de la carte graphique pour installer sa version précédente.
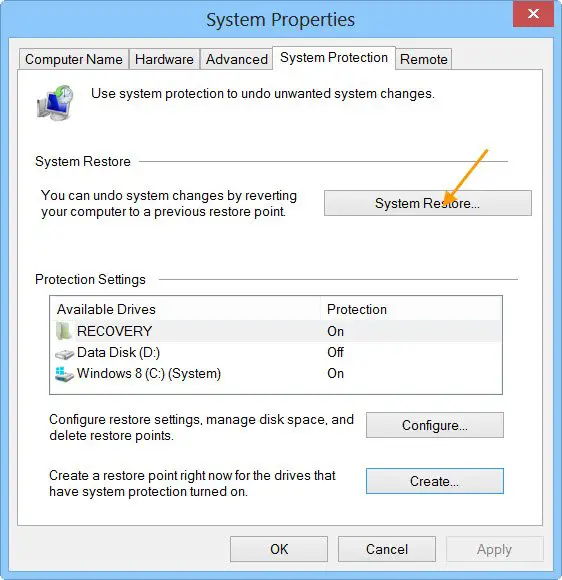
si le problème a commencé à se produire après l'installation d'une mise à jour Windows. Vous pouvez également restaurer votre système au moment précédent pour corriger cette erreur. Pour cela, utilisez leutilitaire et sélectionnez la date avant laquelle l’erreur ne s’est pas produite.
C'est ça. J'espère que cela aide.
Windows 11 prend-il en charge les pilotes AMD ?
Oui, Windows 11 prend en charge les pilotes AMD. Vous pouvez télécharger les derniers pilotes AMD sur le site Web officiel d'AMD ou installer le logiciel AMD. Le logiciel AMD vous aide à maintenir à jour les pilotes requis, y compris les pilotes du chipset, les pilotes graphiques, etc.
Pourquoi mon processeur AMD n'est-il pas compatible avec Windows 11 ?
Avant de lancer officiellement Windows 11 pour les utilisateurs, Microsoft a publié la liste des processeurs pris en charge pour Windows 11. Cette liste est disponible pour les processeurs de toutes les marques, notamment Intel, AMD, etc. Les processeurs d'ancienne génération ne sont pas compatibles avec Windows 11. Vos processeurs sont probablement appartiennent à la génération obsolète de processeurs pour Windows 11.
Lire ensuite:.
![DSOUND.DLL est absent de votre ordinateur [correctif]](https://elsefix.com/tech/tejana/wp-content/uploads/2025/01/DSOUND.dll-is-missing-from-your-computer.jpg)


![Copilot dit : On dirait que vous avez été déconnecté [Réparer]](https://elsefix.com/tech/tejana/wp-content/uploads/2024/11/It-looks-youve-been-signed-out.png)