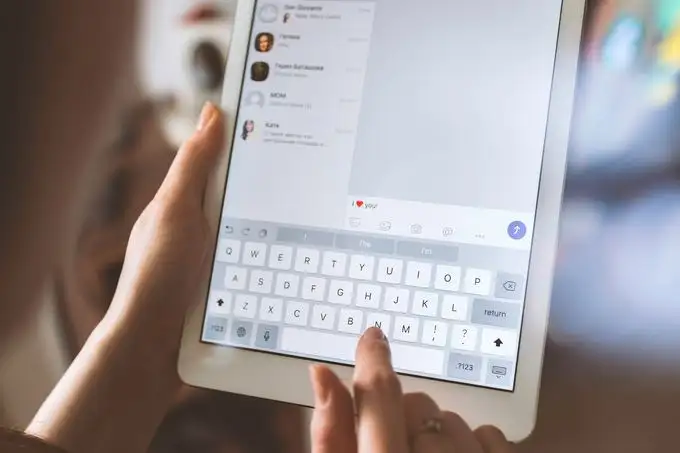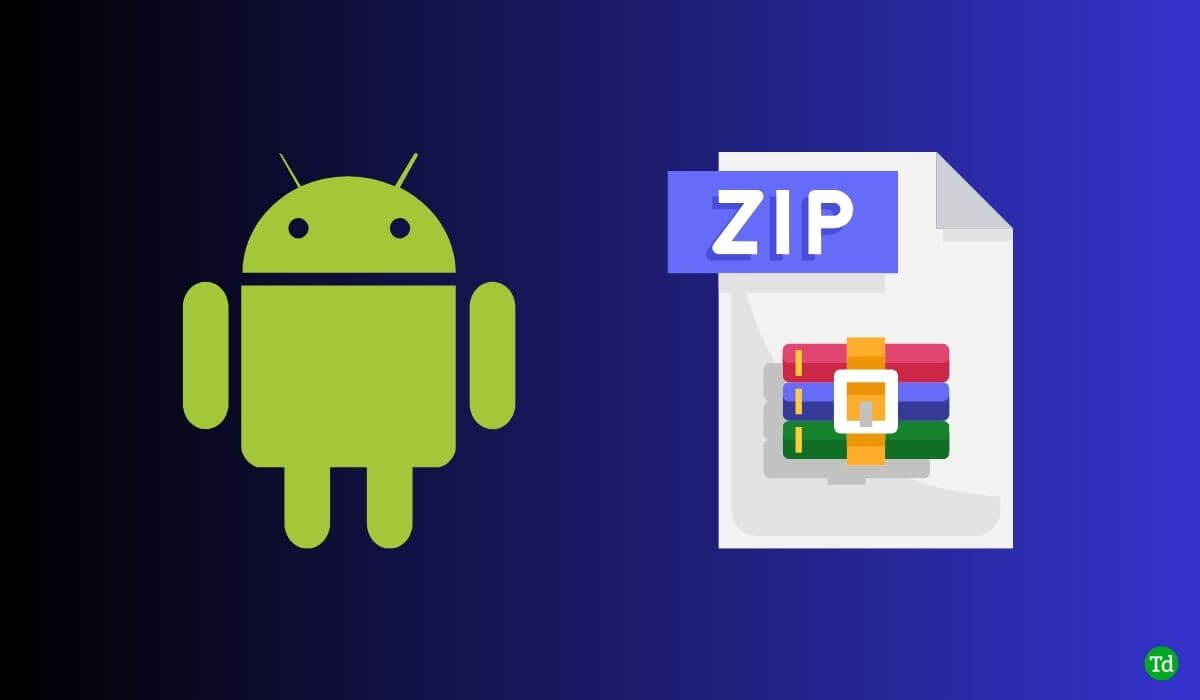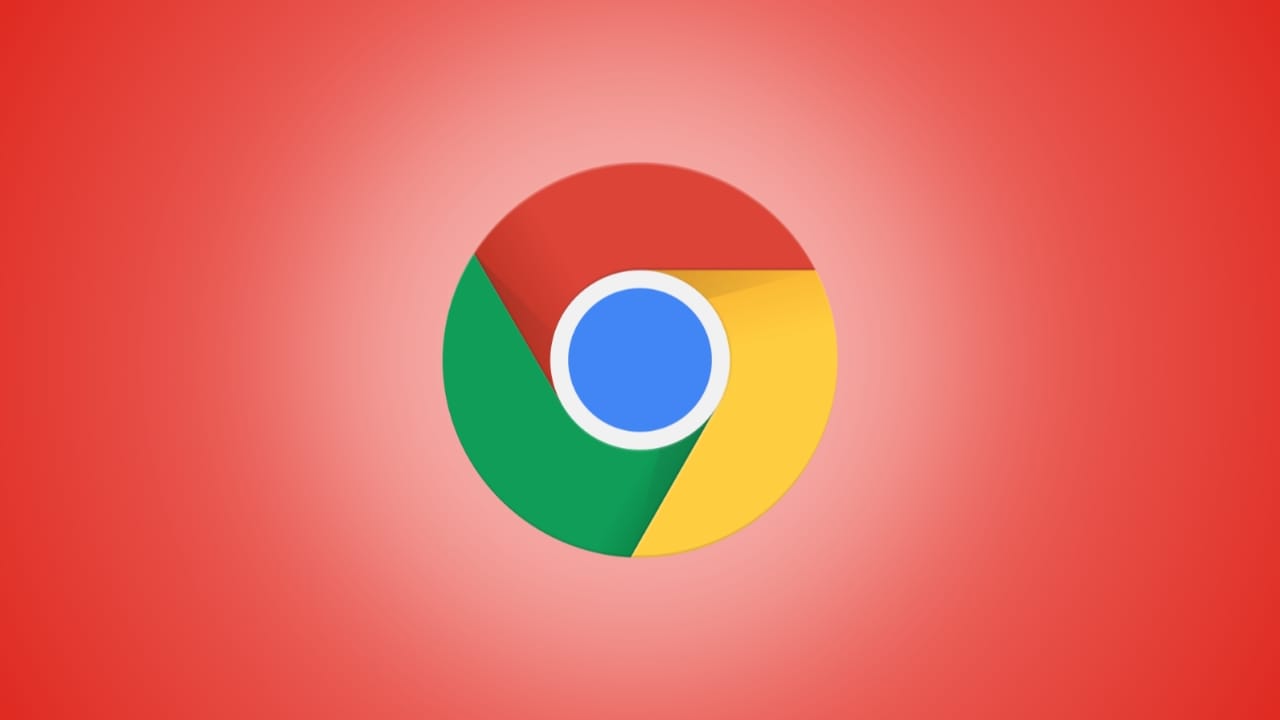Si votre appareil apas d'Internet après une nouvelle installation de Windows, alors vous n'êtes pas seul. De nombreux utilisateurs sont confrontés à ce problème courant et cela peut survenir en raison de pilotes réseau manquants, de paramètres incorrects ou d'autres problèmes de connectivité. Cet article explique les étapes à suivre pour diagnostiquer et résoudre le problème.

Comment réparer Windows connecté à aucun Internet ?
Si le, redémarrez l'ordinateur et le routeur. Si le problème persiste, vérifiez si d'autres appareils peuvent se connecter à Internet. Cependant, si le problème survient après une nouvelle installation, consultez les solutions mentionnées dans la section suivante.
Réparer Pas d'Internet après une nouvelle installation de Windows
S'il y aaprès une nouvelle installation de Windows, suivez les solutions mentionnées ci-dessous.
- Téléchargez le pilote réseau
- Réactiver l'adaptateur réseau
- Mettre à jour ou réinstaller l'adaptateur réseau
- Réinitialisez la pile TCP/IP et videz le cache DNS
- Utiliser l'utilitaire de résolution des problèmes réseau
- Réinitialisez votre réseau.
Commençons par le guide de dépannage.
1] Téléchargez le pilote réseau
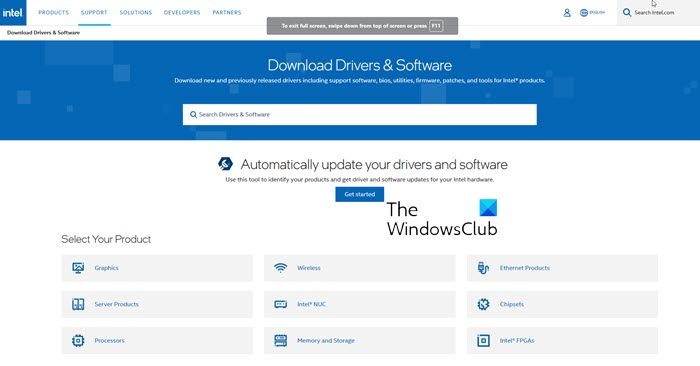
Il est possible qu'aucun pilote réseau n'ait été installé sur votre ordinateur lors de l'installation du système d'exploitation. Dans ce cas, vous devez installer manuellement le pilote sur votre ordinateur. Puisqu’il n’y a pas Internet sur votre ordinateur, vous ne pouvez pas le télécharger localement sur l’appareil. Par conséquent, nous vous recommandons de télécharger le pilote à partir duà la machine de ton amicopiez le fichier sur une clé USB, puis installez-le sur votre ordinateur. Espérons que votre problème sera résolu après avoir installé le pilote réseau.
2] Réactiver l'adaptateur réseau
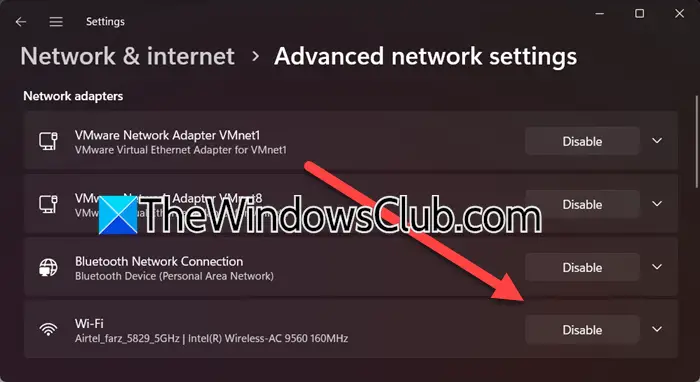
Si le problème est dû à des problèmes temporaires, la désactivation et la réactivation de la carte réseau peuvent le résoudre. Ce processus oblige le système d'exploitation à réinitialiser l'adaptateur et à réinitialiser toute mauvaise configuration. Suivez les étapes mentionnées ci-dessous pour faire de même.
- Cliquez sur Win + I pour ouvrir les paramètres.
- Ensuite, accédez àRéseau & Internetet cliquez surParamètres réseau avancés.
- SousAdaptateurs réseau, cliquez surDésactiverassocié à votre WiFi ; attendez une minute, puis cliquez surActiver.
Alternativement, les utilisateurs peuvent réactiver l'adaptateur réseau à partir du Gestionnaire de périphériques en cliquant sur Win + X, puis en sélectionnant Gestionnaire de périphériques. Développez la section Adaptateurs réseau, cliquez avec le bouton droit sur l'adaptateur et sélectionnezDésactiver l'appareil > Clic droit > Appareil activé.
Une fois cela fait, assurez-vous que le problème est résolu, et sinon, passez à la solution suivante.
3] Réinstallez l'adaptateur réseau
Vous ne pourrez peut-être pas accéder à Internet en raison de pilotes corrompus. Pour supprimer cette corruption, nous pouvons réinstaller le pilote réseau. Pour ce faire, suivez les étapes mentionnées ci-dessous.
- Ouvrez le menu WinX, sélectionnezGestionnaire de périphériques, et développezAdaptateur réseau.
- Développez la section Adaptateurs réseau et cliquez avec le bouton droit sur l'adaptateur réseau.
- Sélectionnez Désinstaller le périphérique, puis cliquez sur Désinstaller pour le confirmer.
Une fois désinstallé, redémarrez le PC pour télécharger automatiquement le bon pilote. Vous pouvez ensuite passer à la première solution et installer la dernière version du pilote. Une fois cela fait, vérifiez si le problème est résolu.
4] Réinitialisez la pile TCP/IP et videz le cache DNS
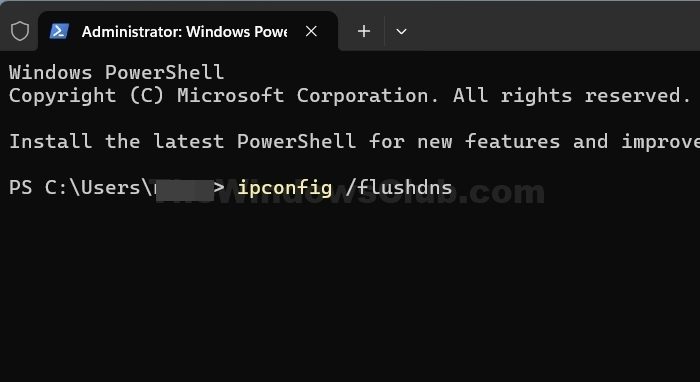
S'il existe une mauvaise configuration potentielle ou des problèmes résiduels dans les paramètres réseau, alorsest recommandé.Voici comment réinitialiser le protocole Internet à son état par défaut à l'aide duNetShellounetshutilitaire.
Pour ce faire, ouvrez une invite de commande élevée, tapez ce qui suit et appuyez sur Entrée :
netsh int ip reset
Cela générera un fichier journal :
netsh int ip reset resettcpip.txt
Si vous utilisez IPv4, tapez ce qui suit et appuyez sur Entrée :
netsh int ipv4 reset
Si vous utilisez IPv6, tapez ce qui suit et appuyez sur Entrée :
netsh int ipv6 reset
Cette commande réinitialisera TCP/IP et les actions entreprises seront enregistrées dans le fichier journal, créé dans le répertoire courant, nomméréinitialisercpip.txt.
L'exécution de la commande suivante équivaut à supprimer et réinstaller TCP/IP. À, exécutez la commande suivante :
ipconfig /flushdns
Vous verrez –Configuration IP Windows. Vidage réussi du cache du résolveur DNS. Une fois terminé, quittez CMD, redémarrez le PC et vérifiez si le problème persiste.
5] Utilisez l'utilitaire de résolution des problèmes réseau
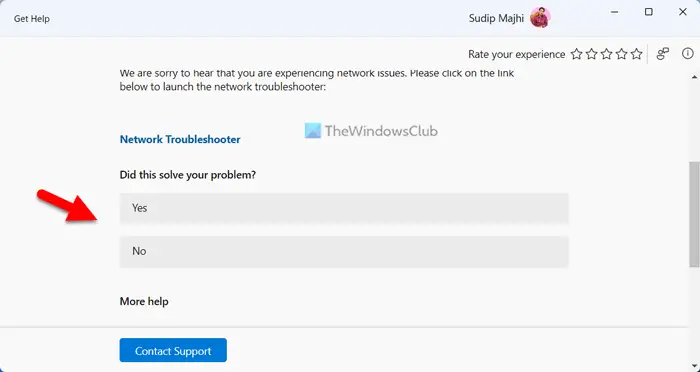
Vous pouvez utiliser l'utilitaire de résolution des problèmes réseau pour détecter le problème avec votre ordinateur et le résoudre. Dans la dernière itération de Windows, vous obtenez lequi peut être utilisé pour résoudre le problème. Ouvrez l'application, recherchez"Dépannage réseau",puis sélectionnez les options appropriées pour exécuter l'utilitaire de résolution des problèmes.
Lire:
6] Réinitialisez votre réseau
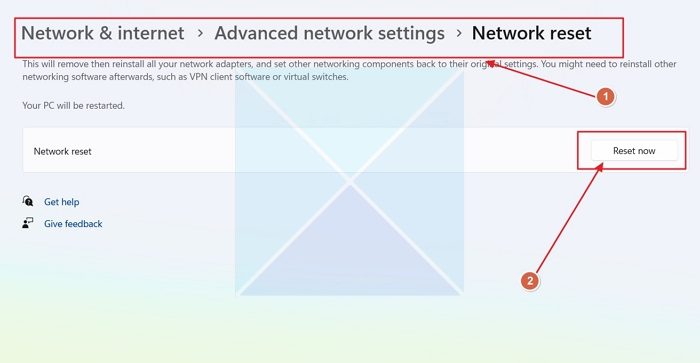
Si vous rencontrez ce problème en raison d'un problème lors de la configuration de votre réseau, nous vous recommandons de réinitialiser la configuration réseau. Alors, allez-y et. Enfin, vérifiez si le problème persiste.
C'est tout !
Lire:
La nouvelle installation de Windows supprime-t-elle tout ?
Oui, une nouvelle installation de Windows supprimera tout ce qui se trouve sur le lecteur sur lequel il est installé. Cela inclut tous les fichiers, programmes et paramètres. Il est donc toujours recommandé de sauvegarder les données importantes avant de continuer.
Lire:
![Aucun pilote graphique AMD n’est installé sur Windows 11 [Réparer]](https://elsefix.com/tech/tejana/wp-content/uploads/2024/09/No-AMD-graphics-driver-is-installed.png)