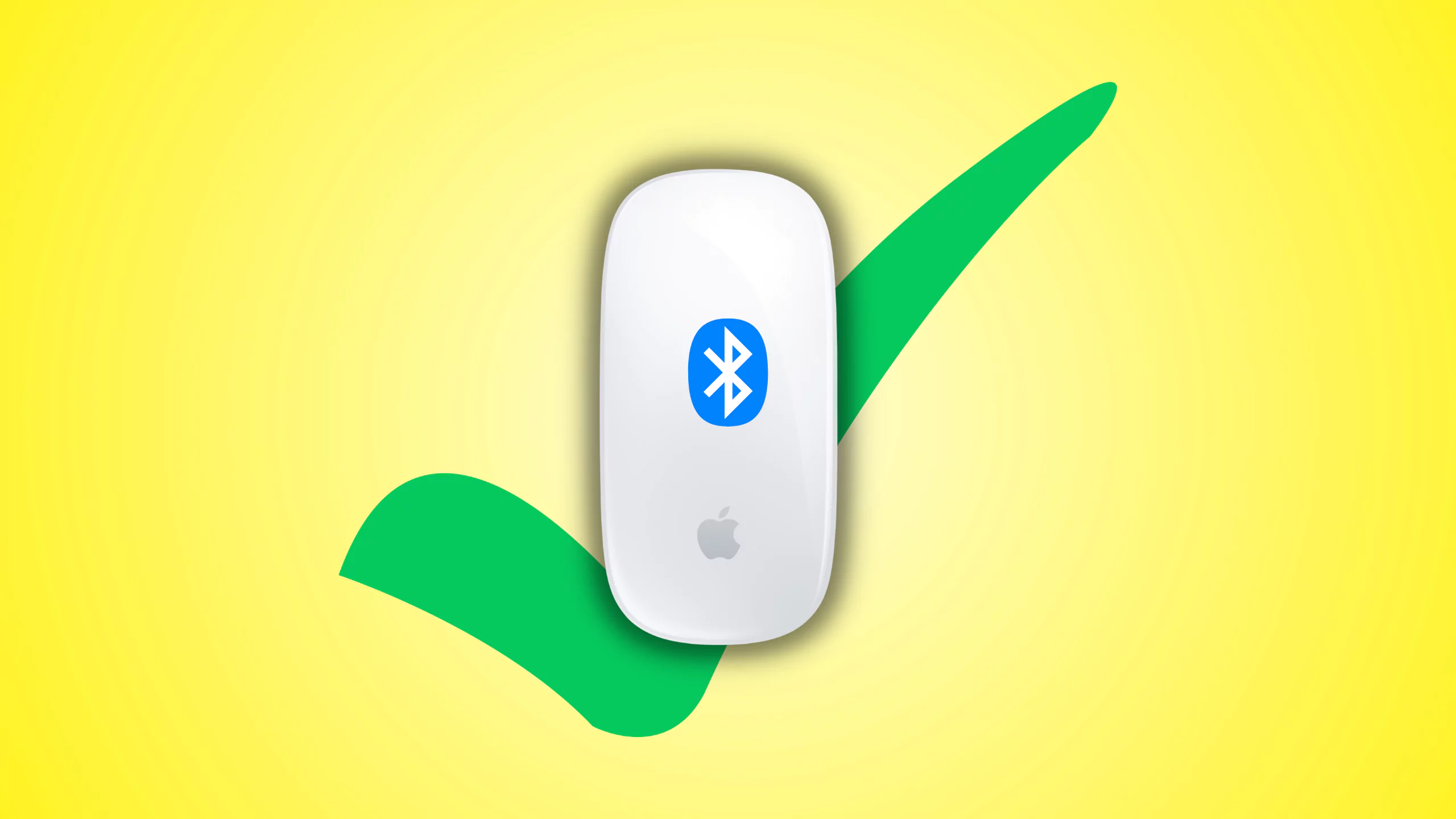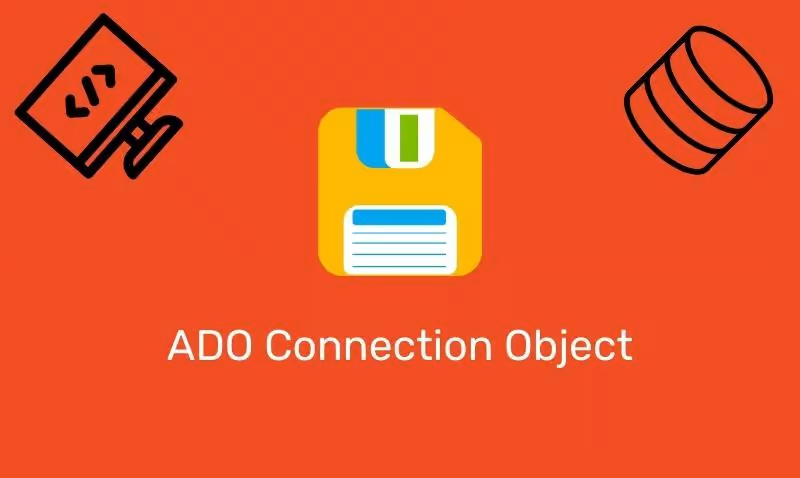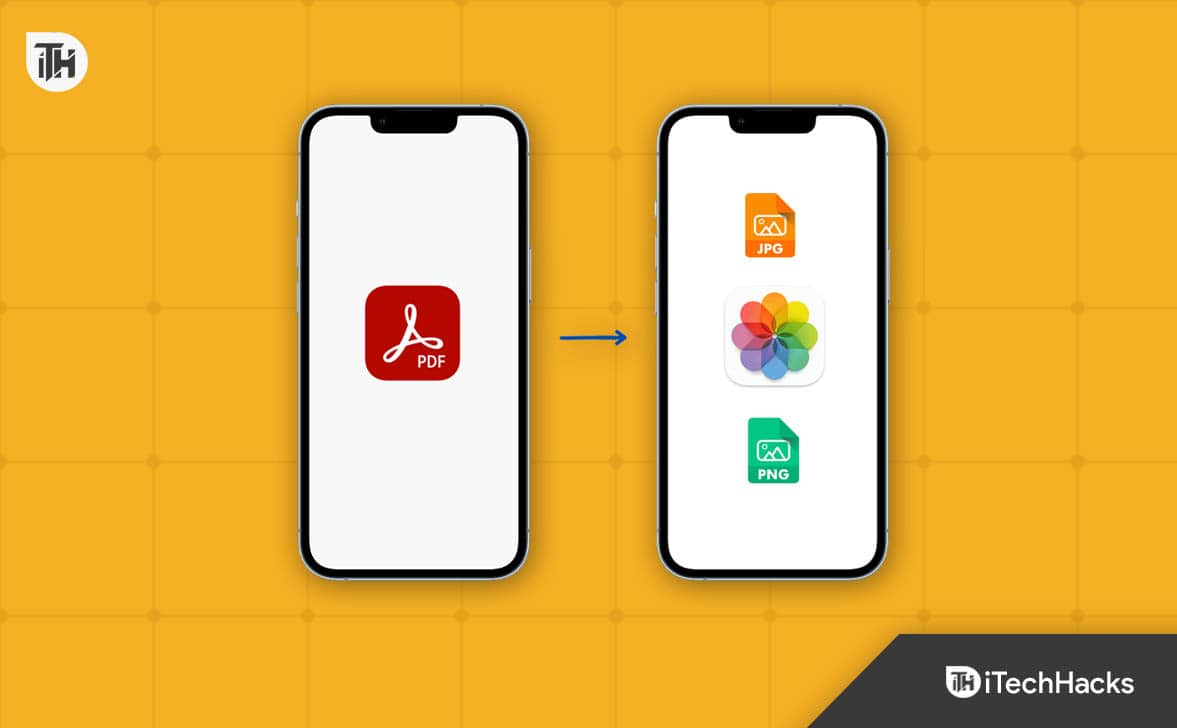Si votrel'imprimante continue d'imprimer automatiquement la même page, les solutions fournies dans cet article vous aideront à résoudre le problème. Ce problème peut se produire en raison d'un micrologiciel imprimante obsolète ou d'un pilote d'imprimante corrompu.

L'imprimante continue d'imprimer automatiquement la même page
Utilisez les suggestions suivantes si votre imprimante continue d'imprimer automatiquement la même page sur votre ordinateur Windows.
- Exécutez le dépanneur de l'imprimante
- Mettez à jour votre firmware d'imprimante
- Effacer le spouleur d'impression
- Désinstaller et réinstaller le conducteur de l'imprimante
- Réparer les fichiers d'image de votre système
- Retirez complètement votre imprimante et ajoutez-le à nouveau
- Supprimer tous les fichiers temporaires
- Réinitialisez votre imprimante
Tous ces correctifs sont expliqués en détail ci-dessous.
1] Exécutez le dépannage de l'imprimante
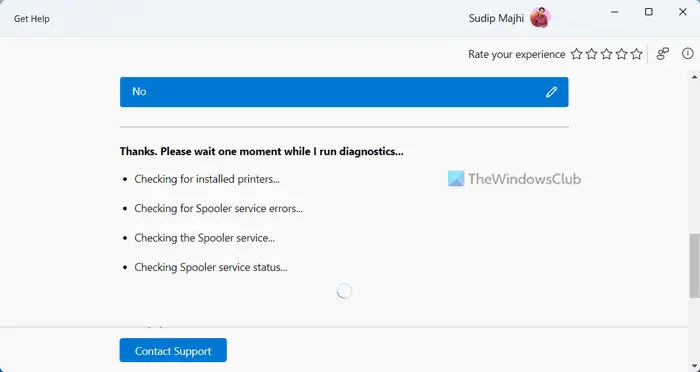
Et voyez si cela aide. Vous pouvez également le lancer directement à partir des paramètres de Windows 11/10. Ouvrir les paramètres et aller àSystème> Dépannage> Autres dépanneurs. Cliquez sur leCourirbouton à côté duImprimante.
2] Mettez à jour votre firmware d'imprimante
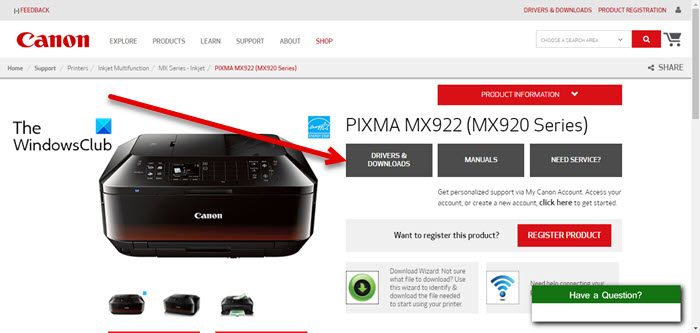
Un micrologiciel imprimante obsolète peut également causer ce problème. Je vous suggère de vérifier le. La méthode pour mettre à jour votre firmware d'imprimante est disponible dans le manuel de l'imprimante. Visitez le site officiel de votre fabricant d'imprimante et téléchargez le manuel d'utilisation de votre imprimante à partir de là.
3] Effacer le spouleur d'impression
Si le problème persiste, effacez le. Tout d'abord, ouvertet recherchez le service de spouleur imprimé. Cliquez avec le bouton droit sur leBobinerie impriméeservice et sélectionnerArrêt.
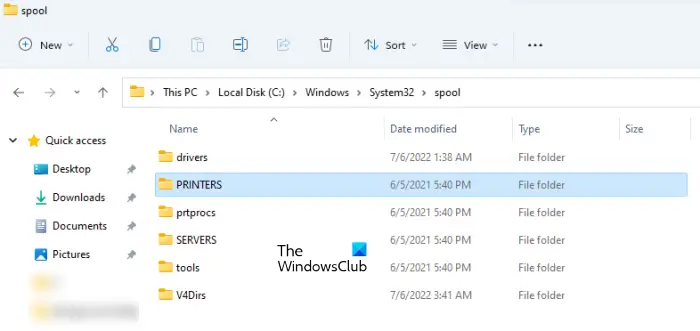
Maintenant, ouvrez l'explorateur de fichiers et accédez au chemin suivant:
C:\Windows\System32\spool
Ouvrez le dossier des imprimantes et supprimez tous les fichiers à l'intérieur. Ne supprimez pas le dossier des imprimantes. Après cela, ouvrez le gestionnaire de services et démarrez le service de spouleur imprimé. Maintenant, vérifiez si le problème persiste.
Lire: Comment réaliser
4] Désinstaller et réinstaller le conducteur de l'imprimante
Une cause possible de ce problème est le conducteur d'imprimante corrompu. Suivez ces étapes:
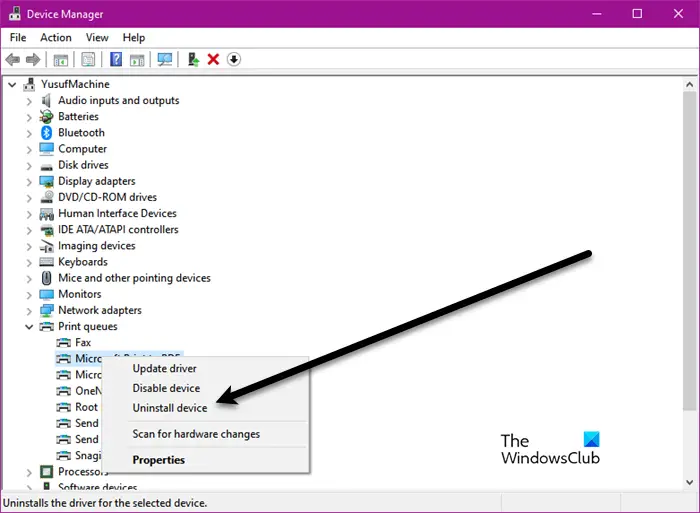
- Ouvrez le gestionnaire de périphériques.
- Étendre leFiles d'attente d'impressionbifurquer.
- Cliquez avec le bouton droit sur votre pilote d'imprimante et sélectionnezDésinstallation de l'appareil.
- Téléchargez la dernière version de votre pilote d'imprimante sur le site Web du fabricant officiel.
- Exécutez le fichier d'installation pour installer le pilote d'imprimante.
Si le pilote d'imprimante est téléchargé comme un, utilisez le gestionnaire de périphériques pour installer le pilote d'imprimante.
5] Réparez les fichiers d'image de votre système
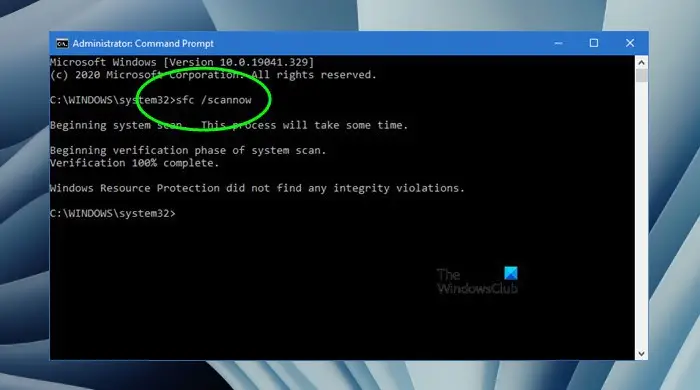
Si le problème persiste, je vous suggère de gérer leOutil pour réparer les fichiers d'image système corrompus sur votre ordinateur. Vous pouvez également utiliser le.
6] Retirez complètement votre imprimante et ajoutez-le à nouveau
Retirez complètement votre imprimante et ajoutez-le à nouveau. Les étapes pour ce faire sont les suivantes:
- Ouvrez les paramètres de Windows 11.
- Aller àBluetooth et appareils> imprimantes et scanners.
- Faites défiler vers le bas et cliquez sur leImprimer les propriétés du serveurlanguette.
Si vous êtes un utilisateur de Windows 10, ouvrez le panneau de configuration et accédez àMatériel et son> appareils et imprimantes. Sélectionnez votre imprimante. Vous verrez l'option Propriétés du serveur d'impression sur le ruban.
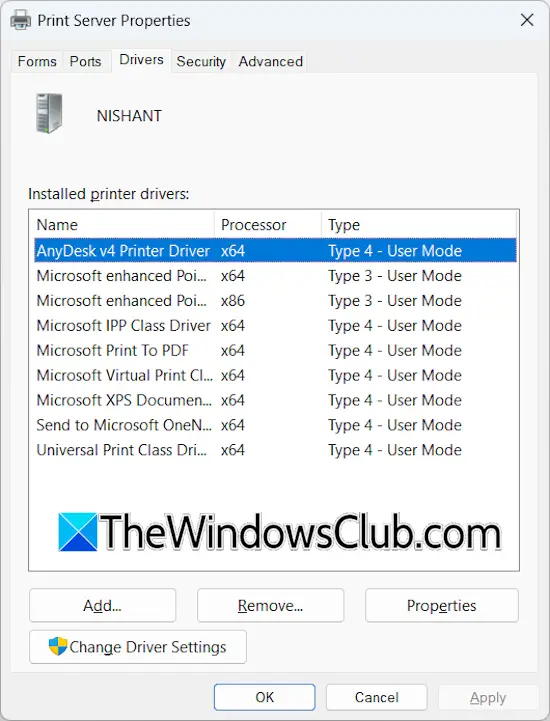
Accédez à l'onglet pilotes dans la fenêtre Propriétés du serveur d'impression. Sélectionnez tous les pilotes de votre imprimante et retirez-les un par un. Par exemple, si vous avez une imprimante HP, supprimez tous les pilotes d'imprimante HP à partir de là.
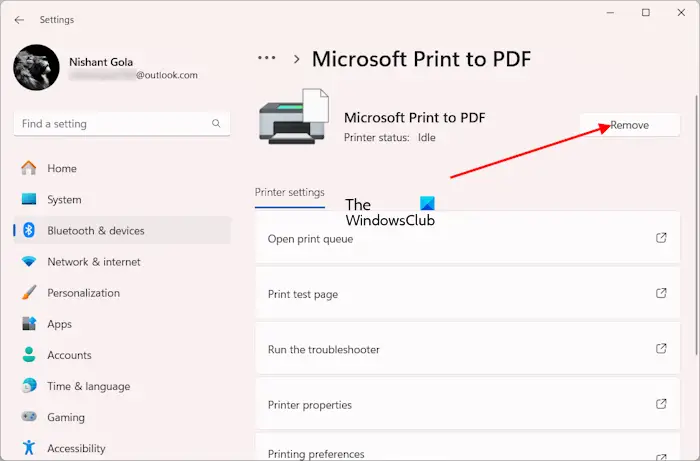
Maintenant, supprimez votre imprimante. Ouvrez les paramètres de Windows 11 et allez àBluetooth et appareils> imprimantes et scanners. Sélectionnez votre imprimante et supprimez-la. Les utilisateurs de Windows 10 peuvent supprimer l'imprimante du panneau de configuration. Supprimez également le pilote d'imprimante du gestionnaire de périphériques.
Maintenant, redémarrez votre ordinateur et ajoutez à nouveau votre imprimante. Vous devrez peut-être réinstaller le conducteur de l'imprimante.
7] Supprimer tous les fichiers temporaires
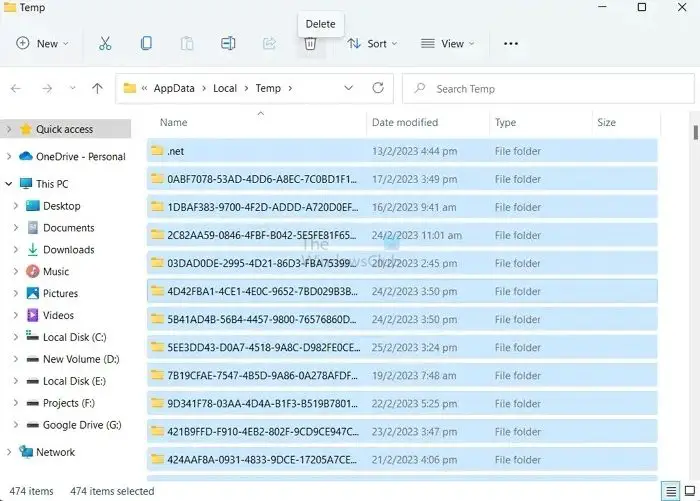
Supprimez tous les fichiers temporaires de votre PC. Ouvrez la boîte de commande RUN et tapez% temp%. Cliquez sur OK. Cela ouvrira le dossier temporaire dans File Explorer. Supprimez tous les fichiers dans le dossier TEMP et redémarrez votre ordinateur.
8] Réinitialisez votre imprimante
Si le problème persiste, le dernier recours est de réinitialiser votre imprimante à ses paramètres par défaut d'usine. La méthode correcte pour réinitialiser l'usine de votre imprimante se trouve dans le manuel d'utilisation.
Si la réinitialisation de l'imprimante aux paramètres par défaut d'usine n'aide pas, vous devez contacter la prise en charge de l'imprimante ou amener votre imprimante au centre de service.
Comment annuler l'impression en cours?
Pour annuler l'impression en cours, vous devez d'abord suspendre les travaux d'impression. Ouvrez la page Devices and Printers dans le panneau de configuration et sélectionnez votre imprimante. Cliquez avec le bouton droit sur votre imprimante et sélectionnez leVoir ce qui est l'impressionoption. Maintenant, cliquez sur le menu de l'imprimante et sélectionnezImprimerie de pause. Cliquez à nouveau sur le menu de l'imprimante et sélectionnez leAnnuler tous les documentsoption.
Comment arrêter l'impression dans une imprimante HP?
Pour annuler un travail d'impression dans une imprimante HP, appuyez sur le bouton Annuler du panneau de configuration de l'imprimante HP. Si vous souhaitez annuler plusieurs travaux d'impression, vous devez effacer la file d'attente d'impression en supprimant tous les fichiers dans le dossier des imprimantes.
Lire ensuite:.


![Les notifications push Edge ne fonctionnent pas [Réparer]](https://elsefix.com/tech/tejana/wp-content/uploads/2024/12/Edge-push-notifications-not-working.png)