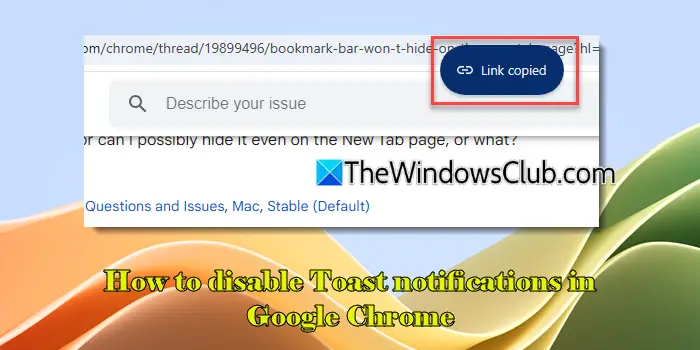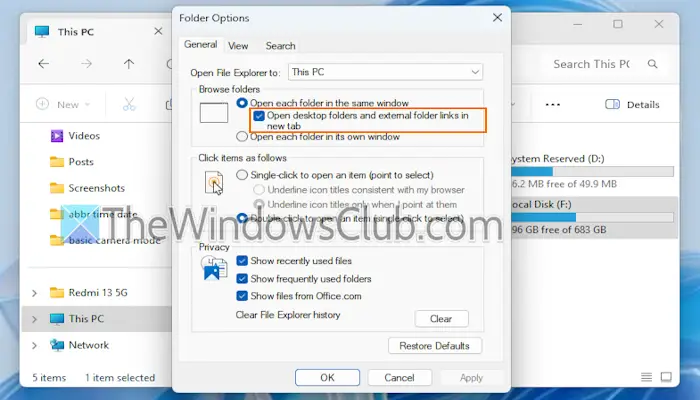Si votreL'imprimante continue de s'arrêter sur votre PC Windows 11/10, cet article vous guidera à travers le réparation. Ce problème est frustrant car l'imprimante s'arrête de façon inattendue et vous ne pouvez pas imprimer vos documents. Les causes possibles de ce problème sont une mauvaise alimentation, des paramètres d'imprimante incorrects, etc.

L'imprimante continue de s'arrêter sur le PC Windows 11/10
Parcourez les correctifs suivants si votre imprimante continue de fermer:
- Cycle de puissance de votre imprimante
- Branchez l'imprimante directement sur la prise murale
- Exécutez le dépanneur de l'imprimante
- Éteignez la fonction de mise hors tension automatique (le cas échéant)
- Mettez à jour le firmware et le pilote de l'imprimante
- Réinitialisez votre imprimante
- Vérifiez l'adaptateur d'alimentation de l'imprimante
Tous ces correctifs sont expliqués ci-dessous en détail:
1] Cycle d'alimentation de votre imprimante
La première étape consiste à faire du vélo d'alimentation de votre imprimante. Suivez ces étapes:
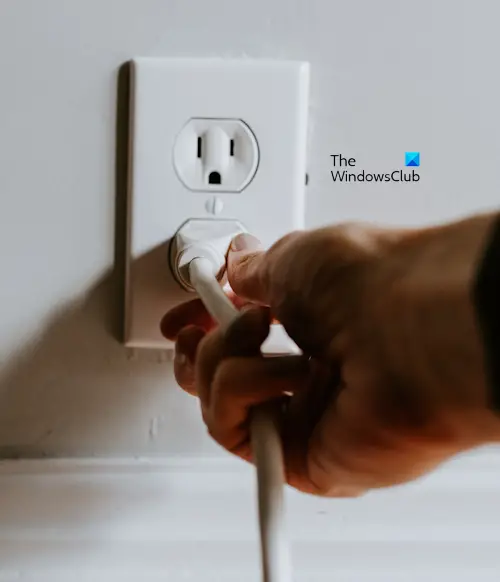
- Éteignez votre imprimante.
- Débranchez le cordon d'alimentation de l'imprimante et de la douille murale
- Attendez 60 secondes.
- Connectez le cordon d'alimentation à l'imprimante et allumez l'alimentation.
Maintenant, vérifiez si le problème persiste.
2] Branchez l'imprimante directement sur la prise murale

Si votre imprimante est connectée via une carte d'extension ou une bande d'alimentation, elle pourrait ne pas obtenir une puissance suffisante. Il en va de même si votre imprimante est connectée via un hub USB. Débranchez l'imprimante de la bande d'alimentation ou du moyeu USB et connectez-la directement à la prise murale. Parfois, les problèmes sont également associés à une prise murale particulière. Pour vérifier cela, connectez votre imprimante à une autre prise murale. Si cela fonctionne, la prise murale est défectueuse, envisagez donc de la remplacer.
3] Exécutez le dépanneur de l'imprimante
Un dépannage d'imprimante vous aide à résoudre les problèmes liés à l'impression sur un ordinateur Windows. Si votre imprimante continue de s'éteindre chaque fois que vous donnez une commande d'impression,.
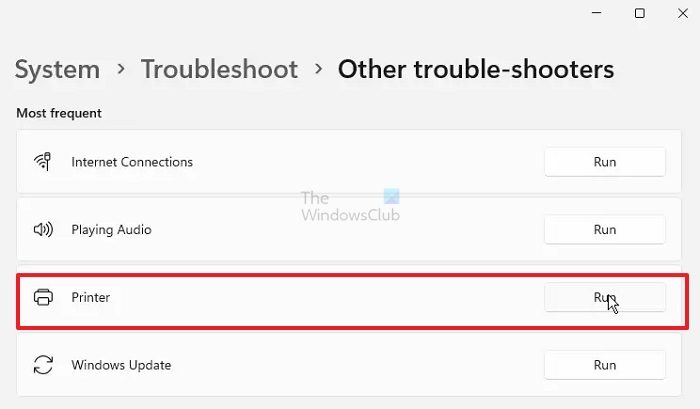
Dans Windows 11, vous pouvez l'exécuter à travers leou paramètres Windows 11.
- Ouvrez les paramètres de Windows 11.
- Aller àDépannage du système> Autres dépanneurs.
- Cliquez sur leCourirbouton à côté duImprimante.
Maintenant, vérifiez si le problème persiste.
4] Éteignez la fonction de mise hors tension automatique (le cas échéant)
Certaines imprimantes ont une fonction de mise hors tension automatique. Cette fonction éteint automatiquement l'imprimante après ledit temps d'inactivité. Il est activé par défaut. Si votre imprimante a une telle fonctionnalité, elle pourrait s'éteindre en raison de celle-ci.
Reportez-vous au manuel d'utilisation de votre imprimante pour savoir si cette fonctionnalité est disponible dans votre imprimante. Si oui, suivez les étapes pour désactiver cette fonctionnalité. Nous avons expliqué les étapes pour désactiver le temps de mise hors tension automatique dans l'imprimante Canon:
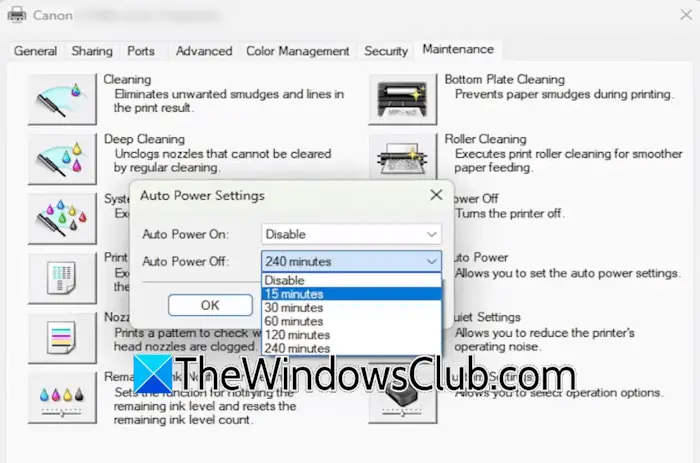
- Connectez l'imprimante à votre ordinateur et allumez-le.
- Ouvrez les paramètres de Windows 11 et allez àBluetooth et appareils> imprimantes et scanners. Sélectionnez votre imprimante et cliquezPropriétés de l'imprimante. Si vous êtes un utilisateur de Windows 10, vous pouvez ouvrir les propriétés de l'imprimante via le panneau de configuration.
- Sélectionnez leEntretienlanguette.
- Maintenant, cliquez sur lePuissance automatiqueoption et sélectionnerDésactiverdans leAlimentation automatiquedérouler.
- Faire un clicAppliquerpuis cliquezD'ACCORD.
Maintenant, le problème ne devrait pas se produire.
5] Mettez à jour le firmware et le pilote de l'imprimante
Une cause possible de ce problème est un firmware et un pilote de l'imprimante obsolète. Nous vous suggéronsà la dernière version (si la mise à jour est disponible). Vous pouvez également vous référer à votre manuel d'imprimante pour mettre à jour le micrologiciel de l'imprimante.
Après avoir mis à jour le micrologiciel de l'imprimante, mettez également à jour son pilote. Téléchargez la dernière version de votre pilote d'imprimante sur le site officiel de votre fabricant d'imprimantes. Maintenant, suivez les étapes ci-dessous:
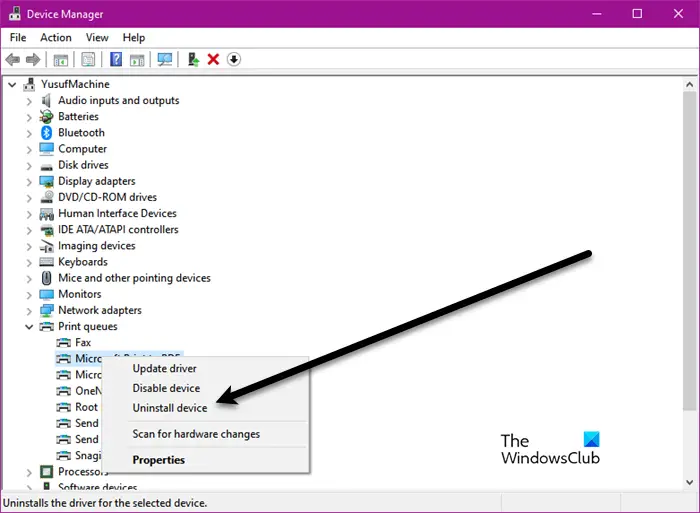
- Ouvrez le gestionnaire de périphériques.
- Étendre leFiles d'attente d'impressionbifurquer.
- Cliquez avec le bouton droit sur votre pilote d'imprimante et sélectionnezDésinstallation de l'appareil.
Après avoir désinstallé le pilote d'imprimante, exécutez le fichier d'installation pour réinstaller le pilote.
6] Réinitialisez votre imprimante
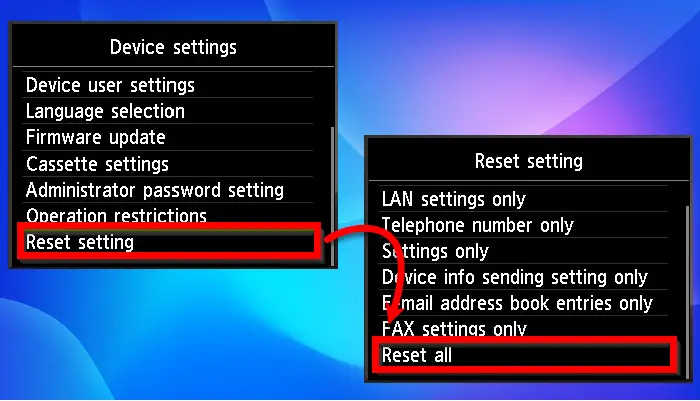
Vous pouvez également essayer deet voyez si cela fonctionne. La méthode correcte pour réinitialiser votre imprimante se trouve dans le manuel d'utilisation, que vous pouvez télécharger sur le site officiel du fabricant d'imprimantes.
7] Vérifiez l'adaptateur d'alimentation de l'imprimante
L'adaptateur électrique de votre imprimante pourrait être défectueux. Vous pouvez vérifier cela en connectant un autre adaptateur d'alimentation (si disponible). Un adaptateur d'alimentation défectueux ne peut pas fournir à l'imprimante la puissance requise, conduisant à un arrêt inattendu.
Contactez votre assistance d'imprimante pour obtenir une aide plus approfondie.
C'est ça. J'espère que cela aide.
Pourquoi mon imprimante continue-t-elle de s'éteindre?
Il peut y avoir de nombreuses causes pour lesquelles votre imprimante s'éteint par elle-même. La cause principale est les paramètres d'imprimante incorrects. Si le mode de mise hors tension automatique est actif, votre imprimante sera désactivée automatiquement après ledit temps d'inactivité. De plus, si votre imprimante n'obtient pas suffisamment d'énergie, elle s'éteindra automatiquement. Cela se produit généralement si vous utilisez un hub USB.
Qu'est-ce qui fait que une imprimante se déconnecte constamment?
pourrait être causé par un signal wifi faible, un pare-feu bloquant l'adresse IP ou le port utilisé par l'imprimante, ou la défaillance des services requis sur votre système.
Lire ensuite:.