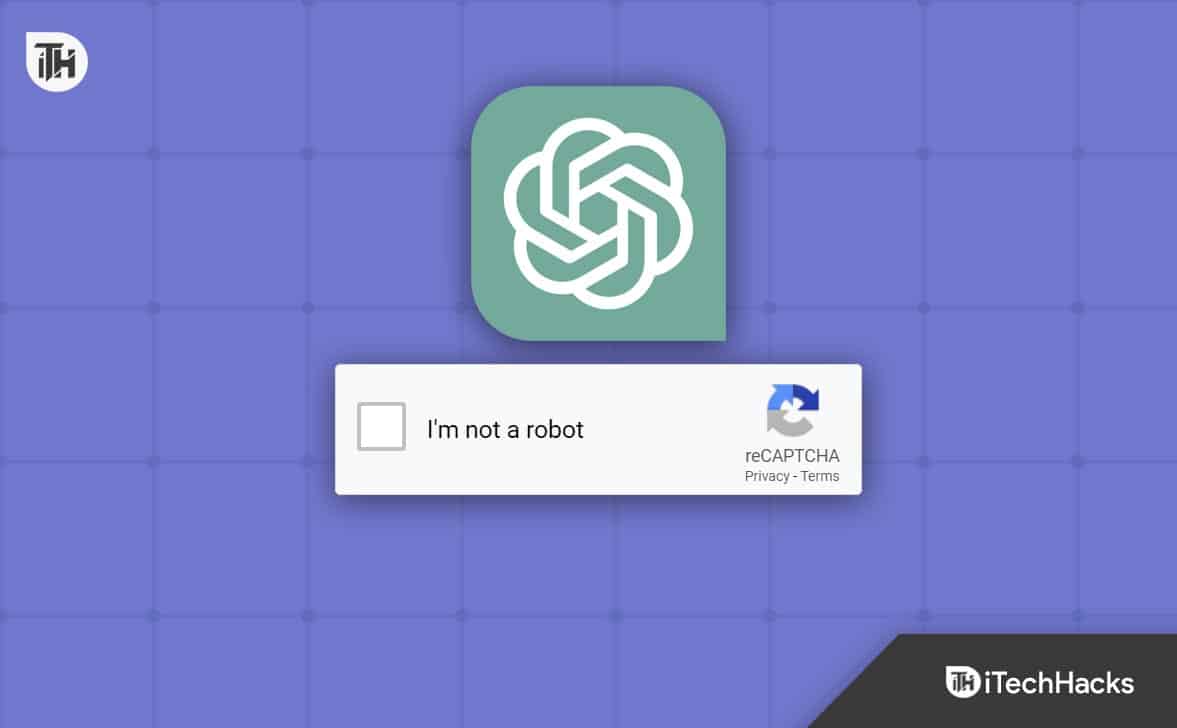Dans cet article, nous parlerons de la façon de réparer unÉcran bleu Windows 11 avec un code QR. Lorsque vous rencontrez un écran bleu de la mort (BSOD) dans Windows 11, vous pouvez voir un code QR avec le message d'erreur dans le coin inférieur gauche de l'écran. Ce code est conçu pour vous aider à diagnostiquer et à dépanner l'erreur plus efficacement.

Quel est le code QR sur BSOD?
Dans les anciennes versions de Windows, les écrans bleus de la mort étaient des écrans hautement techniques remplis d'informations cryptiques difficiles à comprendre pour l'utilisateur moyen. À partir de Windows 8, Microsoft a repensé le BSOD, avec un message plus simple suivi d'un code d'erreur de base. Plus tard, avec Windows 10, Microsoft a ajouté un code QR à l'écran bleu pour permettre aux utilisateurs d'en savoir plus sur l'erreur.
Les codes QR font toujours partie de l'écran BSOD et bien qu'ils soient destinés à fournir aux utilisateurs un accès immédiat à une page Web contenant plus d'informations et un guide de dépannage adapté à l'erreur, il vous emmène en fait à une page générale de support Microsoft sur les erreurs d'écran bleu de dépannage , ce qui n'est pas spécifique à l'erreur et donc à ne pas utiliser beaucoup.
Écran bleu Windows 11 avec code QR
Si vous rencontrez un écran bleu Windows 11 avec un code QR, vous pouvez prendre ces étapes:
- Scanner le code QR
- Exécutez le dépanneur de l'écran bleu
- Exécuter des outils de dépannage Windows
- Mettre à jour les pilotes de l'appareil
- Effectuer une restauration du système
- Réinitialiser ou réinstaller Windows 11
Voyons cela en détail.
1] Scannez le code QR
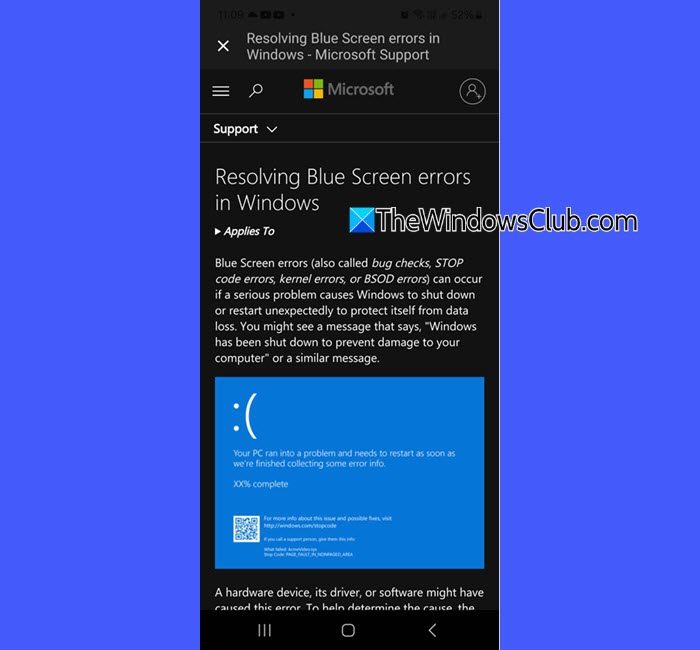
Ouvrez l'application de caméra de votre smartphone et pointez-la sur le code QR. Si l'application ne prend pas en charge la numérisation des codes QR, téléchargez et utilisez une application de lecture de code QR tierce. Lors de la numérisation, votre téléphone détectera le code et affichera un lien. Cliquez sur le lien pour l'ouvrir dans votre navigateur. Il vous dirigera vers la page de support Microsoft. Essayez les conseils de dépannage répertoriés sur la page et voyez s'ils aident.
Si les solutions suggérées par Microsoft ne résolvent pas le BSOD, notez le code d'erreur spécifique ou le code d'arrêt de l'écran (par exemple,,, ou) et l'utiliser pour rechercher des solutions spécifiques en ligne ou dans les ressources de support de Microsoft.
Si vous n'obtenez toujours pas suffisamment de détails, utilisez les étapes de dépannage avancées ci-dessous.
2] Exécutez le dépanneur à écran bleu
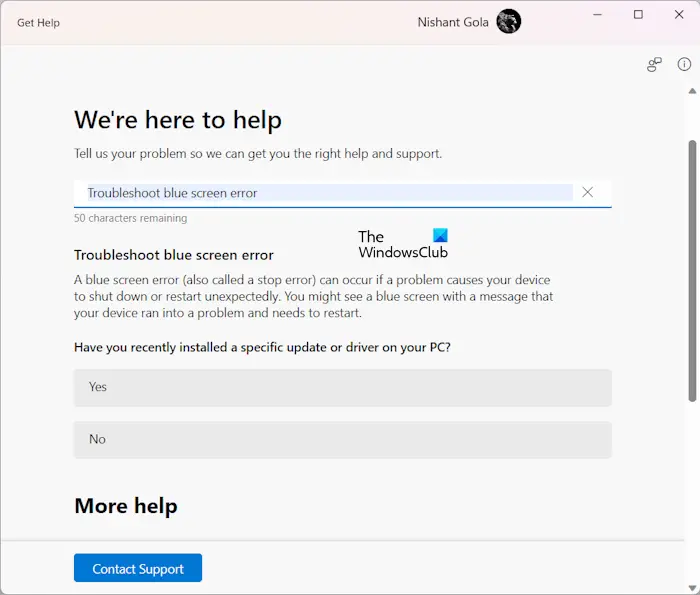
Ouvrez la recherche Windows et tapez «obtenir de l'aide». Sélectionnez leObtenir de l'aideApp à partir des résultats de recherche. Lorsque l'application Get Aide s'ouvre, tapez 'Dépanner l'erreur BSOD' ou 'Correction des erreurs d'écran bleu 'et presserEntrer.
Levous guidera à travers le processus de dépannage. Essayez les conseils suggérés et voyez s'ils aident.
3] Exécutez des outils de dépannage Windows
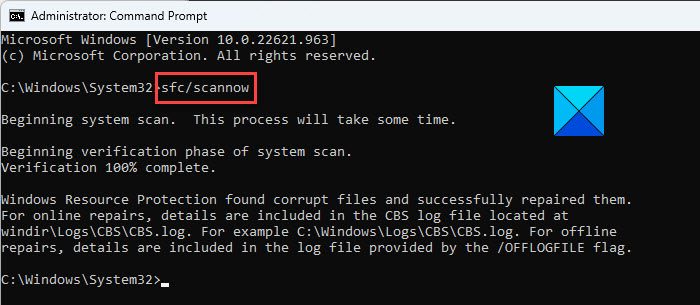
Microsoft Windows propose plusieurs outils de dépannage intégrés qui peuvent aider à résoudre efficacement les BSOD. Par exemple, si le BSOD est causé par une RAM défectueuse, lapeut aider à diagnostiquer et à le réparer.
S'il est causé par des erreurs de disque (les BSOD apparaissent avec des codes d'arrêt liés au stockage, tels que), lepourrait aider.
De même, les BSOD causés par des fichiers système corrompus peuvent être corrigés en exécutant leoutil. Pour des problèmes plus complexes, vous pouvez exécuter lePour réparer l'image Windows.
4] Mettre à jour les pilotes de l'appareil
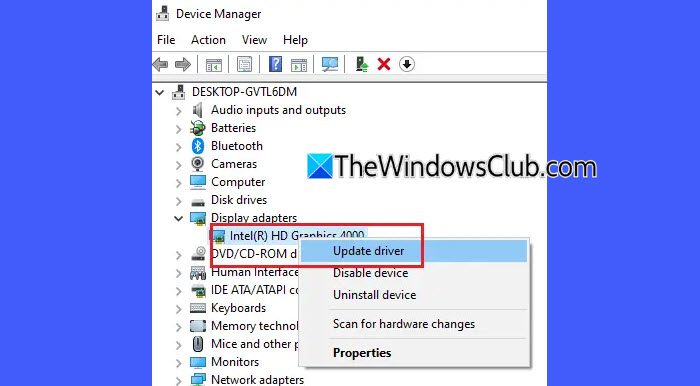
Les conducteurs défectueux, obsolètes ou incompatibles sont l'une des principales causes de la plupart des BSOD. Assurez-vous que vous avez le. Si vous avez un code d'arrêt du BSOD (comme), utilisez-le comme indice pour identifier le pilote spécifique. S'il n'y a pas d'indication claire de l'appareil, mettre à jour les pilotes suivants, un par un peut aider à isoler et à résoudre le problème:
- Pilotes de carte graphique (GPU)
- Pilotes d'adaptateur réseau
- Conducteurs de stockage (SATA, AHCI, SSD)
- Chipset et pilotes de carte mère
- Pilotes audio
- Pilotes USB et périphériques
- Firmware BIOS / UEFI
5] Effectuez une restauration du système
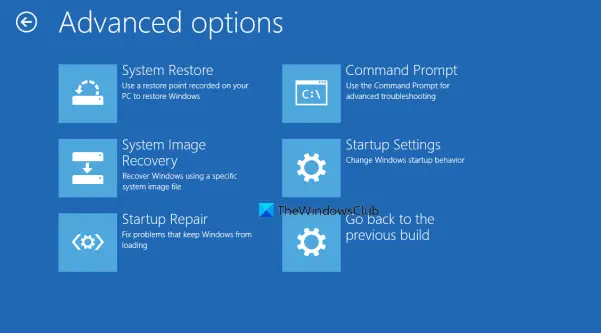
Ensuite, essayez d'effectuer une restauration du système pour ramener votre système à un état de travail précédent avant que le BSOD ne commence à se produire sur votre système. Si vous êtes coincé dans une boucle BSOD et que vous ne pouvez pas le dépasser pour accéder à la restauration du système, vous pouvez toujours tenter de restaurer le système à travers.
6] réinitialiser ou réinstaller Windows 11
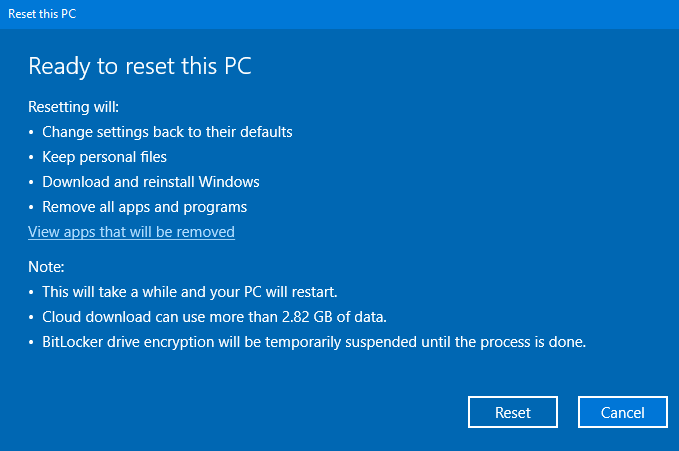
Si rien ne semble aider, vous devrez peut-êtreEn dernier recours.
Aller àParamètres> Système> Récupérationet sélectionnerRéinitialisez ce PC. Choisir 'Gardez mes fichiers«Si vous souhaitez conserver des données personnelles, mais vous devrez peut-être réinstaller les applications.
J'espère que cela aide.
Lire:Comment récupérer les données après un écran bleu de la mort dans Windows 11.
Comment réparer l'écran bleu dans Windows 11?
À, essayez d'exécuter le dépannage de l'écran bleu en ligne dans l'application Get Aide. Il s'agit d'un dépanneur intégré conçu par Microsoft pour une assistance spécifique pour résoudre les erreurs d'écran bleu. Si vous voyez un code QR avec le code d'erreur, numérisez-le pour accéder à la page de support Microsoft et suivez les directives de dépannage.
Lire ensuite: .