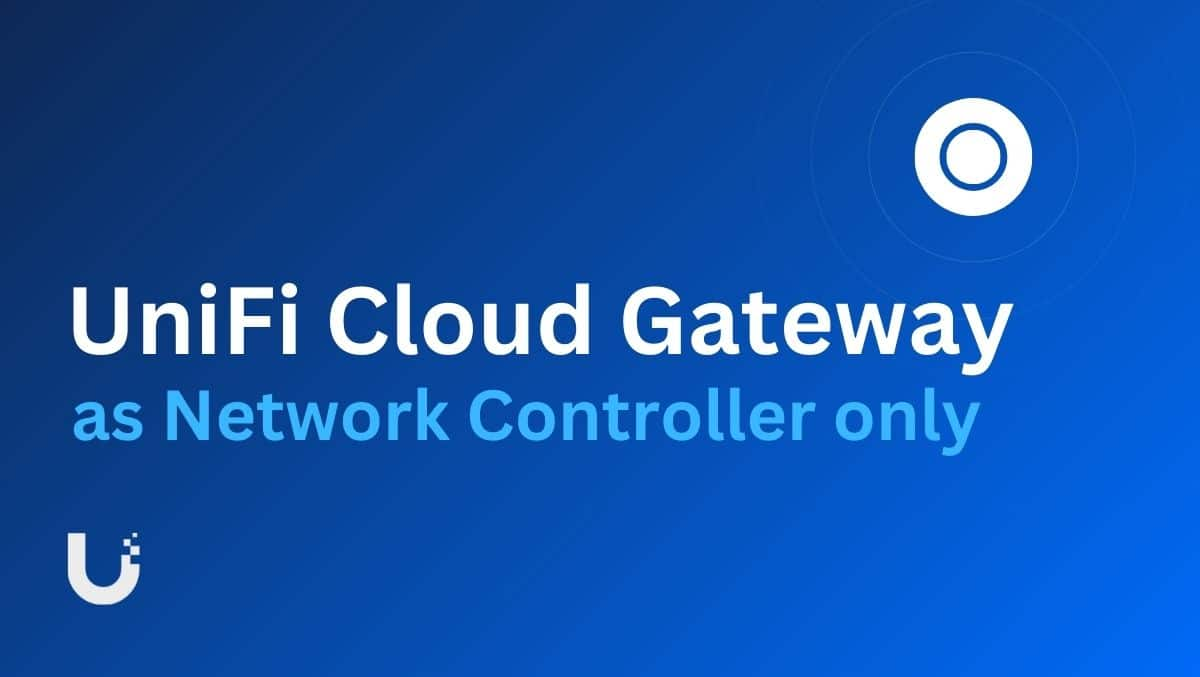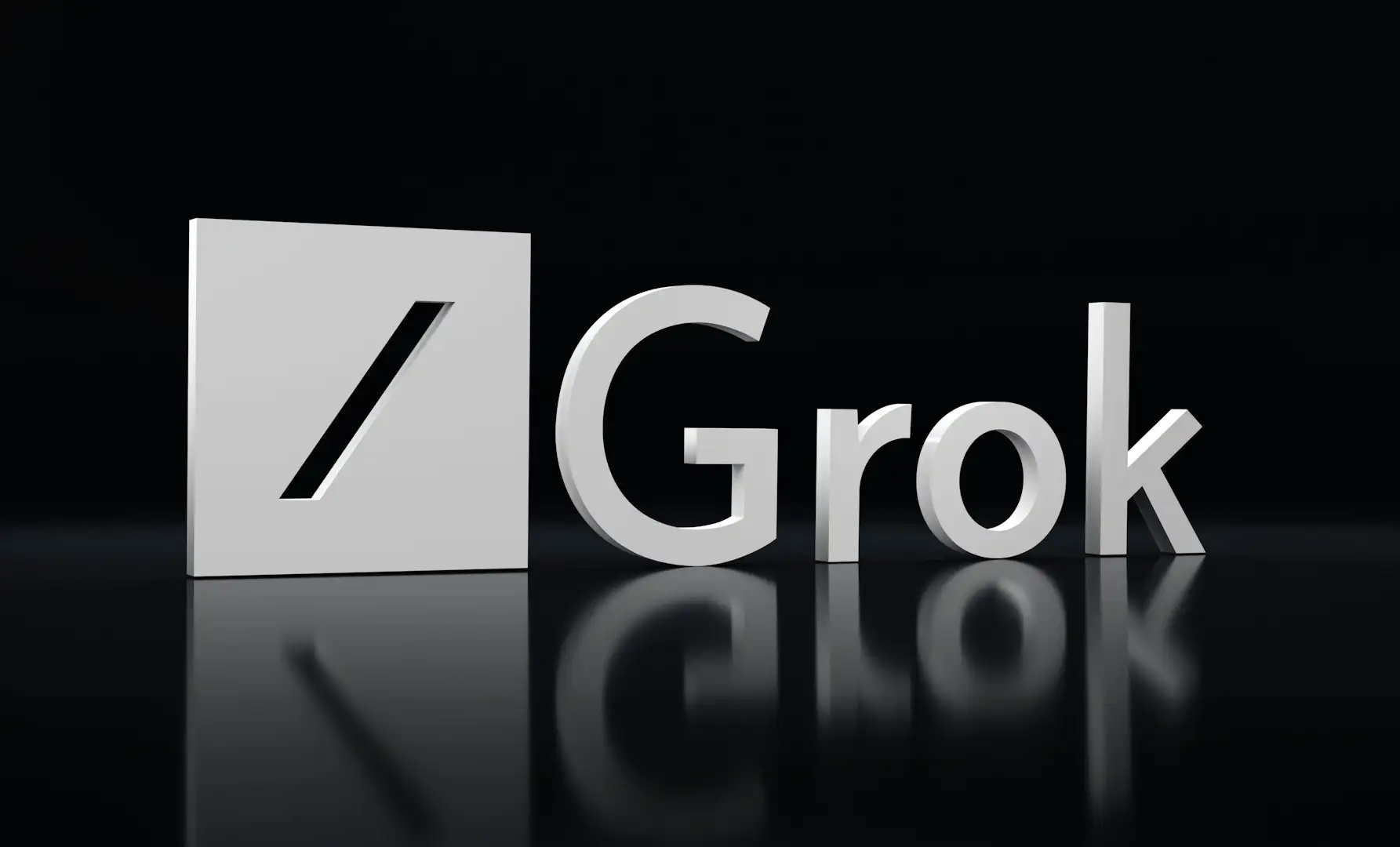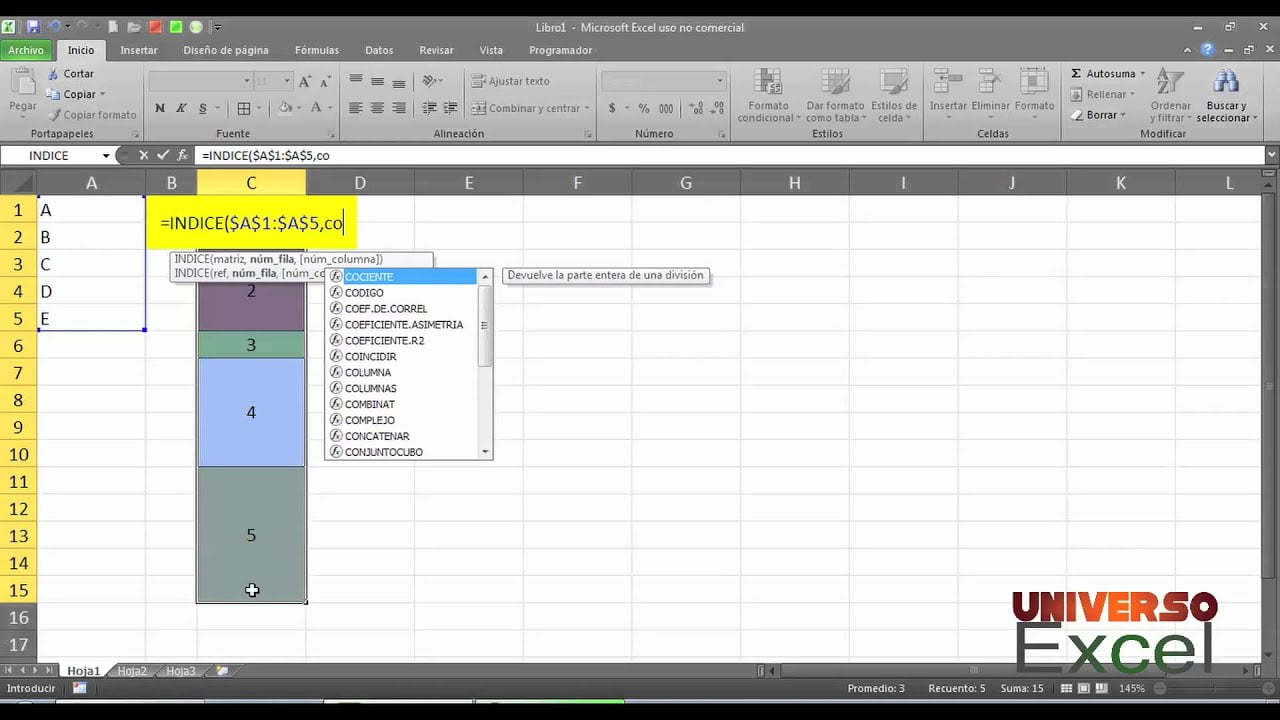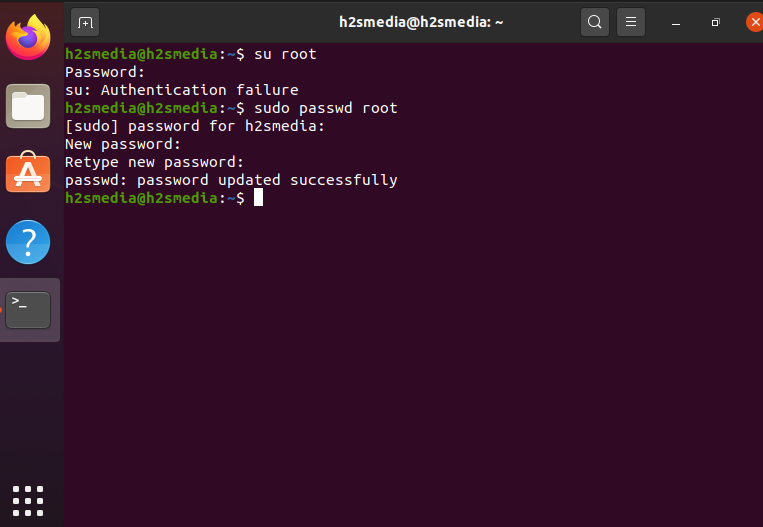„Húzott állapotsor a„ töltőberendezés USB -n keresztül történő megtekintéséhez… ”Nem található! Hogyan lehet fényképeket és videókat átvinni a Motorola Edge -ből a laptopomra? - A Google Súgó fájljaiból
Mivel a Motorola továbbra is vezeti a piaci növekedést a 2024 negyedévben, sok felhasználó arra törekszik, hogy optimalizálja adatkezelési stratégiáit az újonnan megvásárolt Moto számára, különösen amikor a telefonokból származó adatokat másolják a PC -re. Legyen szó fontos fájlok biztonsági másolatának vagy az adatbiztonsági problémák kezeléséről, mielőtt felszabadítana a helyet, a megértéstHogyan adhatjuk át az adatokat a Motorola -ról a PC -renagy jelentőséggel bírhat.
Ez az útmutató öt népszerű technikát fog összeállítani, hogy a folyamat zökkenőmentes és hatékony legyen. A megfelelő megközelítéssel biztosíthatja, hogy értékes adatait biztonságosan tárolják és könnyen hozzáférhetőek legyenek.
1. módszer: Hogyan továbbítsuk az adatokat a Motorola -ról a PC -ba csak USB -kábel útján
Mivel az Android képes kommunikálni a Windows -szal, a Motorola Moto RAZR 40 Ultra/Edge 40 Pro/G11/G10/G9 csatlakoztathatja a számítógépet USB -n keresztül, és fényképeket vagy más adatokat továbbíthat és beilleszthet. A nagyszámú fájl ilyen módon történő kezelése azonban nehéz lehet. Itt vannak a részletek:
- Csatlakoztassa a Motorola okostelefonját a számítógéphez USB -kábel segítségével.
- Előfordulhat, hogy a csatlakozási mód kiválasztásához egy prompt kaphat; Válassza ki a „Fájlok áthelyezése” vagy a „Fotók átadása” lehetőséget.
- Indítsa el a File Explorer -t a Windows számítógépen, keresse meg a bal oldalsávban felsorolt Motorola eszközt, és kattintson a hozzáféréshez.
- Ahhoz, hogy megtalálja a fájlokat, mint például a képek, a Motorola eszközön, keresse meg a „Belső Tárolás” vagy az „SD Card” mappát, a képek tárolásának pontja alapján.
- Nyissa meg a DCIM mappát, majd folytassa a „Kamera mappába”. Innentől válassza ki és másolja át a számítógépére átvitt fényképeket.
- Keresse meg a számítógépen lévő mappát, ahol el akarja menteni a fájlokat, és beilleszteni őket ebbe a helyre.

* A fájlok átvitele után kattintson a PC tálcájának biztonságos eltávolítására a Hardver ikonra, válassza ki a Motorola telefont, és várja meg az értesítést, amely megerősíti a biztonságos eltávolítást, mielőtt az USB -kábelt kihúzza.
A File Explorer csak a látható fájlokat, például fényképeket, videókat és dokumentumokat továbbíthatja. A gyorsabb transzferekhez használjon magasabb színvonalú USB-kábelt, és biztosítja, hogy a telefon és a PC támogatja a gyors adatátviteli sebességet.
2. módszer: Hogyan továbbítsuk az adatokat a Motorola -ról a PC -re a Mobikin asszisztenssel az Android számára
Van -e kényelmes és hatékony módszer a különböző típusú motorola -adatok átvitelére a számítógépre a kiválasztási komplikációk nélkül? A MOBIKIN ASSIDTIT az Android számára (mind a Windows, mind a Mac számára elérhető) közel tökéletes megoldást kínál az adatok másolására és kezelésére.
Ez a harmadik féltől származó alkalmazás minden Android-felhasználó számára készül, lehetővé téve számukra, hogy könnyedén másolhassanak, biztonsági másolatot készítsenek, visszaállítsák és kezeljék azokat a különféle fájlokat, olyan feladatokat, amelyeket nem lehet végrehajtani a Natív File Explorer segítségével a PC Windows 11/10/7-en.
Mit segíthet a Mobikin asszisztens az Android számára?
- Rugalmas:Az adatok átadása a Motorola -ról a PC -ba szelektíven vagy ömlesztve.
- Fordított átadás:Másolja az adatokat egy számítógépről az Android/Motorola -ra.
- Sokoldalú:Biztonsági másolat és visszaállítja az Android okostelefonokat ömlesztve.
- További funkciók:Kényelmesen kezelje az Android -tartalmat a számítógépen.
- Széles körben támogatott:Fotók, videók, zene, névjegyek, hívás -előzmények, üzenetek, könyvek, alkalmazások és még sok más megfelelő módon kezelhetők.
- Jól illesztett:Dolgozzon 8000+ eszköznél, beleértve a Motorola Moto RAZR 40 Ultra, Moto Edge 40 Pro/G11/G9/G9/G7/G7/G5/G4/G3, C330/C350, Moto RAZR/DEFY stb.
- Bizalmas:Ez nem zavarja a magánéletét.


Hogyan lehet használni a Mobikin transzfer mobiltelefonhoz a Motorola -hoz a PC -adatátvitelhez?
1. lépés. Initáció -Kezdje azzal, hogy megnyitja a terméket a számítógépen, és összekapcsolja a Motorola eszközt USB -kapcsolaton keresztül. Ha az USB hibakeresés nem aktiválódik a készüléken, kérjük, engedélyezze. Ezt követően kövesse a képernyőn megjelenő utasításokat a szükséges USB-illesztőprogram telepítéséhez a számítógépre a virtuális kapcsolat létrehozásához.

2. lépés. Ellenőrzés -A készülék felismerése után egy ablak jelenik meg az adatok és a részletek megjelenítésével. A tartalom megtekintéséhez keresse meg a bal oldali panelen lévő megfelelő mappákat a bal oldali panelen.

3. lépés. Átvitel -Válassza ki azokat a fájlokat, amelyeket a számítógépére kíván átvinni. Végül kattintson az ablak felső szakaszában található „Exportálás” gombra, hogy megkezdje az adatmásolatot a telefonról a számítógépre. (Ha az átadás megtörténik, akkor biztonságosan felszabadíthatja a telefont)

* A Mobikin 1-kattintási biztonsági másolatának és visszaállítási funkciójának lehetővé teszi, hogy a teljes eszközt a számítógépére továbbítsa. Így van: Csatlakoztassa a Motorola telefonját a számítógépéhez, és nyissa meg a MOBIKIN asszisztenst az Android számára. Kattintson a „Super Toolkit”, majd a „Backup” elemre. Válasszon egy mappát, és kattintson a „Biztonsági másolat” gombra a folyamat megkezdéséhez.
Hogyan lehet továbbadni és kezelni az adatokat a Motorola telefonján ezen a szoftver segítségével? Itt van aVideó bemutató:
3. módszer: Hogyan lehet a Motorola -ból a PC -re átvinni az Assistant -val
Az asszisztensre kész egy Motorola eszköz, amely növeli a telefon-PC kapcsolatot, lehetővé téve a hatékony fájlkezelést, a multitasking-ot és a tartalommegosztást egy nagyobb képernyőn. Könnyen átadja az adatokat (fényképeket, videókat, dokumentumokat) vezeték nélkül vagy USB-C segítségével, egyszerűsítve a fájlkezelést. Íme egy demonstráció arról, hogyan lehet felhasználni az adatátvitelhez a Motorola -ról a PC -re:
- Győződjön meg arról, hogy a Motorola telefon támogatói készen állnak, és a számítógép a Windows 10 vagy újabb futtatást futtatja.
- Töltse le és telepítse az alkalmazást a számítógépére a Motorola webhelyéről.
- Vezeték nélküli kapcsolat esetén: Ellenőrizze, hogy mindkét eszköz ugyanazon a Wi-Fi hálózaton van-e. A telefonján csúsztassa le, válassza a Készen áll, és válassza a PC lehetőséget. Erősítse meg a kapcsolatot mindkét eszközön.
- Vezetékes kapcsolathoz: Csatlakoztassa a telefont a számítógéphez USB-C segítségével, majd érintse meg a „Készen áll” elemre.
- Használja a „Készen áll” felületet a fájlok húzásához és a PC -hez való eldobáshoz.
- Érintse meg a telefonján a „Készen áll” stop -t, vagy húzza ki a kábelt.

Jegyzet:Ha kapcsolatfelvételi problémákat tapasztal, ellenőrizze, hogy mindkét eszköz ugyanazon a Wi-Fi hálózaton van-e, indítsa újra az alkalmazást, és ellenőrizze, hogy nincs-e szoftverfrissítés a Motorola telefonján és a PC-jén. Ráadásul ez az alkalmazás lehetővé teszi az adatok átvitelét a számítógépről a Motorola eszközre.
4. módszer: Hogyan továbbítsuk az adatokat a Motorola -ról a PC Windows -ba a Google Drive -on keresztül
A Google Drive egyszerűsíti az adatok átadását a Motorola telefonról egy számítógépre, anélkül, hogy USB -kapcsolatra lenne szükség. Könnyedén feltöltheti a fájlokat a Moto -ból a felhőbe, és letöltheti azokat a számítógépére. Különösen hasznos több kisebb fájl küldésére. Hogyan tudod csinálni?
- Nyissa ki aGoogle DriveAlkalmazás a Motorola telefonján. Ha nincs telepítve, töltse le a Google Play Áruházból.
- Érintse meg a képernyő jobb alsó alján található „+” (plusz) ikont, és válassza a menüben a „Feltöltés” lehetőséget.
- Válassza ki a feltölteni kívánt fájl típusát. (* Mi van, ha a Google Drive nem működik? Próbálja ki a 12 megoldást.)
- Keresse meg, és válassza ki az átadni kívánt fájlokat, és várja meg, amíg a feltöltés befejeződik.
- A számítógépén nyisson meg egy böngészőt, és lépjen a Google Drive -ra.
- Jelentkezzen be ugyanabba a Google -fiókba, amelyet a Motorola telefonról fájlok feltöltésére szokott feltölteni.
- Keresse meg a feltöltött fájlokat. Név szerint kereshet vagy mappákon keresztül kereshet.
- Válassza ki a letölteni kívánt fájlokat vagy mappákat. Kattintson az egyes fájlokra, vagy nyomja meg a „Ctrl (Windows) vagy a CMD (Mac)” gombot a több fájl kiválasztásához.
- Kattintson a jobb gombbal a kiválasztott fájlokra, és válassza a „Letöltés” lehetőséget.

5. módszer: Hogyan lehet fájlokat átvinni a Motorola -ról a PC -re a Bluetooth segítségével
A Bluetooth egy kényelmes, vezeték nélküli lehetőség kis fájlok átvitelére a Motorola telefon és a számítógép között kábel nélkül. Noha lassabb, mint a vezetékes transzferek, akkor tisztességes, ha nem áll rendelkezésre kábel. Az alábbiakban a gyors lépések:
- Először csatlakoztassa a Motorola eszközt a számítógépéhez.
- Hozzáférjen a „Beállítások” menübe, válassza a Bluetooth lehetőséget, és ellenőrizze, hogy a Bluetooth engedélyezve van -e mind a PC -n, mind a Motorola -n.
- Győződjön meg arról, hogy egy eszköznek meg kell keresnie a rendelkezésre álló Bluetooth -kapcsolatokat. Ha sikeresen felismeri a másik eszközt, válassza a „Csatlakozás” lehetőséget.
- A csatlakozás után megkezdheti az adatátvitelt.
- Keresse meg a telefonján található fényképeket, amelyeket el szeretne küldeni.
- Válassza ki a kívánt képeket, és keresse meg a „Megosztás” ikont.
- Kattintson a „Megosztás” gombra, majd válassza a „Bluetooth” lehetőséget, és válassza a PC -t az átvitelhez.
- Megjelenik egy pop-up a számítógépen. Kattintson a „Befejezés” gombra a fájl átvitelének kitöltéséhez a számítógépére.

Összegezve
A megfelelő módszerek felhasználásakor egyértelmű folyamat lehet egyértelmű folyamat lehet egyértelmű folyamat lehet az adatok átadása a Motorola telefonról a számítógépre. Ha sima és hatékony átadási élményt szeretne szerezni, adjon egy lövést a Mobikin asszisztensnek az Android számára. Ez a megbízható eszköz nemcsak egyszerűsíti az adatátviteli folyamatot, hanem lehetővé teszi az eszköz kényelmesen történő kezelését is.


Végül, itt egy meleg tipp-az adatok átvitelekor mindig ellenőrizze, hogy az összes fontos fájlt sikeresen lemásolják a számítógépére, mielőtt törli őket a Motorola telefonról. Ez biztosítja, hogy az átadási folyamat során ne veszítsen el kritikus információkat.
Kapcsolódó cikkek:
Helyezze be a törölt adatokat a Motorola Android telefonon 5 legjobb helyreállítási eszközzel
Hogyan lehet továbbítani az adatokat a Motorola -ból a Motorola -ba? [6 egyszerű módszer]
Hogyan készítsünk egy képernyőképet egy Motorola telefonra? Fedezzen fel 5 gyors módszert itt
Az öt legfontosabb módja annak, hogy visszaállítsák a bezárt Motorola telefonot
![A WhatsApp-üzenetek helyreállítása a gyári beállítások visszaállítása után 5 módon [Android/iOS]](https://elsefix.com/statics/image/placeholder.png)