„Nem kaphat kódot az iOS -eszközömről, amikor az Androidról az iOS -tól való áthelyezésre kell átvinni” - az Apple támogató közösségétől
Küzdesz a kihívással -Költözz az iOS kódra, amely nem jelenik megAz adatátviteli folyamat során? Sok felhasználó találkozik ezzel a frusztráló problémával, amikor nem találja meg a képernyőn lévő iOS -hez való áttérés által biztosított kódot, így nem tudják folytatni fontos adataik új iPhone -ra történő áttelepítését. Fret Not! Ez a cikk feltárja a kérdés mögött meghúzódó általános okokat, és 9 megoldást kínál annak elhárításához.
1. rész: Miért nem jelenik meg az iOS -kódba való áttérés
- Wi-Fi kérdések:Mindkét eszközt ugyanabba a stabil Wi-Fi-hez kell csatlakoztatni. A megszakítások megakadályozhatják a kód megjelenését.
- Helytelen beállítás:A kód csak akkor jelenik meg, amikor az „Adatok mozgatása az Androidról” kiválasztása az iPhone beállítása során.
- Elavult szoftver:Győződjön meg arról, hogy mindkét eszköz futtatja a legújabb szoftver verziókat.
- App verzió:Az Androidon az iOS alkalmazás elavult költözése problémákat okozhat.
- Háttér -alkalmazások:Más alkalmazások vagy folyamatok, például a VPN -k, beavatkozhatnak.
- Adatméret/tárolás:A nagy adatok vagy az elégtelen iPhone -tárolás megakadályozhatja a folyamatot.
- Rádió interferencia:A közeli eszközök, mint például a babamonitorok vagy a vezeték nélküli telefonok, interferenciát okozhatnak, megakadályozva az iOS -kódhoz való áttérést.
- Alacsony akkumulátor:Győződjön meg arról, hogy mindkét eszköz kellően feltölthető.
Ha az iPhone beállítása befejeződött, akkor az „Adatok mozgatása az Androidból” opció nem lesz elérhető. Az iPhone -t vissza kell állítania a gyári beállításokra, és újra el kell indítania a beállítást, hogy megkapja a kódot.
2. rész: Hogyan lehet az iOS -ra költözni, nem mutatja a kódot 9 módon
> 1. megoldás: Töltse fel eszközeit
Az iOS -transzfer sikeres áthelyezéséért töltse fel az Androidot és az iPhone -t legalább 50%-ra. Az alacsony akkumulátor megzavarhatja a folyamatot. Töltse fel teljesen az indítás előtt, és tartsa be őket az átadás során, hogy elkerülje a problémákat.

> 2. megoldás: Tiltsa le a repülőgép módját
Az Androidon csúsztassa le az értesítési sávot, és válassza a repülőgép módot; Az iOS -on csúsztassa fel, hogy elérje a „Vezérlőközpontot”, és koppintson a „Repülőgép mód” ikonra. Ezután kapcsolja be a Wi-Fi-t, miközben a repülőgép mód aktív, hogy biztosítsa a sima, megszakítás nélküli átadást. Tiltsa le a repülőgép módját az átadás befejezése után.

> 3. megoldás: Ellenőrizze az iPhone tárolását
Az elégtelen tárolás hibákat vagy hiányos adatátvitelt okozhat, például hiányzó üzeneteket, fényképeket vagy névjegyeket. Ezt megteheti az iPhone tárolásának ellenőrzésével a „Beállítások> Általános> iPhone tároló” oldalról. Ha szükséges, szerezzen több helyet a készüléken.

> 4. megoldás: Kapcsolja ki a kapcsolat optimalizálóját
Ha az Android -eszköznek van „Connection Optimizer” (Android 8.0 vagy annál magasabb), akkor megszakíthatja az iOS -transzferre való áttérést. Ennek elkerülése érdekében tiltsa le:
- Lépjen a „Beállítások> Connections” elemre.
- Válassza a „Mobil hálózatok> Connections Optimizer” lehetőséget.
- Kapcsolja ki az opciót, és tiltsa le a celluláris adatokat.

> 5. megoldás: Váltson egy stabil wifi hálózatra
Ha az iOS-kódba való áttérés nem jelenik meg egy lassú Wi-Fi kapcsolat miatt, váltson egy stabilabb hálózatra.
- IPhone-on: Menj vissza a Networks oldalra, és válasszon egy másik Wi-Fi-t.
- Az Androidon: Lépjen a „Beállítások> Wi-Fi” elemre, és válasszon egy új hálózatot. Győződjön meg arról, hogy mindkét eszköz ugyanazt a Wi-Fi-t használja. Ha a problémák továbbra is fennállnak, ellenőrizze a hálózati beállításokat, és indítsa újra az útválasztót.
A WiFi hálózat bekapcsolása után tiltsa le a celluláris adatokat az alábbiak szerint. IPhone -on: Lépjen a „Beállítások” elemre. Koppintson a „Cellular” elemre. Váltás a „celluláris adatok” ki. Androidon: Lépjen a „Beállítások” elemre. Válassza a „Kapcsolatok vagy hálózat és internet” lehetőséget. Koppintson a „Mobil hálózatok” elemre. Váltás a „mobil adatok” ki.
> 6. megoldás: Tisztítsa meg az iOS gyorsítótárba lépést
A gyorsítótár törlése és az iOS alkalmazásba való áttérés adatai segíthetnek megoldani a kérdéseket, ha nem fogadják el a kódot. Ehhez lépjen a „Beállítások> Alkalmazások> Költözés az iOS> Storage” elemre, majd érintse meg a „Cache törlése” és a „Törlés adatokat” elemre. (Még akkor is képes, hogy visszaszerezze a gyorsítótárat az Androidon, ha véletlenül törlik.)

> 7. megoldás: Tiltsa le a VPN -t
Ideiglenesen tiltsa le az Android vagy iPhone készüléken lévő VPN -t, ha vannak ilyenek, mivel ezek zavarhatják a kommunikációt, és megakadályozzák, hogy az iOS -kódba való áttérés megjelenjen. Így lehet megtenni:
- IPhone -on: Lépjen a „Beállítások” elemre. Koppintson a „VPN” elemre. Váltás a „VPN” kikapcsolás.
- Androidon: Lépjen a „Beállítások” elemre. Válassza a „Kapcsolatok” vagy a „Network & Internet” lehetőséget. Koppintson a „VPN” elemre. Változtassa meg a „VPN” kapcsolatot, vagy húzza ki közvetlenül a VPN alkalmazásból.
> 8. megoldás: Frissítse az Android/iOS eszközöket
Az iOS -hez való áttéréshez az Androidnak Android 4.0+ -nak és az iPhone IOS 9.0+ -nak kell lennie. Frissítse őket, ha elavult. Hogy megcsináljam.
- Az iPhone készülékén készítsen biztonsági másolatot a fájlokról. Töltse fel az iPhone -ját. Csatlakozzon a Wi-Fi-hez, majd lépjen a „Beállítások> Általános> Szoftverfrissítés” elemre, és koppintson a „Letöltés és telepítés” elemre.
- Android telefonján töltse fel a készüléket, és csatlakozzon a Wi-Fi-hez. Nyissa meg a „Beállítások> szoftverfrissítést”, és koppintson a „Letöltés és telepítés” elemre.

* Ha mindkét eszközhöz a legfrissebb operációs rendszert használja, csak indítsa újra azokat.
> 9. megoldás: Vegye fel a kapcsolatot az Apple támogatásával
Magyarázza el részletesen a kérdést, hangsúlyozva, hogy az iOS -kódba való áttérés nem jelenik meg. Az Apple támogató ügynökök konkrét hibaelhárítási tippeket adhatnak az eszköz adatainak alapján, vagy szükség esetén eszkalálhatják a problémát.
Ennek a folyamatnak a betartása elősegíti a zökkenőmentes felbontás biztosítását. Az Apple támogatása az adatok átvitelének alternatív módszerein is vezetheti Önt, ha az iOS -módszerre való áttérés továbbra is meghibásodik.
3. rész: Az iOS -kódhoz való áttérés nem jelenik meg? Próbáljon ki egy mesés alternatívát
Mit kell tennie, ha az iOS -kódba való áttérés nem jelenik meg a fent említett lépések befejezése után? Szerencsére van egy életképes megoldás. A Mobikin átutalása a mobilra (Win and Mac) egy kiváló alternatíva, amely zökkenőmentes átadási élményt biztosít.
Ez a szoftver néhány perc alatt hatékonyan átviheti a fájltípusok széles skáláját a különböző vagy azonos operációs rendszerek között. Sőt, nem igényel beállítási eljárást vagy összetett folyamatot a működése során.
A Mobikin transzfer további tulajdonságai a mobilra:
- A fájlok átvitele az Androidról az iPhone -ba közvetlenül szövődmények nélkül.
- Másolja az adatokat az Androidról az iPhone -ból, az iPhone -ról az Android -tól, az Android -tól az Android -tól, és az iPhone -tól az iPhone -ról.
- A támogatott adattípusok: névjegyek, SMS, hívásnaplók, médiafájlok, alkalmazások és még sok más.
- Könnyű és működtethető, folyékony átutalások és adatvesztés nélkül.
- Dolgozzon különféle Android és iDevicesnél, beleértve a legújabb Android 14 és az iOS 18 -at.
- Értékeld az adatvédelmet.


Hogyan lehet az adatokat átvinni az Androidról az iPhone -ba a Mobikin transzfer mobiltelefonnal történő beállítása után?
1. lépés. Indítsa el a mobil átutalását -A szoftver telepítése és elindítása után a számítógépen csatlakoztassa mind az Android, mind az iPhone készülékeket USB kábelek használatával. Kövesse a megadott egyszerű utasításokat, amelyek lehetővé teszik az eszközök felismerését.

2. lépés. Mindkét telefont helyesen helyezze el -Miután az eszközök felismerték, megjelennek a felület bal és jobb oldalán. Győződjön meg arról, hogy a forráskészülék Androidként van beállítva, és a rendeltetési hely iPhone -ként van beállítva. Ha helytelenül vannak elhelyezve, kattintson a „Flip” gombra, hogy átrendezze őket.

3. lépés. Végezze el az Androidot az iPhone transzferre -Válassza ki az átadni kívánt adatokat, és kattintson az „Indítás másolat” elemre az Adat áttelepítéséhez az Androidról az iPhone -ra, biztosítva, hogy a folyamat során ne veszítsenek el adatokat.
Videó útmutatások:
Befejezés
Noha a felajánlott megoldások segíthetnek javítani az iOS -kódba való áttérést, amely nem mutatja a problémát, érthető, hogy esetleg gyorsabb és megbízhatóbb lehetőséget keres. Az átadás során bekövetkezett megszakítások elkerülése érdekében csak adjon a Mobikin átutalását a mobilra. Ez az alternatív eszköz biztosítja a könnyű és zökkenőmentes adatátvitelt kód nélkül, és nem kell aggódnia a használat során a hibák felmerülése miatt.


Kapcsolódó cikkek:
11 A legjobb költözés az iOS alternatíváira az Android számára az iPhone transzferekre
Hogyan lehet rögzíteni az iOS -transzferbe való áttérést megszakított? 9 általános módszer az Ön számára
3 A naptár áthelyezésének rugalmas módja az Androidról az iPhone 16/11/11/11/11/X/8 -ra
Az adatok adatainak az Android Phone véglegesen történő törlésének öt legfontosabb módja az eladás előtt



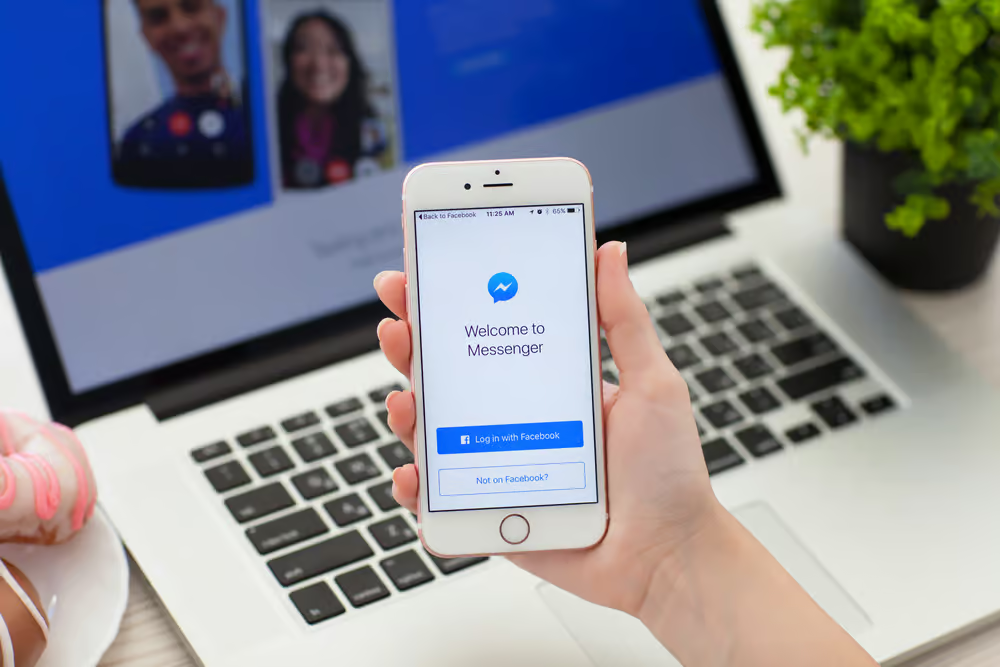
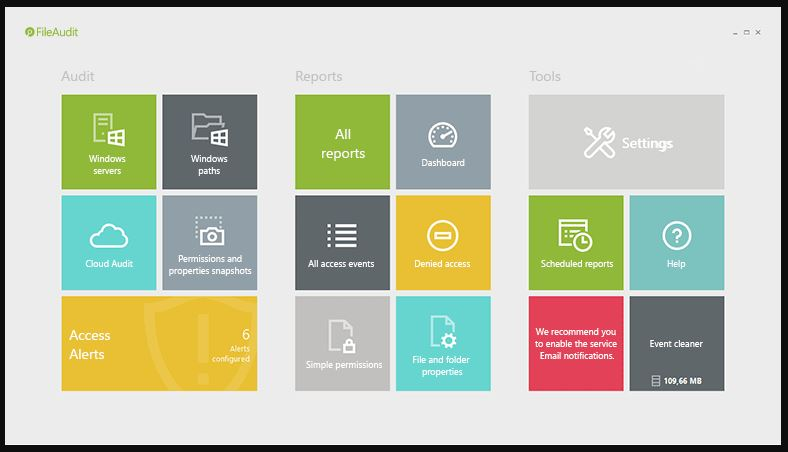




![A Dell SupportAssist nem dolgozik; Csak forog [javítás]](https://elsefix.com/tech/tejana/wp-content/uploads/2025/01/Dell-SupportAssist-not-working-Just-spins-Fix.jpg)
