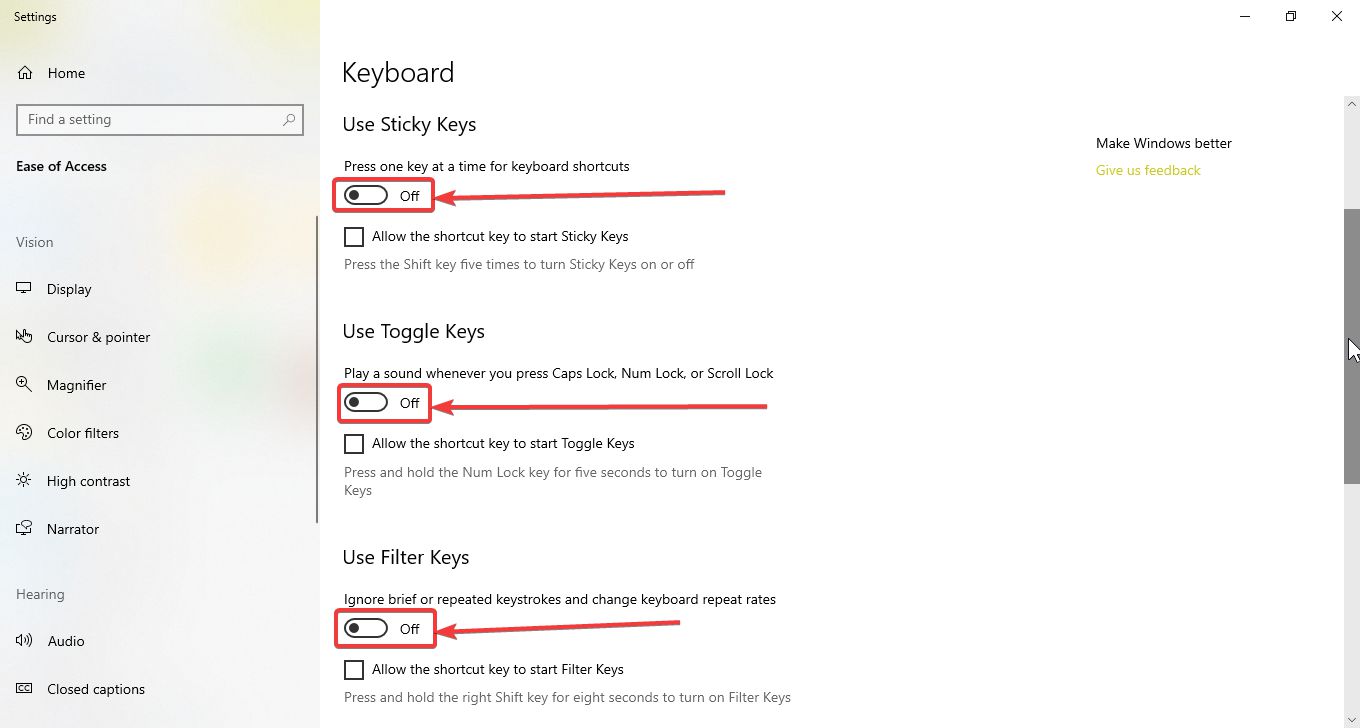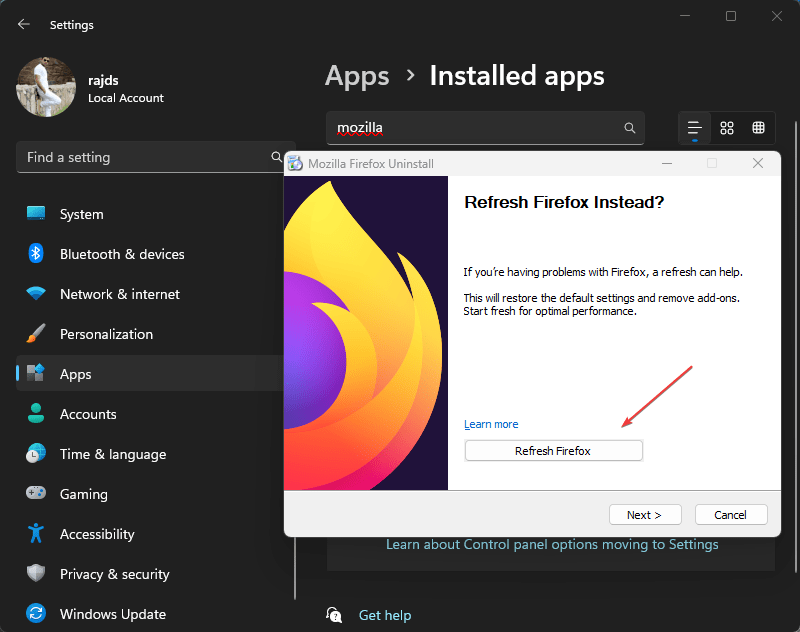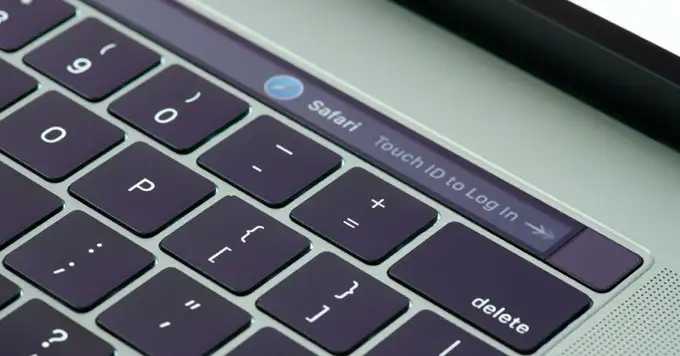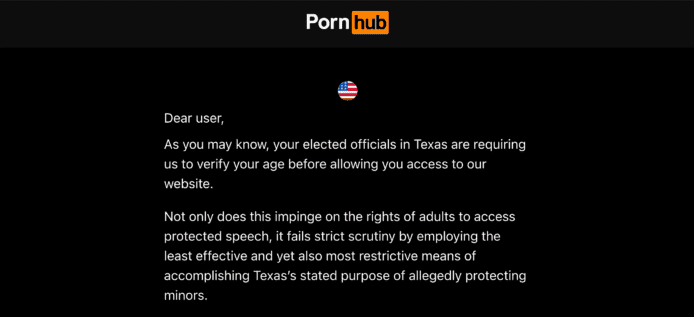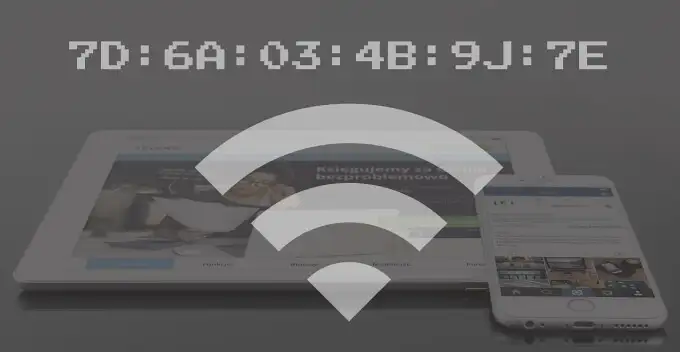A Windows 11 az érintőképernyő funkciót kínálja a rendelkezésre álló támogatott eszközökön. Az érintőképernyő azonban fájdalmat jelent azoknak a felhasználóknak, akik nem szeretik az ujjlenyomatot vagy a képernyőn lévő foltokat. Ha fáradt a képernyő újra és újra megtisztításába, akkor az érintőképernyő funkció letiltása az egyetlen megoldás az Ön számára. Az érintőképernyő -funkciók is kellemetlenséget jelentenek azok számára, akik finoman munkát végeznek a számítógépükön, ahol a képernyő általános munkáját csak egyetlen nem kívánt érintéssel veszélyeztetheti. Ha egyébként nem tetszik az érintőképernyő funkció, akkor a letiltás valami olyasmi, amit meg kell tennie. A Windows 11 érintőképernyő letiltásának megtanulásához az alábbi lépéseken keresztül.
Tiltsa le az érintőképernyőt az eszközkezelő - ideiglenes módszer használatával
Az érintőképernyőt ideiglenesen letilthatja az eszközkezelő használatával a Windows OS -ben.
- Kattintson a Windows gombra, és írja be a “Eszközkezelő”És nyomja meg az ENTER gombot
- Most keresse meg a nevű „Emberi interfész eszközökA bal oldalon és a bal oldalon kattintson a mellette lévő jobbra néző nyílra.
- Egy új lista nyílik meg az alábbi képen, ahol meg kell találnia a „HID-kompatibilis érintőképernyőÉskattintson a jobb gombbalrajta.
- Az érintőképernyő kikapcsolásához kattintson a “Tiltsa le az eszközt”A menüben az éppen megnyitott menü opciója.
- Ezután felbukkan egy új párbeszédpanel a döntés megerősítéséről szóló üzenettel, csak kattintson a “Igen”.
- Az érintőképernyő azfogyatékkal élőkjelenleg. De aEgyszerű újraindítás, az leszengedélyezveújra.
- Ha vissza akarja kapcsolni az érintőképernyőt, ismételje meg az előző lépéseket, és kattintson a “Eszköz engedélyezése”Ezúttal és az érintőképernyő újra elkezdi működni.
- Az érintőképernyő automatikusan visszatérhet online, miután a rendszer hivatalos frissítést kap. Abban az időben előfordulhat, hogy újra ki kell kapcsolnia a fent leírt eljárással.
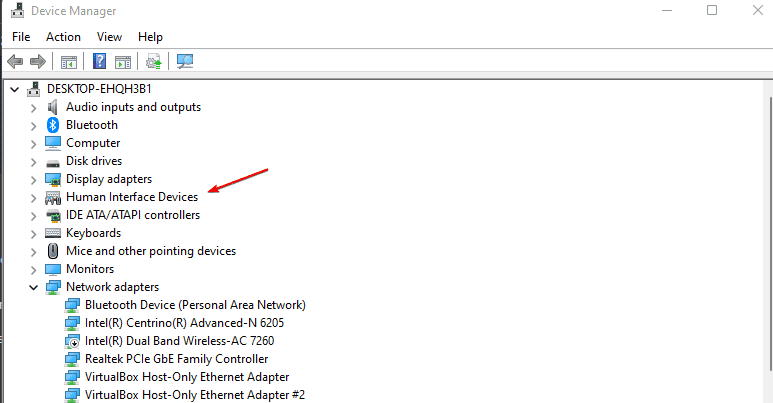
Tiltsa le az érintőképernyőt a Windows PowerShell - állandó módszer használatával
Kikapcsolhatja az érintőképernyős rendszert a parancssor vagy a PowerShell segítségével a Windows 11 -ben is. Menjen át az alábbiakban leírt eljáráson, hogy megtanulja, hogyan lehet letiltani az érintőképernyőt a Windows 11 -ben a PowerShell vagy a parancssor segítségével.
- Nyomja meg és tartsa be aWindows gomb + x
- Kattintson ráWindows terminál (admin)
- Kattintson a “Igen”Az UAC párbeszédpanelen
- Másolja és illessze be a következő kedélyt a PowerShell ablakon, és nyomja meg az Enter billentyűt
Get-pnpdevice | Hol -objektum {$ _. FARHÁT NAME -LOK '*érintőképernyő*'} | Letiltás -pnpdevice -Confirm: $ hamis
- Az érintőképernyő már deaktiválva van.
- Az érintőképernyő engedélyezéséhez ismét másolja és illessze be az alábbi cmdlet -et a Windows PowerShell -en, majd nyomja meg az Enter billentyűt
Get-pnpdevice | Hol -objektum {$ _. FARHÁT NAME -LOK '*érintőképernyő*'} | Engedélyezés -pnpdevice -Confirm: $ hamis
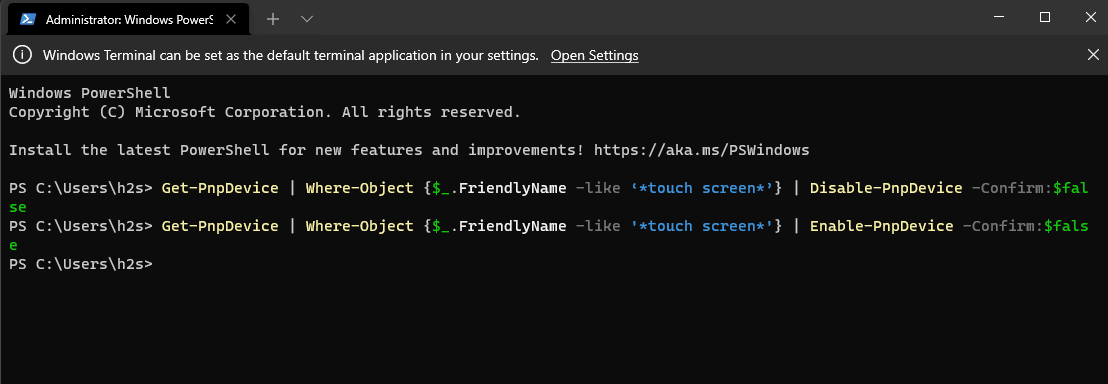
Tiltsa le az érintőképernyőt a nyilvántartási szerkesztő - állandó módszer használatával
Ha véglegesen ki akarja kapcsolni az érintőképernyőt, de nem érzi magát a Windows PowerShell vagy a parancssor, akkor ezt az alábbi módszert ki kell próbálnia. Bármely felhasználó számára könnyű és biztonságos.
- Érintse meg aIndulgomb
- Beírnyilvántartási szerkesztőés nyomja meg az Enter billentyűt
- Amikor megjelenik egy új felbukkanó üzenet mező, kattintson a kattintsonIgen-
- Másolja a linketHkey_current_user \ szoftver \ Microsoft \ wisp \ touchés illessze be a nyilvántartás -szerkesztő címsorába, és nyomja meg az Enter billentyűt
- Most kattintson a jobb egérgombbal a jobb oldali ablakra, és válassza kiÚj> DWORD (32 bites) érték
- Tegyen egy nevet a bejegyzésbeÉrintőajtó
- Kattintson duplán az értékre, és ellenőrizze, hogy van -e0
- Most zárja be a beállítási szerkesztőt, és indítsa újra a számítógépet a módosítás hatékonyságához.
- Nem fog újra bekapcsolni a rendszer újraindításával vagy automatikusan frissítésével
- Kapcsolhatja be, ha megváltoztatja aÉrintőajtóbelépés1
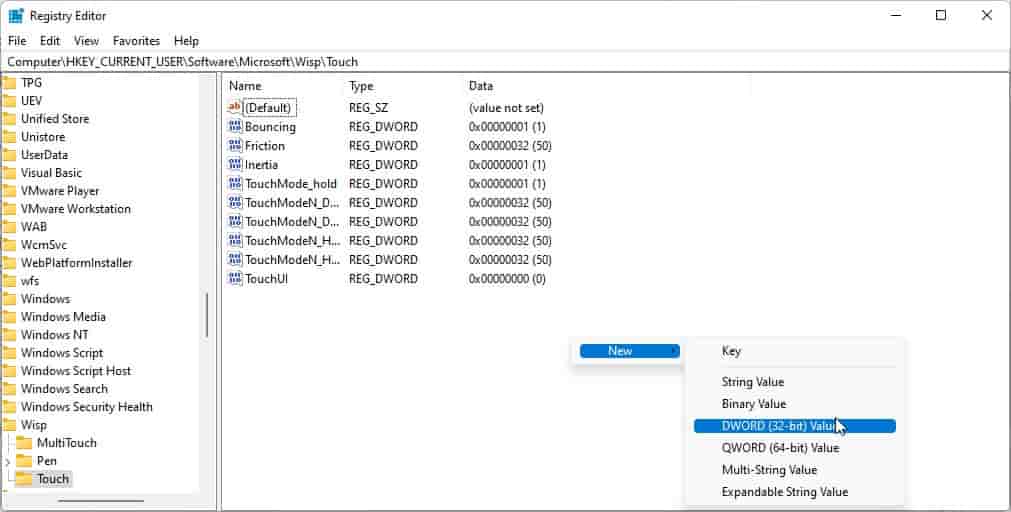
Tiltsa le az érintőképernyőt a Registry Script alkalmazás használatával - Alternatív állandó módszer
Ha nem vagy jártas felhasználó, és fél a nyilvántartási szerkesztő önmagában történő módosításától, akkor kipróbálhatja ezt a regisztrációs szkriptet is, amely automatikusan elvégzi a munkát. A regisztrációs szkript használatához menjen az alábbi utasításokon.
- Először töltse le a, kattintson a linkre, és a letöltés automatikusan megkezdődik.
- Miután letöltötte a fájlt, hagyja abba
- Keresse meg a mappát, ahol kibontotta a.Reg
- Kattintson a jobb gombbal a nevű fájlranyilvántartásÉs kattintson a KattintsonÖsszeolvad
- Kattintson ráIgenAmikor megjelenik a felbukkanó üzenet mező.
- Ezután indítsa újra a PC -t, és az érintőképernyő le van tiltva.
Csomagolás
Remélem, hogy a megadott információk hasznosak lesznek az Ön számára, ennyi !!!